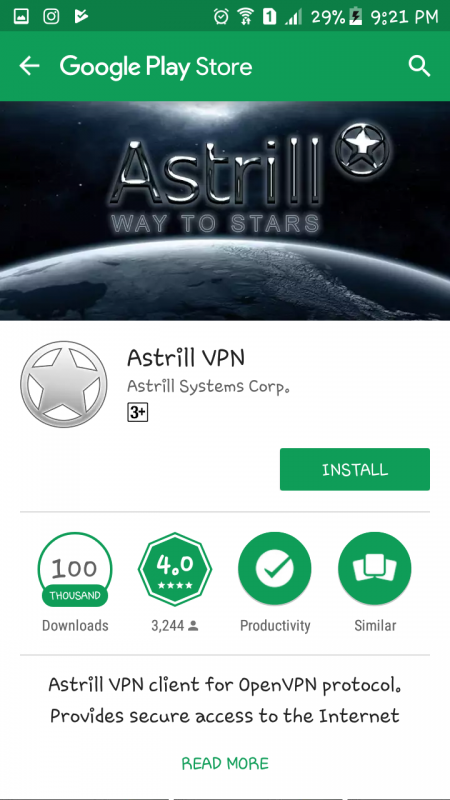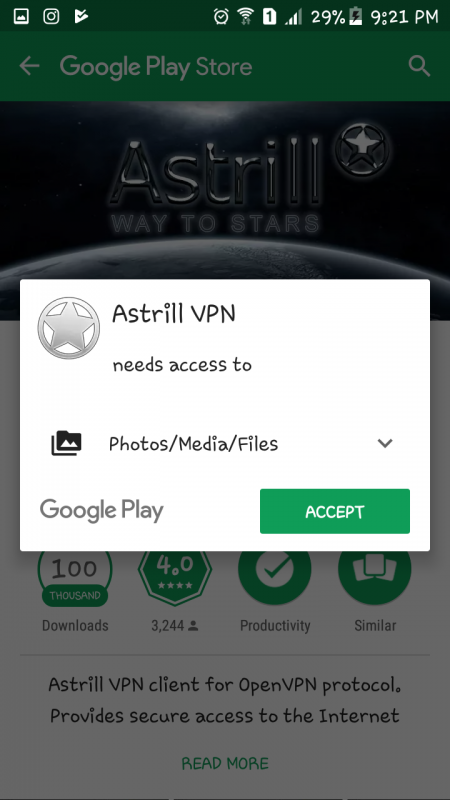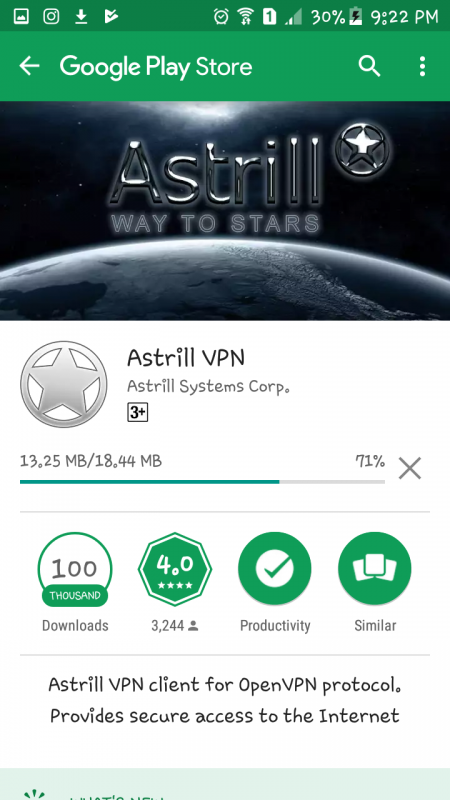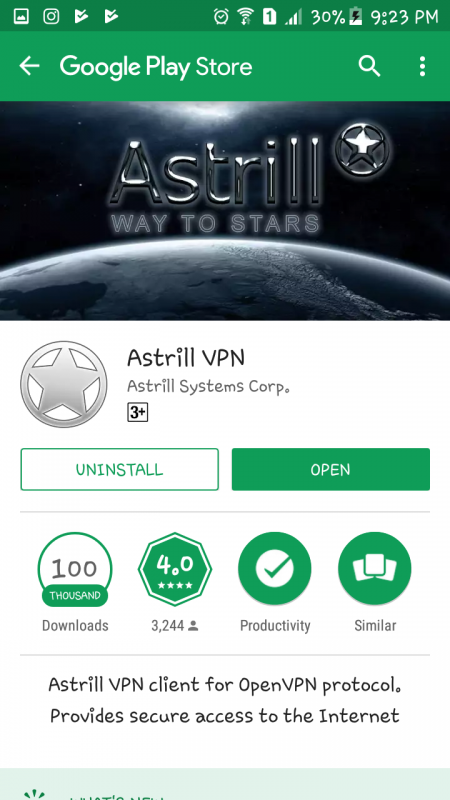Astrill Setup Manual:How to install Astrill App on Android Mobile
How to Download & Install Astrill on Android device
1. You can download Android version of Astrill application from http://www.astrill.com/download/android and then click on Google Play icon.
You can also go directly to Google Play store and search for Astrill VPN.
2. Then tap on Install button to proceed with downloading and installation of the App; you need to click on Accept and confirm the installation process.
3. Open the App after completion of the installation and input your account's login credentials to access the application features.
Then click on Continue button.
4. You can select any of the preferred servers from the drop-down list.
And tap on RED Button with cross sign to switch the VPN Connection ON
5. A prompt for confirmation to allow the application to create a VPN connection will appear. You will need to confirm the prompt by allowing it, as mentioned in the screenshot below:
If you want to disconnect, you have to toggle OFF the ON/OFF switch. Once you're disconnect, you can choose other server from the list.
6. You can also switch to StealthVPN mode and toggle ON/OFF switch again to connect to server. Check the screenshots below:
EXTRA SETTINGS
7. On the top right corner of the interface, you can see icon for application settings. It contains three options:
VPN options' Application filter Show Logs Invite Friends Extend Account Logout Exit
VPN options
By default the application uses Fast(UDP) mode & the port is also set to Auto. Whereas, there are other ports as 80, 443 & user-defined available too.
Different Ports can be selected & user defined port can also be used.
The other mode is Reliable(TCP), it also has the above mentioned ports available within it.
Application Filter
This Astrill feature can be used to filter applications that's tunneling through VPN. It has 3 options: Tunnel all, Tunnel selected and Exclude selected and by default it is set to Tunnel all.
You can choose Tunnel selected option and select which app/s from the list you'd like to tunnel through VPN like facebool, gmail, chrome etc. Those apps that are not selected will go directly with your ISP.
You can also choose Exlude selected option and select which app/s you want to go directly with your ISP. Selected apps like facebook, gmail and chrome will not be tunneled through VPN.
Show Logs
This option is very useful for debugging purpose and also for verifying if there is any issue with VPN connectivity. It allows the user to troubleshoot an issue with technical details provided within it.
Invite friends
The Invite button can be used for sending the invitation of Astrill VPN to your Friends.
Extend Account
It can be used to extend subscription of the account directly, instead of browsing to Members page.
Logout
Use this option to logout from Astrill app.
Exit
This will disconnect you to vpn and will exit/close the app.