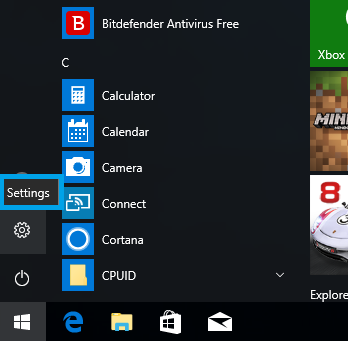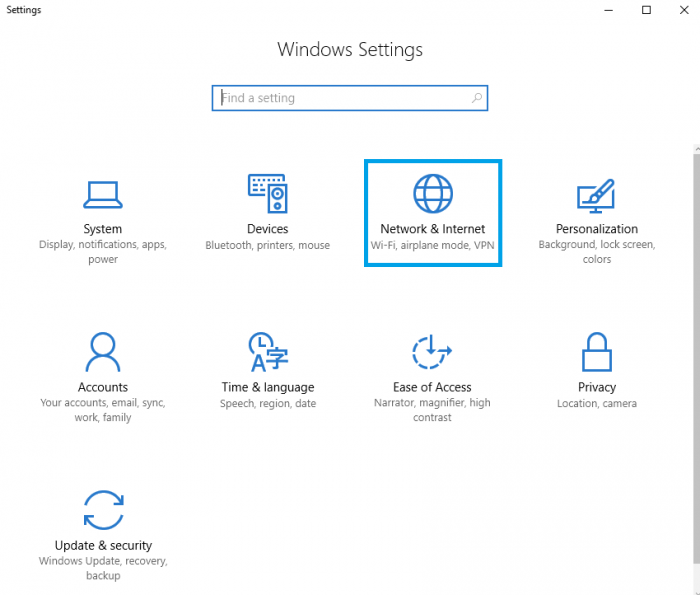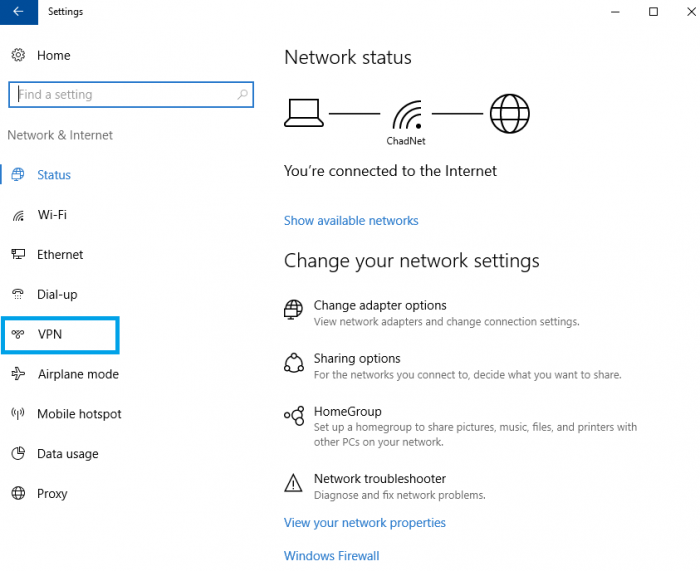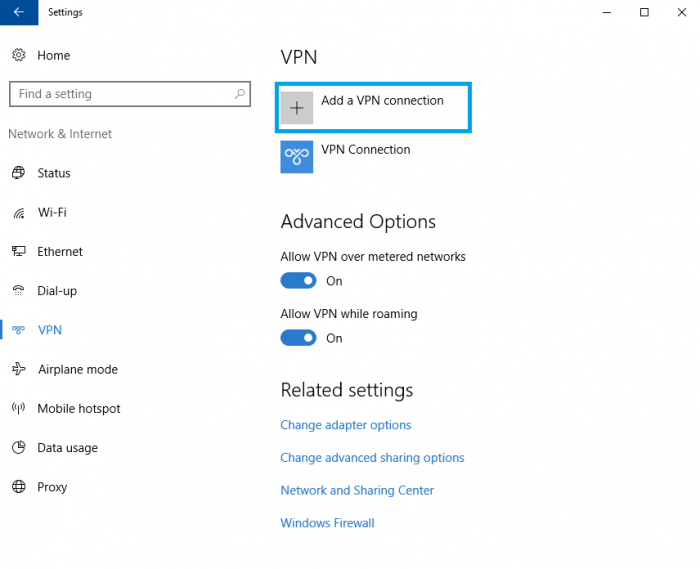Astrill Setup Manual:How to configure SSTP with Windows built-in client on Windows 10
Jump to navigation
Jump to search
Attention! SSTP protocol won't be supported by Astrill after 1st January, 2021.
Step 1
Click on the Start menu then click on Settings.
Step 2
Click Network & Internet from the Settings menu.
Step 3
Select VPN from the left side of the window.
Step 4
Click Add a VPN connection.
Step 5
Fill out the settings listed below:
- VPN provider: Windows (built-in)
- Connection Name: Astrill SSTP
- Server name or address: See Servers List
- VPN type: Secure Socket Tunneling Protocol(SSTP)
- Type of sign-in info: User name and password
- User name (optional): Your Astrill username
- Password (optional): Your Astrill password
- Remember my sign-in info: Checked
Then click Save.
Step 6
Click on Astrill SSTP and then click the Connect button.
Step 7
You are now connected to Astrill using SSTP! Just click on Disconnect from this screen at any time to disconnect from the VPN service.