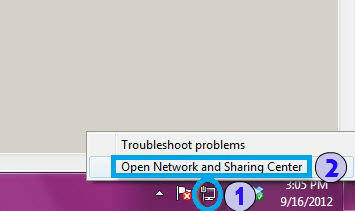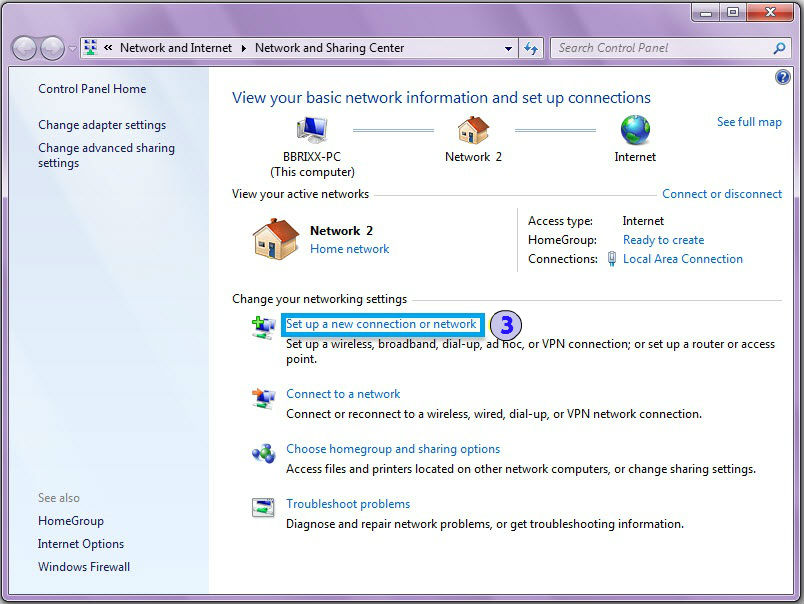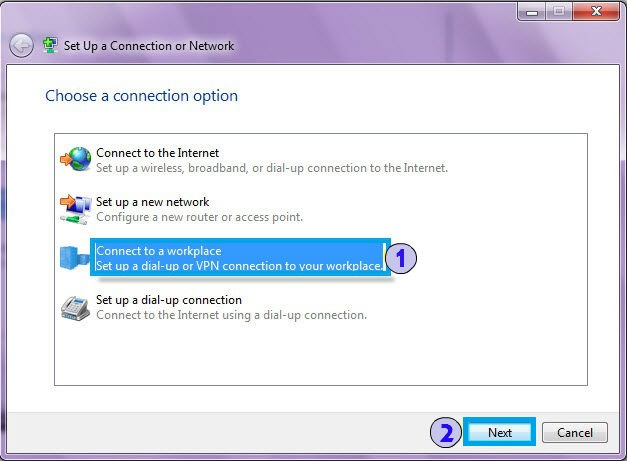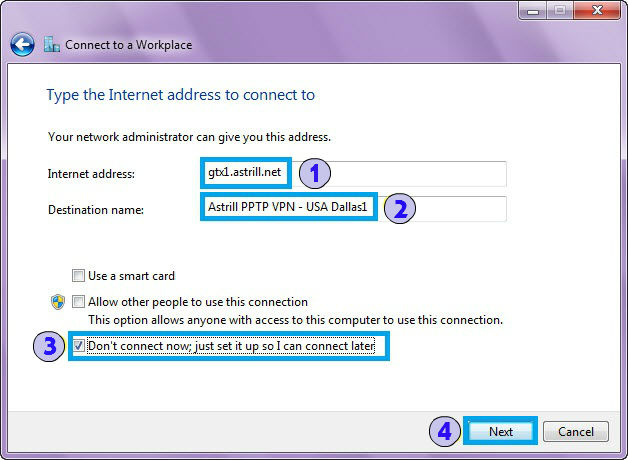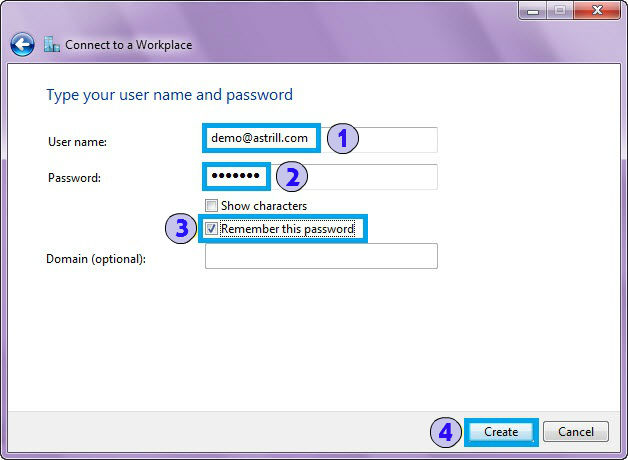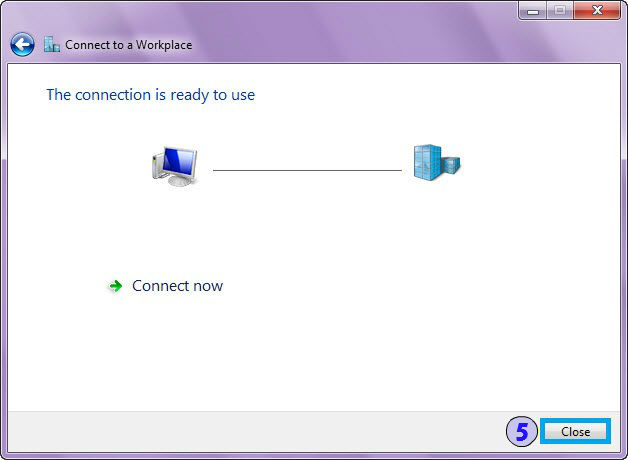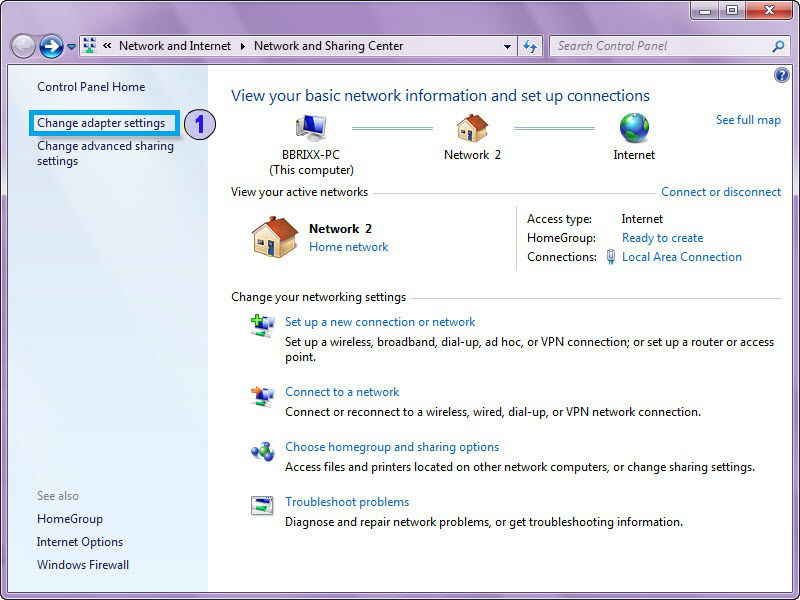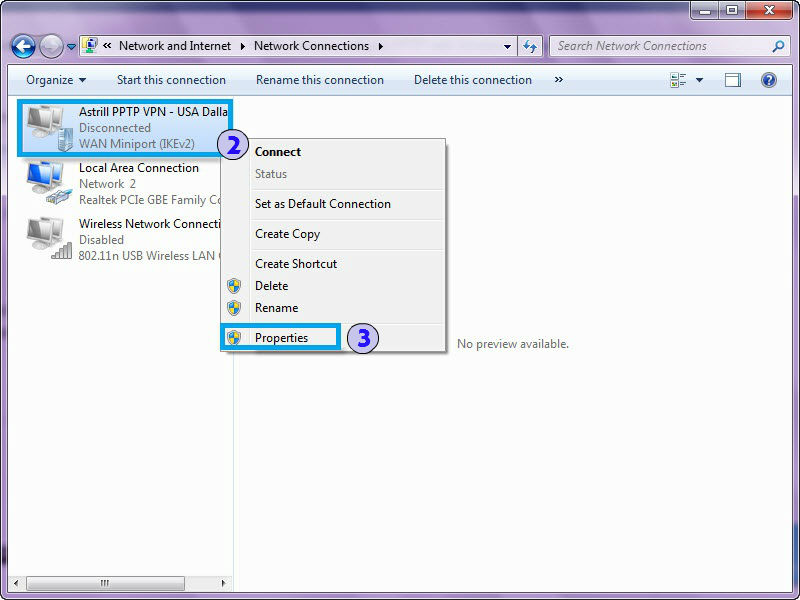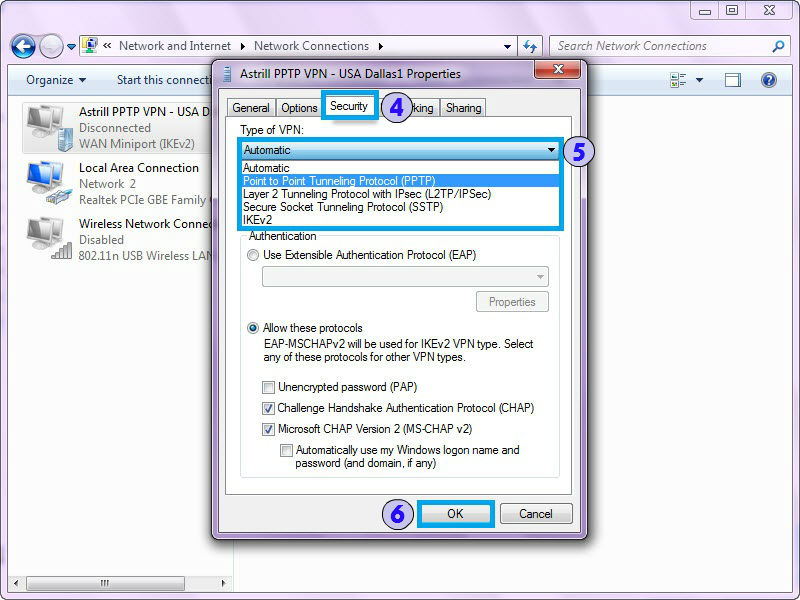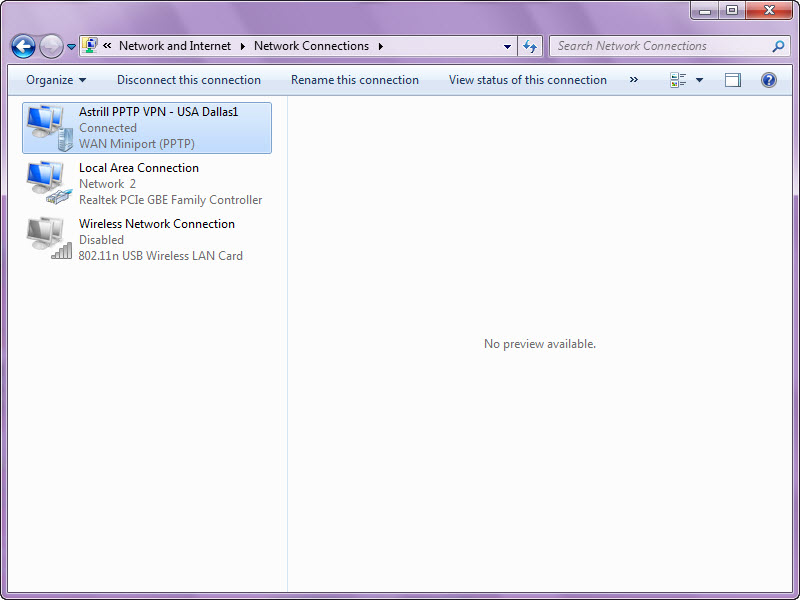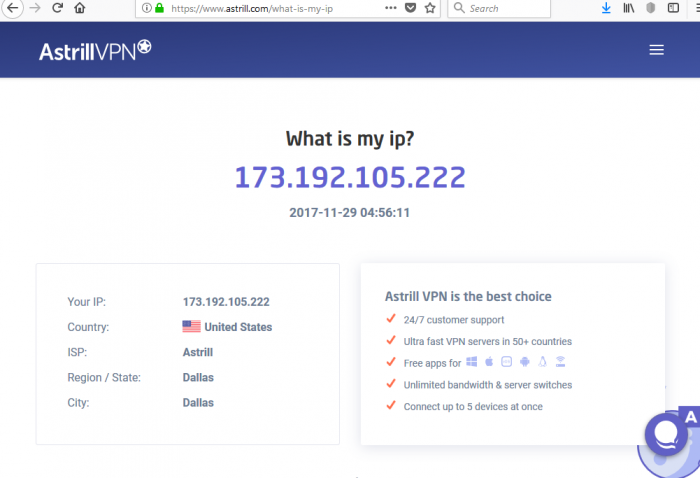Astrill Setup Manual:How to configure PPTP with Windows built-in client on Windows 7
Attention! PPTP protocol won't be supported by Astrill after 1st January, 2021.
STEP 1 - Set up a New Connection or Network
1. Right click on the Network icon in the taskbar.
2. Click on the Open Network and Sharing Center.
3. Network and Sharing Center window will appear, then click on Set up a new connection or network.
STEP 2 - Connect to a workplace
1. On Set Up a Connection or Network window, click on Connect to a workplace.
2. Click on the Next button.
3. Connect to a Workplace window will appear, then click on Use my Internet connection(VPN).
STEP 3 - Adding PPTP VPN Connection
1. On the 'Connect to a Workplace' window, type gtx1.astrill.net in the Internet address field.
2. Type Astrill PPTP VPN - USA Dallas1 in the Destination name field.
3. Check the Don't connect now; just set it up so I can connect later check box.
4. Click on Next button.
Note : If you want to connect to other servers, login to our website then check our Servers List.
STEP 4 - Adding account details
1. On User name : type your astrill account username.
2. On Password : type your astrill account password.
3. Check the Remember this password check box.
4. Click on Create button.
5. A window will pop out saying that the connection is ready to use, then click Close button.
STEP 5 - PPTP VPN Properties
1. Click on Change adapter settings.
2. Right click on Astrill PPTP VPN - USA Dallas1.
3. Click on Properties.
4. Astrill PPTP VPN - USA Dallas1 Properties window will appear then select the Security tab.
5. Click on the drop down arrow in Type of VPN to show the list then choose Point to Point Tunneling Protocol (PPTP).
6. Click OK.
STEP 6 - Connecting using PPTP VPN
1. Right click on Astrill PPTP VPN - USA Dallas1.
2. Click on Connect.
3. The login window will appear then click on Connect button.
4. The image shows that it is currently connecting, you can press Cancel button if you want to cancel the process.
STEP 7 - Connection Confirmation
The image shows that you are now connected.
To make sure that you are now successfully connected, open your web browser then go to https://www.astrill.com/what-is-my-ip to check if your IP has changed.
For China users, use this link: https://astrill-china.com/what-is-my-ip
You are now successfully connected!