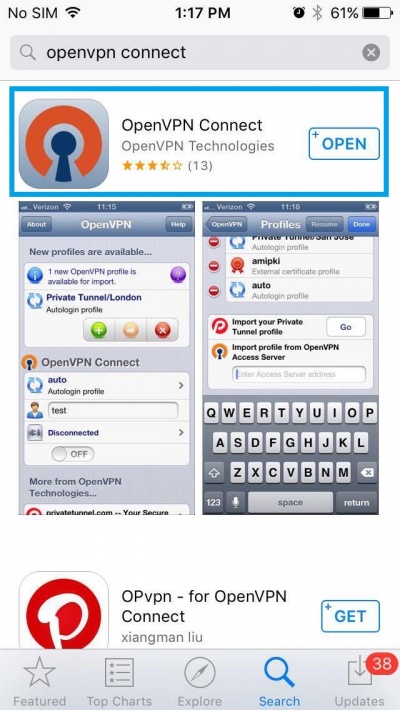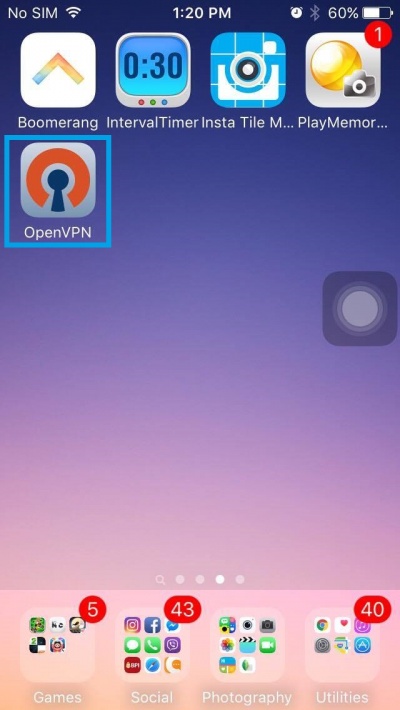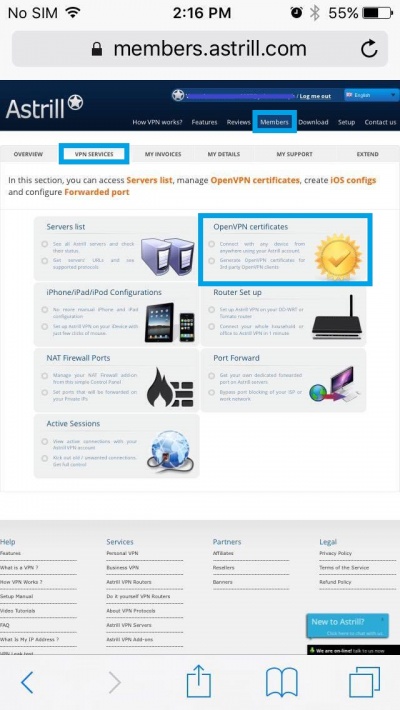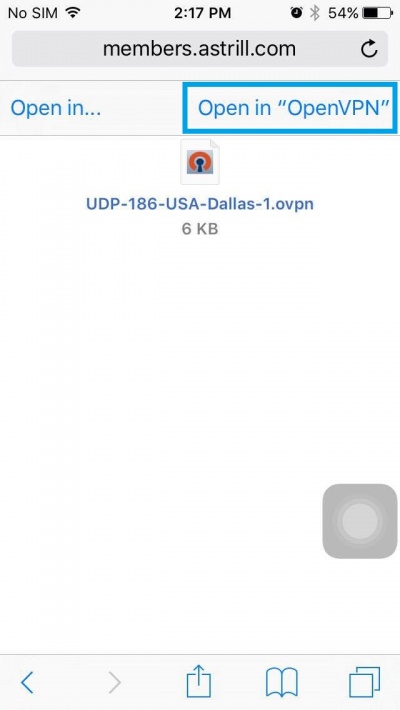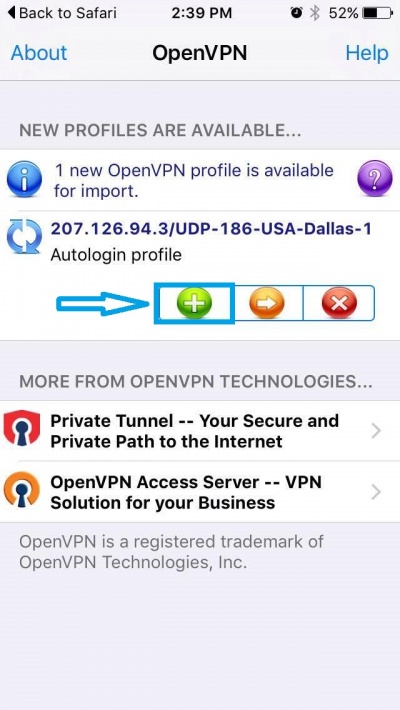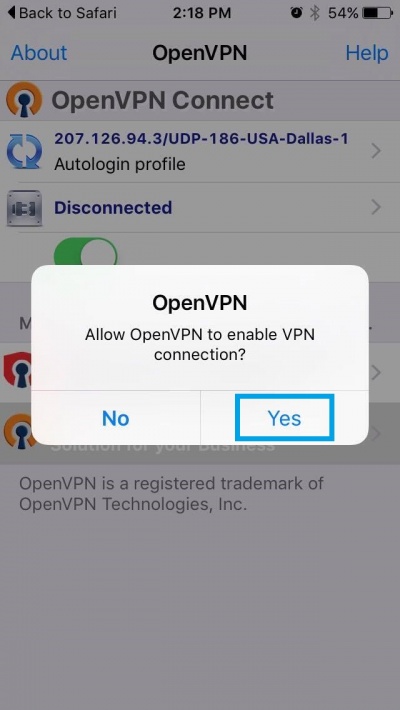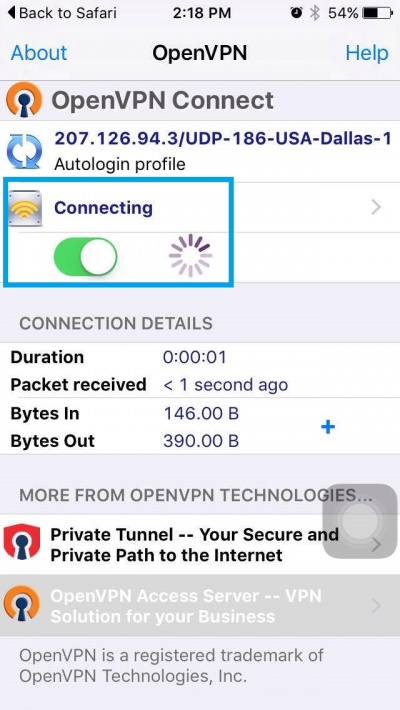Astrill Setup Manual:How to configure OpenVPN with OpenVPN app on iPhone
Install OpenVPN Connect iOS app
Install OpenVPN Connect from Apple Store, the official, free OpenVPN client for iOS developed by OpenVPN Technologies, Inc.
https://itunes.apple.com/us/app/openvpn-connect/id590379981?mt=8
Once you have installed OpenVPN Connect iOS app, you should see an icon similar to screen below. If so, then you are ready to import the OVPN config files.
Import OpenVPN config files
When importing OVPN config files, please use Safari browser (other browser might not work properly). Login to your Astrill account, and then navigate to TOOLS > OpenVPN certificates.
https://members.astrill.com/tools/openvpn-certificates
If you wish you can create new certificates for iPhone or you can use existing OpenVPN certificates/OVPN configs just fine. Tap on the blue folder to expand certificates folder, and select any VPN server location of your choice.
| Note : You can only generate and use the standard Openvpn profiles. You cannot use "Split Routing for China" profiles due to size limitation imposed by Openvpn Connect app. Split Routing profiles are meant to be used on computers only. |
Tap on Open in OpenVPN button. This will import OVPN config file into OpenVPN Connect iOS app.
Tap on + (green plus) button and then tap Yes to allow OpenVPN to enable VPN connection. This will save and configure OVPN config file into OpenVPN Connect iOS app.
Connect to OpenVPN server
Tap/Slide on OFF button to connect to Astrill OpenVPN.
You will see status change from Connecting to Connected.
Once connected, you will see VPN icon at the top of your iphone. This indicates that VPN connection is ON.
Done ! You can now browse the Internet.