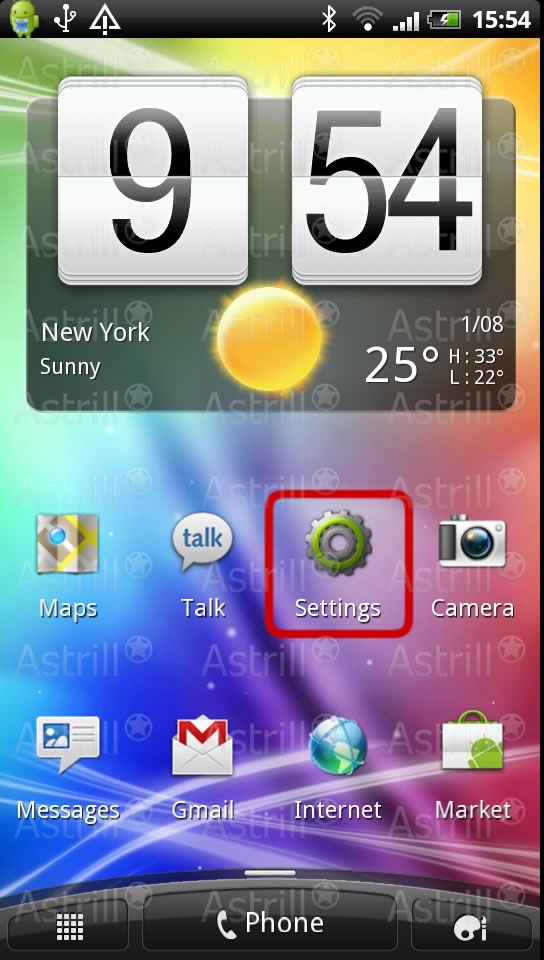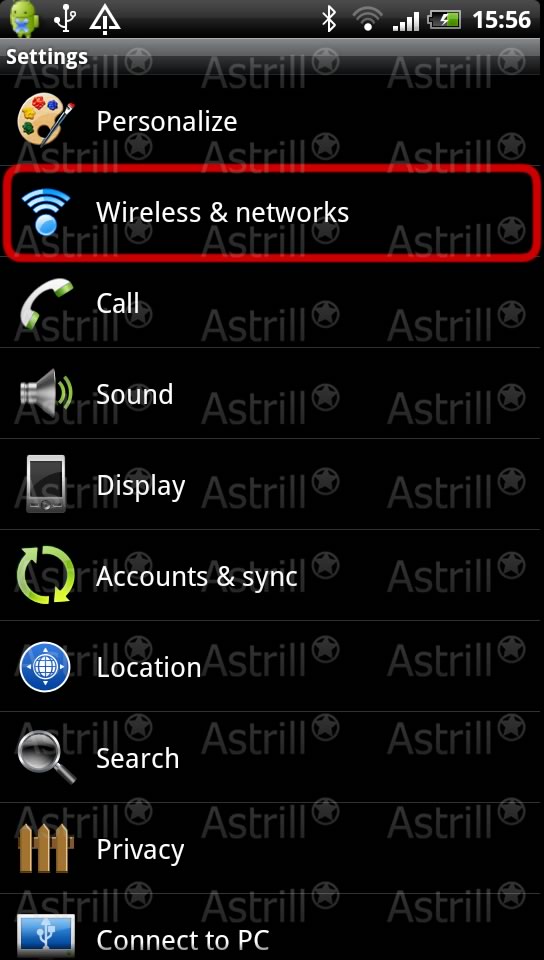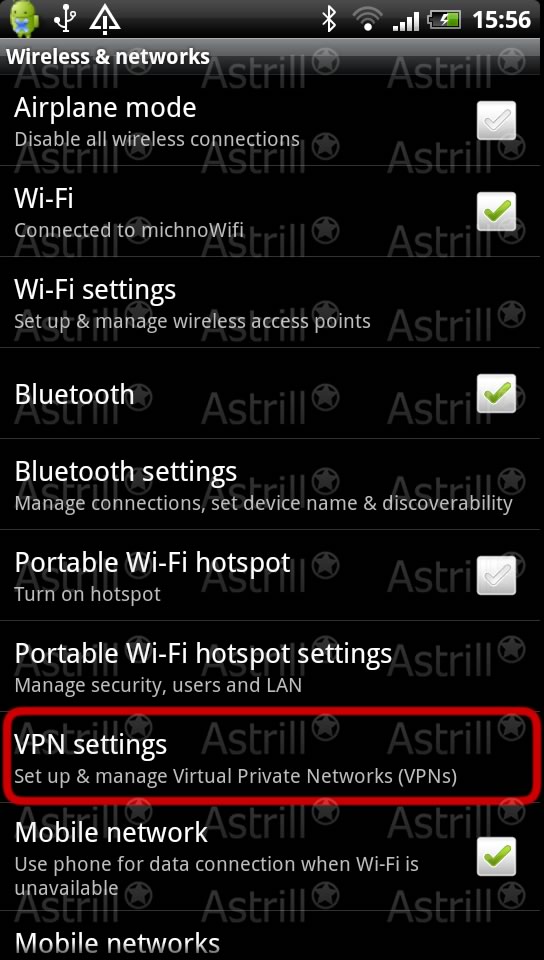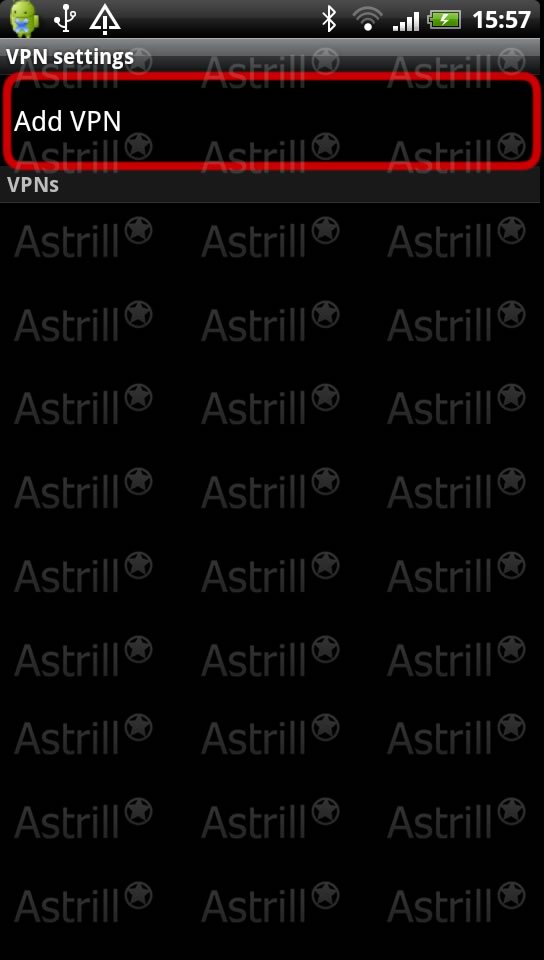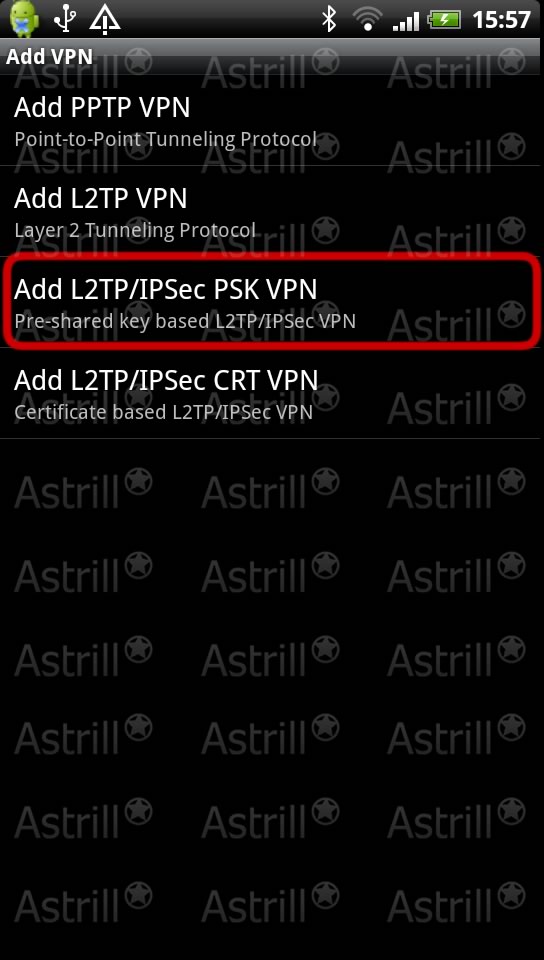Astrill Setup Manual:How to configure L2TP/IPSec PSK on Android
Attention! L2TP/IPSEC protocol won't be supported by Astrill after 1st January, 2021.
Step 1
On the main screen tap on Settings icon.
Step 2
Tap on Wireless & networks.
Step 3
Tap on VPN settings.
Step 4
Tap on Add VPN.
Step 5
Under Add VPN you can add as many VPN connections as you need. Let's get started, tap on Add L2TP/IPSec PSK VPN to create our first VPN connection.
Step 6
Here is a link to all Astrill L2TP, PPTP and IPSec servers. To make setup even easier, server names are the same for all 3 VPN types. https://members.astrill.com/tools/vpn-servers
For VPN name type in Astrill IPSec.
For Set VPN server type in GTX1.ASTRILL.NET (always check Servers List)
For Set IPSec pre-shared key type in way2stars
Once you are done, tap on Save button
Step 7
Tap on Astrill IPSec to select VPN connection we just created.
Step 8
Before you can connect, you need to enter Astrill VPN account login details.
For Username type in Your Astrill VPN membership email For Password type in Your Astrill VPN membership password Tap on Remember username Once you are done, tap on Connect button
Step 9
Once connected, you will see Astrill IPSec VPN connected in title bar. This indicates that VPN connection is successful and ON.
Step 10
Let's check our IP address just to be sure. https://www.astrill.com/what-is-my-ip
Step 11
Now, it's time to browse the web
NOTE: When using PPTP/L2TP/IPSec VPN over 3G connection, make sure proxy settings are disabled. As it's likely these protocols can't work over proxy.