Your network security key is a unique preset password for connecting to your network. Most of these passwords are a randomly generated combination of words and digits, but they can be changed according to your preferences.
Without a network key, you will not be able to connect to your router. This means that you and everyone else will be unable to access the internet with this wireless network. If you’ve lost your security key or just can’t happen to find it on your brand new connection, read on to learn how to find it!
Table of Contents
What is a network security key?
A network security key acts like a lock for your connection. It is important to have a secure lock to prevent intruders from breaking into your personal space. In the same way, a complex security key is important to keep others from compromising the security of your network. That’s why it’s best to keep your security key private from those you do not trust.
The default security key looks like a random sequence of numbers and letters because it is generated to be secure. Long, complex passwords are harder to guess than shorter, more relatable ones. However, since users normally just enter their security keys once or twice a year, it is common to forget the key.
Since a network security key can be so personal, creating a password that is easy for you to remember may be tempting. Most users pick the names of their pets or their favorite color with a combination of their favorite numbers. However, we recommend against this as it makes it easy for others to guess your password if they know you well enough, leaving your network insecure.
You might wonder, “How can I retrieve my network security key?” Don’t worry; you will get to know that later in this guide, but first, you should be aware of why you need the security key.
Why do you need network security?
Hackers find it challenging to access your system if you have a network security key. In order to protect your privacy, you have to secure your network first. And, in doing so, you’ll have to use a network security key that is not some generic number or name.
Advantages of using Network Security Keys
SSO (Single Sign-On)
A physical security key has the additional benefit of supporting Single Sign-On (SSO), Multi-Factor Authentication (MFA), and occasionally even FIDO authentication standards, such as Universal Second Factor (U2F).
As employees deal with sensitive data relating to business and clients, many firms use security keys and eventually push their staff to use them. If this information leaks, the organization could suffer specific monetary and reputational repercussions.
Security from Phishing Attacks
Hackers have a hard time accessing password-protected accounts to obtain personal information. Network security keys are encrypted with specialized methods that are nearly hard to crack without the correct key, which is kept secret by network security key servers.
Network security keys can also be used in place of passwords, which are frequently used on several websites and are easily stolen from a single account to grant access to all of a person’s online data. According to the guide by Maryville University, network security keys also protect from numerous other cyber threats like Piggybacking and Wardriving.
Read Also: CyberSecurity: A Detailed Guide on Its Importance, Types and Measures
How to find your WiFi’s network security key
If you’ve bought a new router, then you must be thinking about how to find the security key for your router.
You can easily find the security key either printed somewhere on the device or in the accompanying user’s manual. You can also access different settings in your device that will allow you to view your network security key.
Keep an eye out for anything that is labeled password (or key), wireless password, or WPA key.
How to find a network security key without an internet connection?
The first step is to check your router for clues to your security key. After this, you can use the network and settings options on your device to find the password.
If you’ve bought a new router, you can easily find the security key printed onto the device. Most usually, this is present at the bottom of the router or at the back of it. If it isn’t present there, it may be in the user’s manual or on the inside of the box.
Check out: Self made VPN router
How to find your network security key on different devices
No matter what device you use, knowing your security key is of the utmost importance because it guarantees your digital safety and security. If your network is left open to people, you don’t know or trust, your data and privacy could be compromised.
Make sure to take precautions for your digital well-being by viewing your network security key first, then making sure your key meets the standards for being complex and hard to hack.
How to Find network security key on Windows machines (Windows 7, 10, 11)
If your Windows device is connected to the Wi-Fi network that you’re trying to find the network security key of, follow these steps:
- Head over to ‘network connections from the start-up menu
- Go to the ‘network and sharing center’ from the search bar there
- In Wireless networks, click ‘Wireless Properties’.
- Head over to the Security Tab
- There, you will see the network security key hidden behind special characters. Just tap ‘show characters’ to view your security key.
How to Find network security key on Mac
If you have a Mac that’s connected to the Wi-Fi network that you’re looking to retrieve the key for, the steps are a little similar, like this:
- Search ‘keychain access’ in the search function
- In Keychain Access, look for your Wi-Fi network, then click on it
- Press ‘Show Password’ to view what the network security key is
- Lastly, enter the password of your Mac to confirm you have accessibility to view the private security key..
How to Find network security key on Android
These steps may vary slightly depending on which version of Android you’re using, as well as what device you’re using. However, these instructions will not be too different for an Android device:
- In the Settings app, head into your Connections.
- In the Wi-Fi tab from connections, select your current network.
- You will be presented with a QR code.
- Scan this QR code to gain access to your network security key.
How to Find network security key on iOS
These steps may be a little different depending on the version of iOS that you are using, but they generally apply to all iOS devices:
- In the Settings app, access the Wi-Fi tab.
- Press the ‘i’ (information) icon that appears next to the title of your network.
- From there, you will see your router’s IP address. Copy that.
- Paste your router’s IP address into your browser’s URL/search bar.
- Enter your router’s login details to gain access to the network security key.
Types of Network Security Keys
Understanding the types of network security keys is crucial for maintaining a secure digital environment. There are four network security keys/protocols: Wired Equivalent Privacy (WEP), Wi-Fi Protected Access (WPA), WPA2, and WPA3. Let’s take a deeper look into them:
Wired Equivalent Privacy (WEP)
Wired Equivalent Privacy (WEP) was introduced as the initial attempt to secure wireless networks. Developed in the late 1990s, WEP aimed to provide encryption for wireless data transmission comparable to wired networks.
WEP holds historical importance as the first wireless security protocol. Despite its pioneering role, WEP’s vulnerabilities paved the way for more robust successors.
Advantages of WEP
- WEP’s encryption is supported by older devices that lack support for more advanced protocols.
- Setting up WEP encryption is straightforward, making it accessible to users with limited technical skills.
Vulnerabilities of WEP
- WEP employs a weak encryption algorithm, enabling attackers to exploit vulnerabilities and easily decode intercepted data.
- The protocol’s vulnerabilities extend to attacks like packet sniffing, where malicious actors can intercept and monitor data transmissions.
Wi-Fi Protected Access (WPA)
Wi-Fi Protected Access (WPA) emerged as a response to WEP’s weaknesses. Introduced as an intermediate solution, WPA aimed to provide more robust security for wireless networks.
Advantages of WPA:
- TKIP dynamically changes encryption keys, reducing the risk of certain types of attacks.
Vulnerabilities of WPA:
- Like its predecessor, WPA can be susceptible to dictionary attacks if weak passwords are used.
- While more secure than WEP, WPA may need to provide more protection against advanced hacking techniques.
Wi-Fi Protected Access 2 (WPA2)
Wi-Fi Protected Access 2 (WPA2) significantly advances wireless network security. Building upon WPA, WPA2 was designed to provide stronger encryption and address vulnerabilities.
Advantages of WPA2
- The use of AES encryption contributes to data confidentiality and security.
- WPA2 is designed to resist various attacks, providing enhanced network security.
Vulnerabilities of WPA2:
- Brute-force attacks can compromise WPA2 if weak passwords are used.
- The Key Reinstallation Attacks (KRACK) vulnerability highlighted potential weaknesses in WPA2’s security.
Wi-Fi Protected Access 3 (WPA3)
Wi-Fi Protected Access 3 (WPA3) represents the latest standard in wireless security, introduced to address the shortcomings of WPA2 and tackle emerging security challenges.
Advancements over WPA2
- WPA3 strengthens security against attacks attempting to crack passwords.
- WPA3 encrypts each device’s data traffic separately, enhancing data privacy. The improved resistance to offline attacks significantly enhances network security.
- WPA3 features a more secure handshake process during device authentication.
Vulnerabilities of WPA3
- Soon after the launch of WPA3, researchers uncovered a vulnerability that exposed network passwords, raising ongoing security questions.
- Acquiring WPA3-enabled routers doesn’t guarantee connectivity if your devices lack protocol support.
- The expenses related to deploying new WPA3 system-wide routers are very high, and that might give companies pause.
How to Recover a Lost or Forgotten Network Security Key
Recovering a lost or forgotten network security key (a Wi-Fi password) depends on the specific situation and your device or router. Here’s a general guide to help you through the process:
Check Router Label or Documentation
The default Wi-Fi password is often printed on a label attached to your router. The password might also be mentioned if you still have the router’s box or documentation. Look for labels with names like “WPA Key,” “Wireless Key,” or “Network Security Key.”
Check Other Devices
If you have other devices (phones, tablets, computers) previously connected to the network, they might already have the password saved. Check their settings to retrieve the saved Wi-Fi password.
Log into Router Admin Page
If you can access the router’s administrative settings, you can retrieve the Wi-Fi password from there. Follow these steps:
- Connect your computer to the router using an Ethernet cable or by connecting to the router’s default Wi-Fi network (often named something like “Netgear” or “Linksys”).
- Open a web browser and enter the router’s IP address in the address bar. Common router IP addresses are 192.168.1.1 or 192.168.0.1, but it might vary based on your router model. Check the router’s manual or the label on the router for the correct IP address.
- You’ll be prompted to enter a username and password to access the router’s settings. If you still need to change these from the default, consult your router’s manual for the default login credentials. If you have changed them and forgotten, you might need to reset the router to factory settings (this will erase any custom settings).
- Once logged in, navigate to the wireless settings section. You should find the Wi-Fi password displayed there.
Contact your ISP
You can contact your ISP’s customer support if you need help retrieving the password through the above methods. They can provide you with the original Wi-Fi password and help you further with other troubleshooting.
Factory Reset
If none of the above methods work, you might need a factory reset on your router. Remember that this will erase all your custom settings, and you’ll need to set up your router again from scratch.
How to Find network security key on Windows machines (Windows 7, 10, 11)
- Go to “Settings” from the start menu.
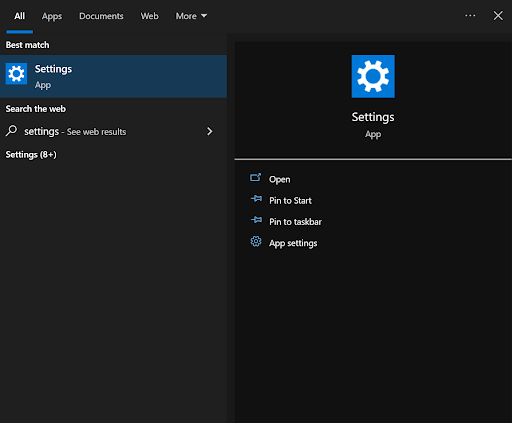
- Click on Network and Internet.
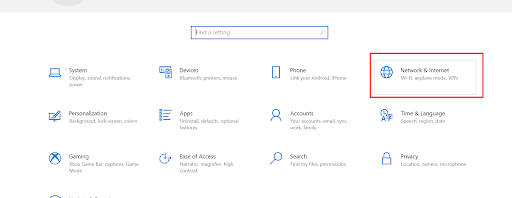
- Now scroll down and select “Change Adapter Options.”
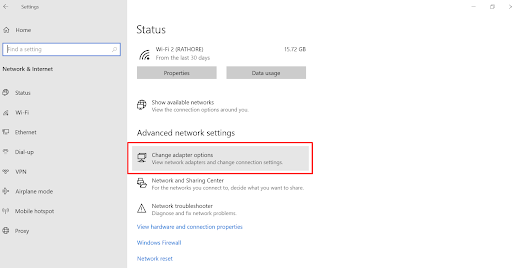
- Now right-click on your connected Wi-Fi and click “Status”.
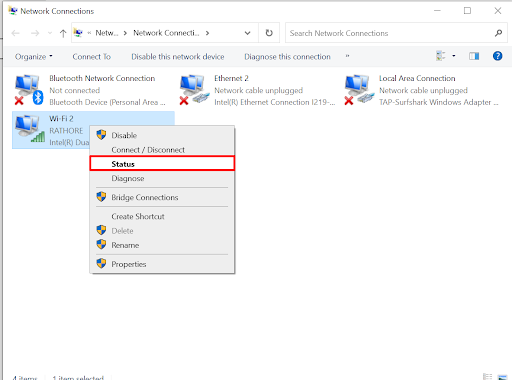
- After that, click on “Wireless Properties.” Then click on the “security tab, and you’ll be able to see your network security key.
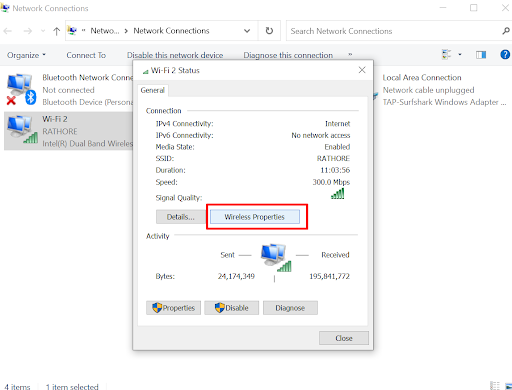
6. Then click on the “security tab, and you’ll be able to see your network security key.
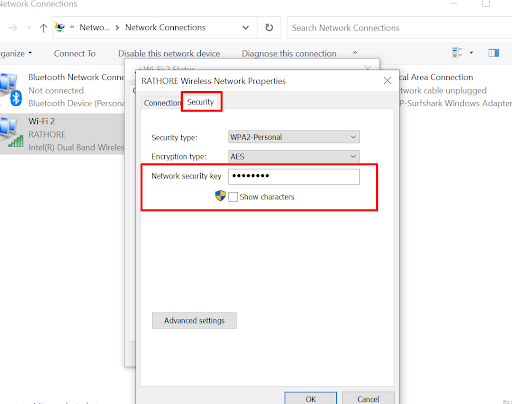
How to Find network security Keys on Android
These steps may vary slightly depending on which version of Android you’re using and what device you’re using. However, these instructions will not be too different for an Android device:
- In the Settings app, head into your Connections.
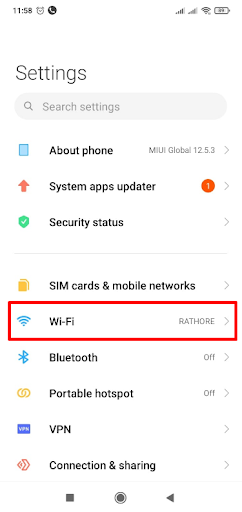
- In the Wi-Fi tab from Connections, select your current network.
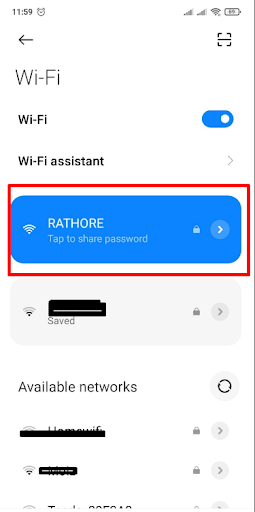
- You will be presented with a QR code. Scan this QR code to gain access to your network security key.
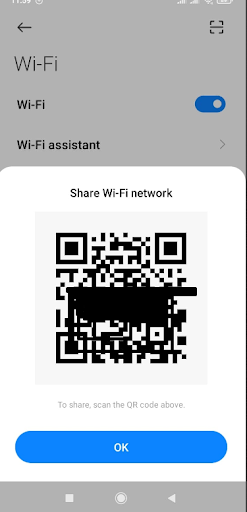
How do I protect my password?
If you’re still using the default password that came packaged with the router, you’re very likely to forget it because it’s just a string of characters. It isn’t easy to remember random sequences of letters, so you may wish to change the network security key by yourself.
Changing your password is an easy task, and it’s recommended that you change your password at least a few times a year. This is to safeguard your own privacy and security, and so that your connection is never compromised. Keeping your personal network protected can prevent a number of privacy-related violations, such as hacks and tracking, so make sure to cycle out your passwords frequently.
How do I create a strong password?
It’s best to create a password that you don’t already use for your network security key, so that there are minimal chances of anyone joining your network. You should also use a combination of capital letters, lowercase letters, special characters, and even numbers. Try to make sure that whatever password you’re creating is not only unique but also hard to guess.
A strong, complex password is typically 12 or more characters long and contains special characters. It’s important that your security key doesn’t have any bits of personal information, such as your birthday or your name, since that can be easily guessed by others looking to prey on your network connection.


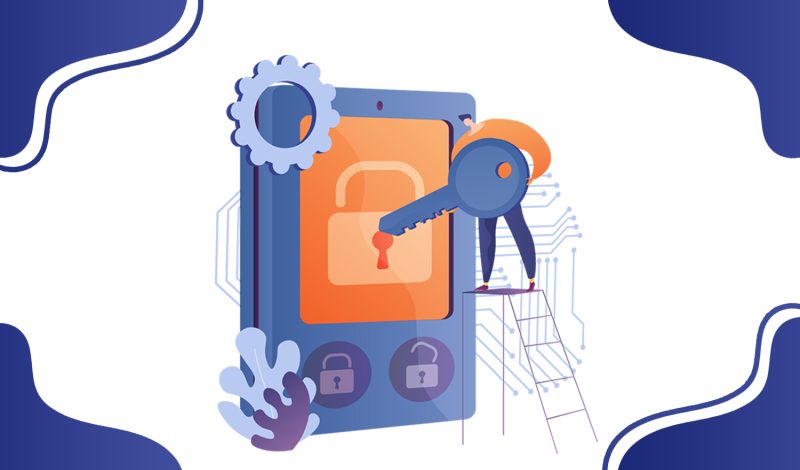
No comments were posted yet