What is TAP-Windows Adapter and How to Use it – In-Depth Guide

Arsalan Rathore
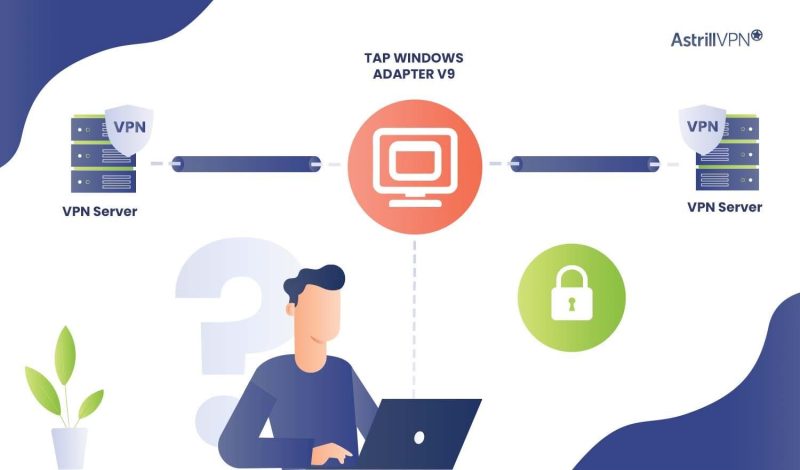
Understanding the TAP-Windows adapter is essential for online privacy protection when using a Windows VPN. It serves as a virtual network interface, enabling VPN clients to establish VPN connections effectively.
Though the TAP network adapter is not new, and it’s been replaced by WinTUN lately, if you have AstrillVPN or any other VPN, you should go through this guide thoroughly. We have discussed the TAP-Windows adapter in detail in this guide so you can understand what TAP-Windows adapter is and how to use it.
Table of Contents
What is a TAP Windows Adapter?
One of the primary purposes of the TAP-Windows Adapter is to provide a reliable and flexible networking solution for virtual environments, such as those created by virtualization software like VMware or VirtualBox. It allows virtual machines to communicate with each other and external networks, enabling tasks such as file sharing, remote access, and network testing within virtualized environments.
The TAP-Windows Adapter is a crucial network driver VPN services use to establish server connections. It acts as a bridge between your device and the VPN server, ensuring secure communication. Almost all VPN clients require the installation of this adapter for seamless operation. However, you may opt for a browser extension VPN. In that case, you may not encounter the TAP-Windows Adapter, albeit sacrificing some functionalities offered by a full-fledged VPN client installed directly on your system.
You can safely remove the TAP-Windows Adapter if your VPN client is configured not to utilize it for establishing private connections. However, it’s essential to be cautious as removing the adapter could potentially lead to issues, such as disruptions in your internet connection, rendering it challenging to go online.
What is the TAP Windows Adapter Used for?
VPN software primarily uses The TAP-Windows Adapter V9 to establish secure connections between your device and VPN servers. When you connect to a VPN using the TAP-Windows Adapter, all data transmitted between your device and the VPN server is encapsulated within encrypted tunnels. This encryption ensures the confidentiality and integrity of your data, protecting it from interception or eavesdropping by malicious actors on the internet.
In virtualization environments, the TAP-Windows Adapter facilitates network bridging, allowing virtual machines to communicate with each other and external networks. It enables tasks such as file sharing, remote access, and network testing within virtualized environments.
Where Can I Find the TAP-Windows Adapter?
When you install a VPN client on your Windows device, the installation process often includes the installation of a TAP-Windows Adapter. The adapter is automatically installed along with the VPN client to facilitate secure connections between your device and VPN servers.
You can locate the TAP-Windows Adapter in your computer’s network connections. To access it, navigate to your Control Panel, then select “Network and Sharing Center” or “Network Connections,” depending on your Windows version. You should see the TAP-Windows Adapter listed among your network connections.
You can also find the TAP-Windows Adapter in the Device Manager on your Windows device. To access Device Manager, right-click on the Start menu and select “Device Manager” from the list. Expand the “Network adapters” category in the Device Manager window, and you should find the TAP Windows Adapter listed there.
When to Uninstall or Reinstall the TAP-Windows Adapter
There are five situations under which you should choose to either uninstall or reinstall the TAP-Windows adapter:
1. Connection Issues
It may be worth reinstalling TAP Windows adapter if you’re experiencing persistent connectivity issues with your VPN, such as frequent disconnections or slow speeds. Sometimes, corrupted or outdated drivers can cause these issues, and reinstalling the adapter can help resolve them.
2. Driver Errors
If you encounter driver-related errors or conflicts in Device Manager, removing and reinstalling the TAP Windows adapter can resolve these issues. This is especially true if you notice error messages or warnings associated with the adapter in Device Manager.
3. VPN Software Troubleshooting
Some VPN software provides troubleshooting steps that involve removing and reinstalling the TAP Windows Adapter as part of the troubleshooting process. If you follow the troubleshooting guides offered by your VPN provider, they may recommend reinstalling the adapter to resolve specific issues.
4. Upgrading VPN Software
When upgrading your VPN client software to a new version, reinstall TAP Windows Adapter to ensure compatibility and proper functioning with the updated software. This is particularly important if the latest version of the VPN client requires a newer version of the TAP Windows Adapter.
5. System Maintenance
Periodically removing and reinstalling the TAP-Windows Adapter as part of routine system maintenance can help ensure it remains healthy and functions optimally. This can be especially beneficial if you’ve noticed performance degradation or other issues with your VPN connectivity over time.
How to Restart TAP-Windows 9.21.2
Restarting the TAP-Windows 9.21.2 is very easy and can be done in a few seconds, but before you do that, you need to understand why you should restart TAP-windows 9.21.2 rather than remove it and reinstall it. Whenever you encounter the “All TAP-Windows adapters on this system are currently in use” error; this means that the TAP 9.21.2 adapter isn’t working correctly, and a simple restart can fix it, and you don’t have to remove the adapter and reinstall it.
Follow these steps to restart the TAP-Windows 9.21.2 adapter:
- Go to Device Manager from the start menu (You can type “device manager” in the search option in the Start menu and open it).
- Expand the “Network adapters” category in the Device Manager window to find TAP Windows Adapter.
- Right-click on TAP Windows Adapter and select “Disable device” from the menu.
- After disabling the adapter, right-click on it again and select “Enable device” from the context menu.
- Once the TAP Windows Adapter is enabled, restart your computer to apply the changes.
How to Reinstall TAP-Windows 9.21.2
If you have uninstalled the TAP-Windows 9.21.2 adapter, then follow these steps to reinstall it easily:
- Close the VPN app you’re using. (Ensure you’re not connected to the VPN server before closing the app).
- Open the device manager from the Start Menu by searching for it through the search option. Once the device manager opens, expand the list to ‘Network Adapters’.
- Select TAP-Windows Adapter V9 and uninstall it by right-clicking on it and selecting “Uninstall.”
- Now open your VPN client again, and once you open the VPN client, the network adapter will be reinstalled automatically (but if you see the error ‘missing driver,’ you’ll have to uninstall and reinstall the VPN client).
- To ensure the network adapter is reinstalled, go to the device manager again and see the list of network adapters.
How to Remove TAP-Windows 9.21 2?
- To remove the TAP-Windows 9.21.2 adapter, you can follow these steps:
Go to Control Panel. - Now go to Programs.
- Look for TAP-Windows in the list of installed programs.
- Right-click on it and uninstall it.
Which Network Adapter Does AstrillVPN Use?
AstrillVPN employs the WinTUN network adapter as its primary network interface to establish secure VPN connections. WinTUN is a high-performance userspace tunneling driver designed to provide efficient and reliable VPN connectivity on Windows operating systems.
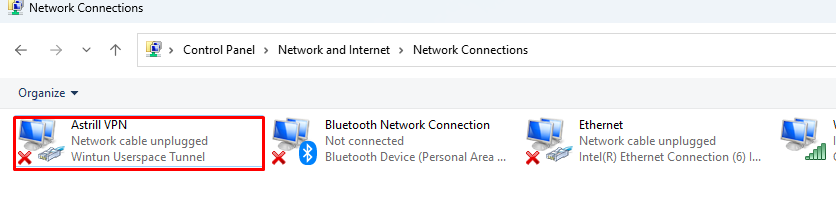
By leveraging WinTUN, AstrillVPN ensures optimal performance and compatibility with Windows platforms, allowing users to enjoy seamless and secure access to the internet while maintaining their privacy and anonymity online. TAP Network adapter runs on ISO layer 2, whereas TUN runs on ISO layer 3, which gives it an edge.
WinTUN’s userspace design offers several advantages, including enhanced performance, flexibility, and ease of deployment. Unlike traditional kernel-mode drivers, WinTUN operates entirely in userspace, reducing overhead and latency associated with kernel-mode processing. This results in faster connection speeds and improved responsiveness for AstrillVPN users.
Additionally, WinTUN’s architecture allows for easier integration with modern VPN protocols and encryption algorithms, ensuring robust security for data transmission over the VPN connection. Its flexibility enables AstrillVPN to adapt to evolving network environments and security requirements, providing users with a reliable and future-proof VPN solution.
WinTUN vs. WinTAP Network Adapters – Key differences
WinTUN and WinTAP are virtual network adapters used in VPN (Virtual Private Network) applications, but their underlying architecture and functionality differ. Here’s a comparison between WinTUN and WinTAP network adapters:
Architecture
WinTUN
WinTUN is a userspace tunneling driver designed for high-performance VPN connectivity. It operates entirely in userspace, meaning it runs in the context of user mode rather than kernel mode. This architecture allows for efficient processing of network traffic and reduced overhead.
WinTAP
WinTAP, also known as the TAP-Win32 Adapter or TAP-Win64 Adapter, is a virtual network adapter that bridges the user’s device and the VPN server. Unlike WinTUN, WinTAP operates as a kernel-mode driver, which may introduce additional processing overhead but offers compatibility with a wider range of applications and network configurations.
Performance
WinTUN
Due to its userspace design, WinTUN typically offers higher performance and lower latency than WinTAP. It leverages modern networking APIs and optimizations for faster data transmission speeds and improved responsiveness.
WinTAP
While WinTAP is widely used and compatible with many VPN applications, its kernel-mode architecture may result in slightly lower performance than WinTUN, especially regarding latency and responsiveness.
Compatibility
WinTUN
WinTUN is optimized for newer Windows operating systems and may not be compatible with older versions. However, it offers compatibility with modern VPN protocols and encryption algorithms, making it suitable for most VPN applications targeting Windows platforms.
WinTAP
WinTAP is compatible with many Windows operating systems, including older versions such as Windows XP and Vista. Its kernel-mode architecture ensures compatibility with legacy applications and network configurations, making it a popular choice for VPN developers seeking broad platform support.
Security
WinTUN
WinTUN provides robust security features for VPN connections, including support for modern encryption algorithms and cryptographic protocols. Its userspace design allows for easier integration of security enhancements and updates, ensuring high protection for data transmitted over VPN connections.
WinTAP
WinTAP offers secure VPN connections but may rely on third-party drivers or components for certain security features. While WinTAP is generally considered secure, its kernel-mode architecture may introduce additional security risks compared to WinTUN, particularly regarding vulnerabilities that affect kernel-mode drivers.
What is OpenVPN TAP Windows?
OpenVPN TAP Windows refers to the virtual network adapter used by OpenVPN on Windows operating systems. For each platform (32-bit and 64-bit), the OpenVPN Windows TAP drivers are composed of four primary files:
Driver Files (.sys)
These are the core driver files responsible for the functionality of the TAP Windows Adapter. They handle communication between the operating system and the virtual network interface created by the adapter. The driver files have different names for 32-bit and 64-bit platforms:
- For 32-bit platforms: TAP32.sys
- For 64-bit platforms: TAP64.sys
Installer Files (.exe)
These files are executable installers responsible for installing the TAP Windows Adapter driver on the user’s system. They include the necessary driver files as well as installation scripts and procedures. The installer files are platform-specific and typically have different names for 32-bit and 64-bit platforms:
- For 32-bit platforms: TAPinstall.exe
- For 64-bit platforms: TAPinstall64.exe
Certificate Files (.cat)
Certificate files are used to digitally sign the TAP-Windows Adapter driver digitally, assuring its authenticity and integrity. These files are included with the driver installation package to verify its legitimacy and compatibility with the Windows operating system. The certificate files have different names for 32-bit and 64-bit platforms:
- For 32-bit platforms: TAPcat32.cat
- For 64-bit platforms: TAPcat64.cat
Supporting Files (e.g., .inf, .sys, .dll):
These are additional supporting files required for properly installing and operating the TAP-Windows Adapter driver. They may include INF files, system files, DLLs, or other driver installation and configuration dependencies. The supporting files ensure the TAP-Windows Adapter functions correctly within the Windows environment.
How to Manually Configure OpenVPN TAP-Windows Adapter
AstrillVPN users can easily use OpenVPN protocol by selecting OpenVPN from the list of protocols available. However, if you’re looking to configure the OpenVPN TAP-Windows adapter manually, then you can follow these steps:
- Obtain the OpenVPN configuration files from your VPN provider. These files typically include the server address, authentication details, and encryption settings necessary for establishing a VPN connection.
- Download and install the OpenVPN software on your Windows device if you haven’t already. You can download the installer from the official OpenVPN website.
- After downloading the OpenVPN configuration files, locate them on your computer. They are usually provided as .ovpn files.
- Move the downloaded .ovpn files to the OpenVPN config directory. By default, this directory is located at: C:\Program Files\OpenVPN\config
- Open the .ovpn files using a text editor like Notepad. Inside the file, you’ll find configuration settings such as:
Remote server address
Port number
Protocol (UDP or TCP)
Authentication method (username/password, certificate)
Encryption cipher
DNS settings
- Make any necessary adjustments to these settings according to your VPN provider’s instructions. Save the changes.
- To ensure proper functionality, click the OpenVPN GUI icon and select “Run as administrator.” This step may be necessary to allow OpenVPN to change network settings.
- Once OpenVPN is running, you should see the OpenVPN GUI icon in the system tray. Right-click on the icon, and select the .ovpn file you configured earlier. This will initiate the connection process.
- OpenVPN may prompt you to install the TAP Windows Adapter during the connection process if it still needs to be installed on your system. Follow the on-screen instructions to complete the installation.
- Enter your VPN username and password or provide any necessary authentication credentials if prompted.
- Once connected, verify that your VPN connection is active by visiting a website or using online services. You can also check your IP address to ensure it matches the VPN server’s address.
FAQs
TAP Windows V9 network adapters, commonly associated with VPN (Virtual Private Network) software on Windows systems, are generally considered safe when obtained from legitimate and reputable sources. These adapters are essential for establishing secure VPN connections, encrypting data traffic, and protecting users’ privacy and online security.
However, like any software component, TAP-Windows V9 network adapters may pose potential risks if obtained from unreliable or unauthorized sources.
The TAP Win-32 Adapter is a virtual network interface within the Windows operating system. It creates a virtual Ethernet adapter that allows VPN clients to communicate with the VPN server securely.
VPN software utilizes the TAP Win-32 Adapter to establish secure connections between the user’s device and the VPN server. When a user connects to a VPN using a VPN client application, the TAP Win-32 Adapter creates a secure tunnel through which data can pass.
Like other virtual network adapters used in VPNs, the TAP Win-32 Adapter helps mask the user’s real IP address by assigning a new IP address from the VPN server’s pool. This prevents websites, online services, and third parties from tracking the user’s location and online activities.

No comments were posted yet