What is an SSID and How can you find yours?

Arsalan Rathore
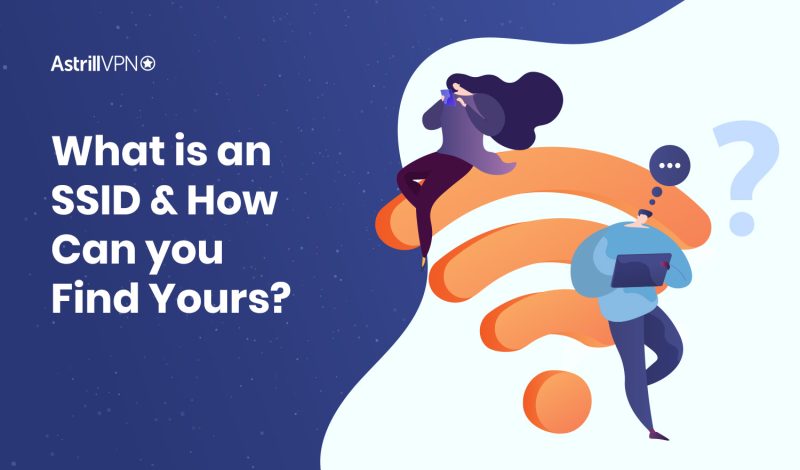
When you set up your Wi-Fi connection, your phone will be assigned an SSID number. In this article, you’ll discover how to find your SSID. SSID stands for Service Set Identifier, and it is the number that is used to identify your connection. You can also learn how to change your device’s name by going to Settings, General, About, and Name.
Table of Contents
What is SSID and what’s its number?
You probably know what is an SSID. SSID is an important part of your wireless network setup. This identifier lets other devices know where your network is located. But if the SSID isn’t broadcasted, it may be difficult to connect to the network. In order to use the network, you must know the SSID and its password. You can also disable SSID broadcasting if you want to.
How to find your SSID?
An SSID is the name of your WiFi network. You can usually find it on the sticker that comes with your wireless modem or on your wireless router. You can also look it up online, using a site such as Wikihow. Once you know what it is, you can connect to it. Here are some tips to find it.
How to find wifi SSID on Router?
Here are a few tips to find it on router.
- If you’ve lost the SSID of your wireless router, you can find it by pressing the reset button. Usually, this button is hidden inside a hole and requires a pin or toothpick to push. After pressing the reset button, hold it until the router reboots.
- It should then display your network’s SSID, along with the SSIDs of other networks in the vicinity.
- When you find your SSID, you can change the network name or even disconnect and reconnect to the network.
- To use your router, you should enable WPA2 AES security mode.
- In addition, you should set a strong password, usually at least 12 characters long and a mix of letters and numbers.
- Lastly, you should change the SSID of your network if you want to protect your device from being accessed by unauthorized users. As a general rule, it’s best to use a unique password, as your SSID may be hacked.
Read Also: How to use Astrill VPN on your Router
How to find wifi SSID on Windows
- Select the WiFi icon located in the right notification area.
- All available networks will appear. SSID will be shown as Connected.
Download Astrill VPN for Windows
How to find wifi SSID on macOS
- Select the WiFi icon located in the top right area.
- SSID will be shown with blue colored WiFi icon as Connected.
Download Astrill VPN for macOS
How to find wifi SSID on Android
- Select WiFi from Settings.
- SSID name appears at the top under WiFi.
Download Astrill VPN for Andriod
How to find wifi SSID on iPhone
- Select WiFi from Settings.
- SSID name appears at the top with checkmark.
Some router brands may use a different SSID than another. In such cases, it is best to change the SSID. The reason for doing so is that routers with similar default SSIDs may cause confusion for users. If you want a unique SSID, use the “Custom” option.
How do I change my SSID?
Changing your Wi-Fi network’s SSID involves accessing your router’s settings. Here’s how you can do it on both Windows and Mac:
Change SSID on Windows
- Ensure your computer is connected to the Wi-Fi network.
- Open a web browser, type your router’s IP address (192.168.1.1 or 192.168.0.1) into the address bar, then press Enter.
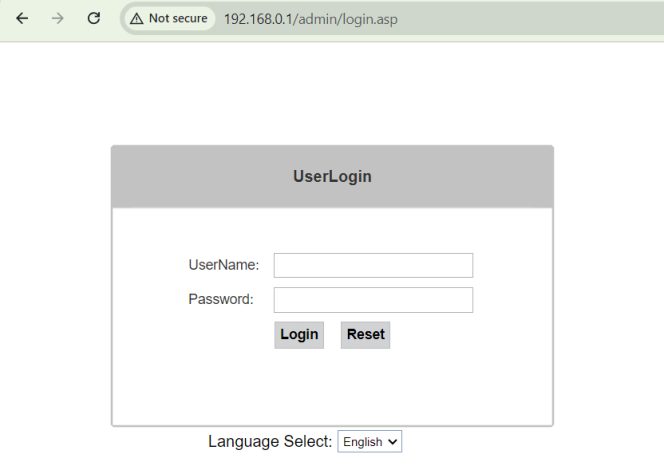
- Log in to the router using the admin username and password.
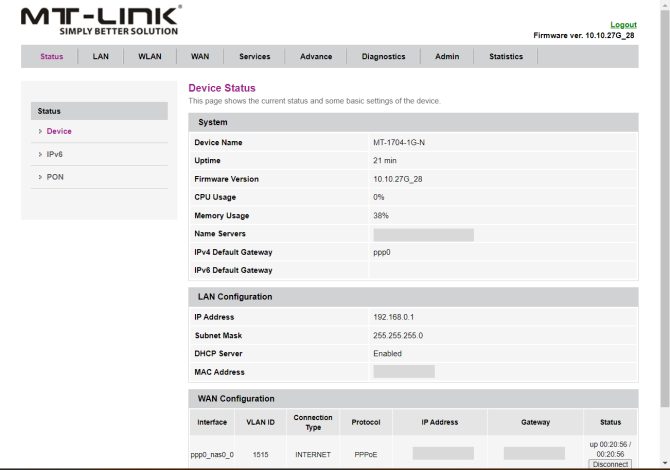
- Navigate to the wireless settings or Wi-Fi settings section.
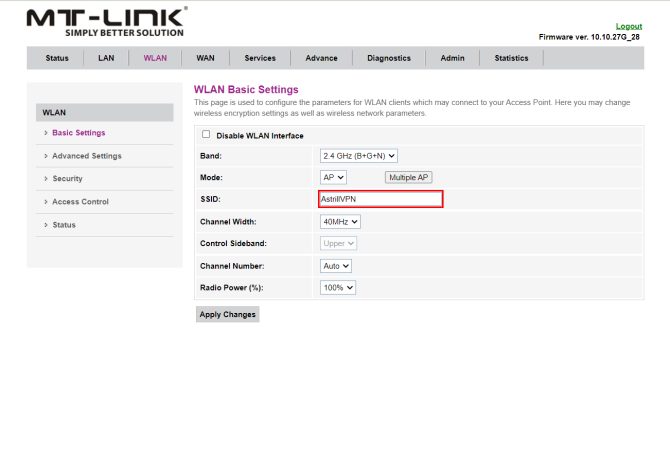
- Find the SSID field and type in the new network name you want.
- Save the changes. Your router will restart, and the new SSID will take effect.
- Reconnect your devices to the new Wi-Fi network using the new SSID.
Change SSID on Mac
- Make sure your Mac is connected to the Wi-Fi network.
- Open Safari (or any web browser), enter your router’s IP address (e.g., 192.168.1.1 or 192.168.0.1) in the address bar, and hit Enter.
- Log in with the router’s admin username and password.
- Go to the wireless settings or Wi-Fi settings section.
- Enter your desired new network name in the SSID field.
- Save the changes. The router will restart, and your new SSID will be active.
- Reconnect to the Wi-Fi using the new network name on all your devices.
Key Tips to Secure Your SSID Network
1. Use a Strong, Unique SSID Name
Avoid using default SSID names like “Linksys” or “Netgear,” as these can make it easier for attackers to identify your router’s make and model. Instead, choose a unique name that doesn’t reveal personal information or your location. For example, avoid using your last name, address, or other identifiable information in the SSID.
2. Enable WPA3 or WPA2 Encryption
Ensure your Wi-Fi network is secured with WPA3, the latest and most secure Wi-Fi encryption standard. If your router doesn’t support WPA3, use WPA2. Avoid using older encryption methods like WEP or WPA, as they are vulnerable to hacking.
You can usually find these settings in your router’s configuration page’s wireless security or Wi-Fi settings section.
3. Create a Strong Wi-Fi Password
Your Wi-Fi password should be at least 12-16 characters long and include a mix of uppercase and lowercase letters, numbers, and symbols. Avoid common phrases, names, or dictionary words, which can be easily guessed or cracked. A strong password makes it significantly harder for someone to gain unauthorized access to your network.
4. Disable SSID Broadcasting
Disabling SSID broadcasting hides your network name from appearing in the list of available networks. While this won’t make your network completely invisible (as determined attackers can still detect it using certain tools), it adds a layer of security by making your network less visible to casual users or potential intruders. You can also disable SSID broadcasting in the wireless settings section of your router’s configuration page.
5. Enable Network Firewalls
Most routers have a built-in firewall that can help protect your network from unauthorized access and attacks. Ensure that your router’s firewall is enabled and properly configured. Additionally, consider enabling any other security features your router may offer, such as intrusion detection or prevention systems.
6. Regularly Update Your Router’s Firmware
Router manufacturers release firmware updates to fix security vulnerabilities and improve performance. Regularly check for updates and install them to keep your router secure. Some routers have an automatic update option; if yours does, enable it. If not, you must manually check the manufacturer’s website or your router’s admin interface.
7. Disable Remote Management
Remote management allows you to access your router’s settings remotely but also opens up a potential entry point for attackers. Disable this feature unless you need remote access to reduce the risk of unauthorized access. This setting is usually found under “Remote Management” or “Remote Access” in your router’s configuration page.
8. Limit the Number of Connected Devices
You can reduce the chances of unauthorized users gaining access by setting the maximum number of devices connecting to your network. Some routers allow you to limit connections based on device MAC addresses, adding another layer of security by only allowing known devices to connect.
How can I Hide my SSID?
Access your router’s settings and disable SSID broadcasting to hide your SSID. Follow these steps to easily hide your SSID:
- Connect your computer to your Wi-Fi network.
- Open a web browser, type your router’s IP address (192.168.1.1 or 192.168.0.1) in the address bar, then press Enter.
- Log in using the router’s admin username and password.
- Navigate to the wireless settings or Wi-Fi settings section.
- Find the option labeled “SSID Broadcast” or similar, and uncheck or disable it to hide the SSID.
- Save the changes. Your router may restart, and your network will no longer appear in the list of available Wi-Fi networks.
- To reconnect your devices, manually enter the SSID and password.
What happens if there are multiple Wi-Fi networks?
Sometimes a WiFi network can be hijacked by an unauthorized user. This can happen if several people connect to the same network at once.
In such a case, it’s wise to change your WiFi password and ban MAC addresses from accessing the network. Rebooting your router can also kick unwanted guests off the network. While it might not stop the persistent hijacker, this method can prevent unwanted guests from accessing your network.
What’s the point of hiding your SSID?
- Hide your SSID in order to protect yourself from snoopers or other nefarious characters, but that doesn’t mean you should leave it unseen. While the added security benefits are minimal, hiding your SSID makes it harder for an attacker to find your network. Besides deterring illegal connections, hiding your SSID also makes your network harder to spot.
- While some networks may benefit from this security feature, hiding your SSID is not always a good idea. It’s impractical and encourages attackers. It doesn’t stop hackers from trying to eavesdrop on your network, but it does make your network less obvious to potential attackers. But there are other security controls you can implement that can protect your network and still be visible to those who would like to use them.
- Another security risk that you may run into is commjacking. Many mobile devices and laptops will ping your network to determine if it is a legitimate wireless network. Then they’ll use network scanners to search for it. That way, they can access the network and harm the user. That’s the real danger with SSID hiding. If your device isn’t obscured, hackers and snoopers can still find it.
Should you broadcast your SSID?
Many IT professionals recommend that you do not broadcast your SSID. Why? Because the SSID is a shared secret used to restrict access to your wireless network. While your WEP or WPA keys are not broadcast, the SSID is. So, when you decide to broadcast your SSID, be sure to consider the risks that come with it.
Although hiding your SSID may provide some sense of security to common users, it actually worsens network security. It’s easy for someone with traffic monitoring software to discover hidden networks and use them for malicious purposes.
Additionally, your phones are constantly broadcasting the SSID whenever you connect to the network. You might even find yourself drawn to a neighbor’s unsecured Wi-Fi if your signal is poor.
When choosing an SSID, be sure to choose a unique one. This identifier will be recognizable to other devices within a particular area.
Choose a memorable and easy-to-remember name. Avoid using your full name or other personal details. Instead, use your SSID to identify your network, and keep others from stealing it. You’ll be surprised at how many people use the same network as you.
Boost your network security
Wireless networks are less secure than their wired counterparts because they have no physical fences to protect against intruders. War-drivers are not uncommon, and they can attack your wireless network right from your parking lot. Other common types of attacks include insider threats, targeted attacks, and social engineering hacking. However, basic network security precautions can help protect your network against these types of attacks.
Having a visible SSID can boost the security of your network, but you should know that suppressing it will reduce your network’s profile among your neighbors. This also limits the convenience of setting up new clients on your Wi-Fi network.
Having to manually enter SSIDs on new client devices is an added inconvenience. Additionally, you must manually enter the SSID of your network when you give out your network password or security mode to guests.
Another effective way to improve the security of your wireless network is to change its name. This way, it is more difficult for hackers to figure out what type of access point you are using. To make this process even more secure, use a secure network management tool such as the Tanaza platform, which offers full SSID hiding. This tool can encrypt your network name and protect your home network from unauthorized access.
How can I Hide my SSID?
Access your router’s settings and disable SSID broadcasting to hide your SSID. Follow these steps to easily hide your SSID:
- Connect your computer to your Wi-Fi network.
- Open a web browser, type your router’s IP address (192.168.1.1 or 192.168.0.1) in the address bar, then press Enter.
- Log in using the router’s admin username and password.
- Navigate to the wireless settings or Wi-Fi settings section.
- Find the option labeled “SSID Broadcast” or similar, and uncheck or disable it to hide the SSID.
- Save the changes. Your router may restart, and your network will no longer appear in the list of available Wi-Fi networks.
- To reconnect your devices, manually enter the SSID and passwor
FAQs:
What is SSID used for?
The SSID is used by wireless devices to identify and connect to a specific wireless network. When a wireless device scans for available wireless networks, it detects the SSID broadcasted by nearby access points and displays them to the user. If a user chooses to connect to a particular wireless network, the device will use the SSID to establish a connection with the access point that is broadcasting that SSID.
Without an SSID, wireless devices would not be able to distinguish between different wireless networks and could potentially connect to unintended networks. The SSID is also used in conjunction with other security measures, such as WPA/WPA2 passwords, to prevent unauthorized access to a wireless network.
Who assigns SSID?
The SSID is typically assigned by the network administrator or user when setting up a wireless network. The SSID can be any alphanumeric string up to 32 characters long, and it should be unique to avoid conflicts with other nearby wireless networks.
It is recommended to choose a secure and complex SSID that is difficult to guess or crack, as the SSID is one of the factors used in securing a wireless network. When a wireless access point or router is initially configured, the administrator or user will choose a unique SSID that the device will broadcast.
The SSID can be changed at any time by the administrator or user through the device’s configuration settings.
What is the differences between SSID, MAC address, and IP address?
| SSID | MAC Address | IP address | |
| Format | Text string up to 32 characters long | 6-byte hexadecimal value (e.g., 00:1A:2B:3C:4D:5E) | 4-byte value represented in dotted-decimal notation (e.g., 192.168.0.1) |
| Scope | Local area network (LAN) | LAN or wireless local area network (WLAN) | LAN or Wide Area Network (WAN) |
| Usage | Used to identify a wireless network when multiple networks are available | Used to uniquely identify devices on a network | Used to identify devices on a network and facilitate communication between devices |
SSID
An SSID (Service Set Identifier) is a name given to a wireless network. It is used to identify a particular wireless network when multiple networks are available. SSID is a unique identifier that is used by wireless devices to connect to a particular wireless network.
MAC address
A MAC (Media Access Control) address is a unique identifier assigned to a network interface controller (NIC) for use as a network address in communications within a network. MAC addresses are used to identify devices on a network uniquely. MAC addresses are unique to each device and are hardcoded into the device at the time of manufacture.
IP address
An IP (Internet Protocol) address is a unique numerical identifier assigned to each device connected to a computer network that uses the Internet Protocol for communication. IP addresses are used to identify devices on a network and facilitate communication between devices. An IP address is assigned dynamically or statically by the network administrator.

No comments were posted yet