VPN Not Connecting on iPhone? Here’s What You Should Do

Arsalan Rathore
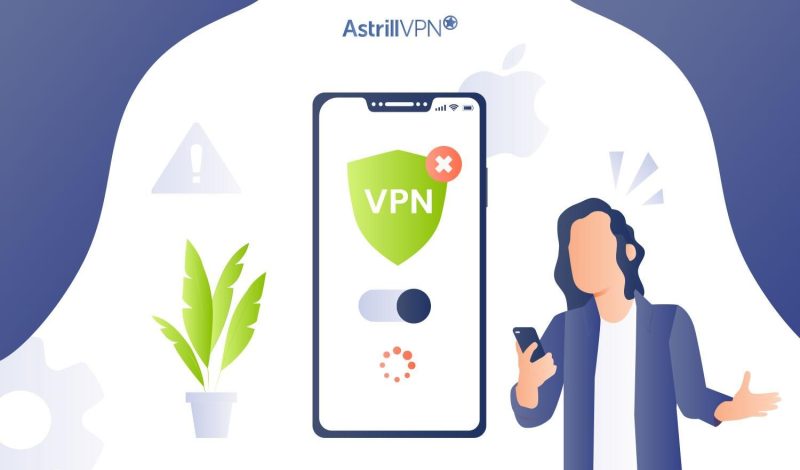
If you have an AstrillVPN subscription but are experiencing issues with the VPN not connecting on iPhone or iPad, this troubleshooting guide may help. In this guide, we’ll review the potential causes of a VPN’s incompatibility with an iPhone, and provide solutions to each.
Table of Contents
Why is My VPN not Connecting on My iPhone?
A VPN may not work on an iPhone due to various reasons. Common issues include network connectivity problems, outdated iOS software, misconfigured VPN settings, account or subscription issues, firewall restrictions, and server-related difficulties. Troubleshooting these factors can help diagnose and resolve the problem, ensuring your VPN functions smoothly on your iPhone.
14 Ways to Fix VPN Not Working on iPhone
If you’re facing issues with your VPN not connecting on iPhone, don’t worry – there are several steps you can take to troubleshoot and potentially resolve the problem.
1. Ensure a Stable Internet Connection
Before diving into VPN troubleshooting, verifying that your Wi-Fi or cellular data connection is working reliably is crucial. Weak or intermittent internet connections can disrupt VPN functionality.
Open a web browser or other apps to confirm that your device can access the internet without issues. Consider switching to a more stable network if your internet connection is weak.
2. Disconnect and reconnect from the VPN app
Sometimes, a simple disconnect and reconnect can work wonders. Open the AstrillVPN app and disconnect from the current server by tapping the power button.
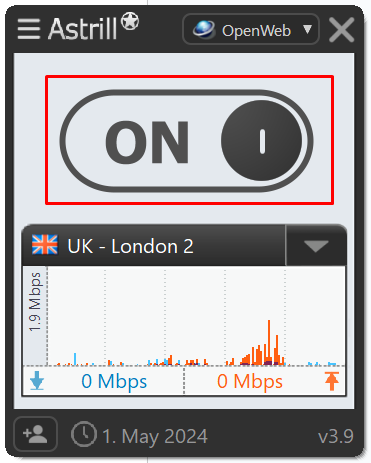
Then, reconnect to the same server or select a different server location. This process can establish a fresh connection and often resolves minor glitches.
3. Force quit the VPN app and reopen it
Occasionally, VPN apps may encounter glitches or become unresponsive. To address this, force quit the AstrillVPN app and then reopen it. Follow these steps to get it done:
- Press the home button (or swipe up from the bottom on models without a home button) to return to your iPhone’s home screen.
- On iPhone models with Face ID (iPhone X and later), swipe up from the bottom and hold your finger in the middle of the screen until the App Switcher appears.
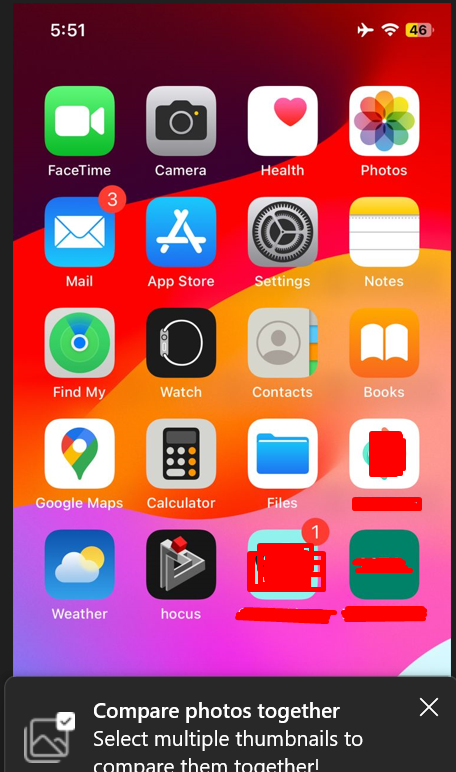
- Swipe left or right to navigate through the open app cards in the App Switcher until you find the AstrillVPN app.
- On iPhone models with Face ID, swipe the VPN app card upwards or off the screen to force quit.
- On older iPhone models with a home button, swipe the VPN app card upwards or off the screen to force quit.
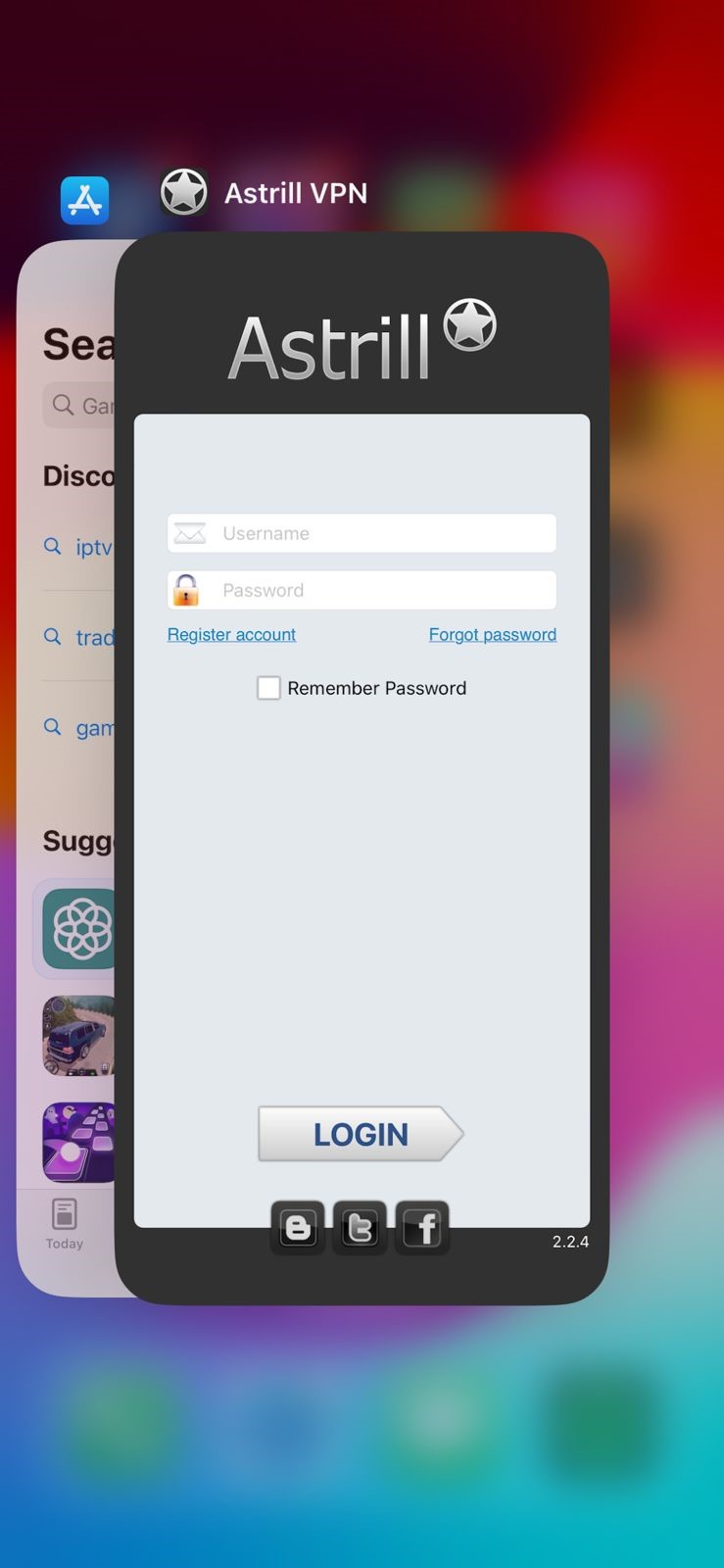
- Return to your home screen by pressing the home button (or swiping up from the bottom on models without a home button).
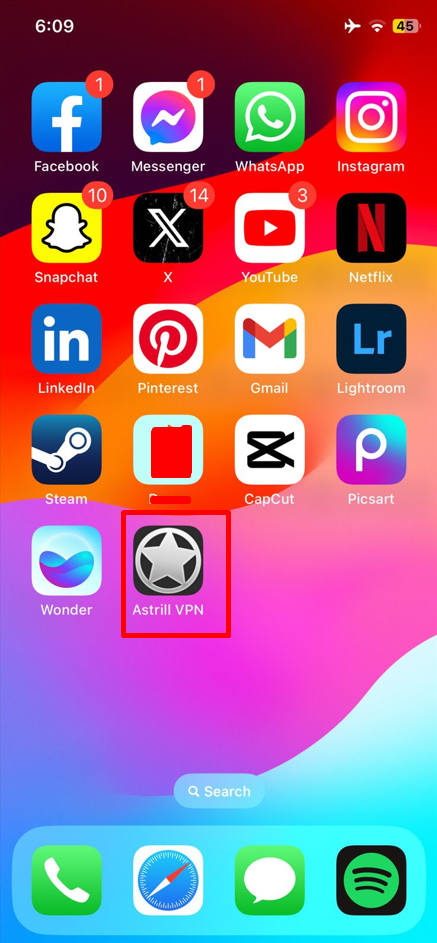
- Locate the VPN app icon on your home screen and tap it to reopen the app.
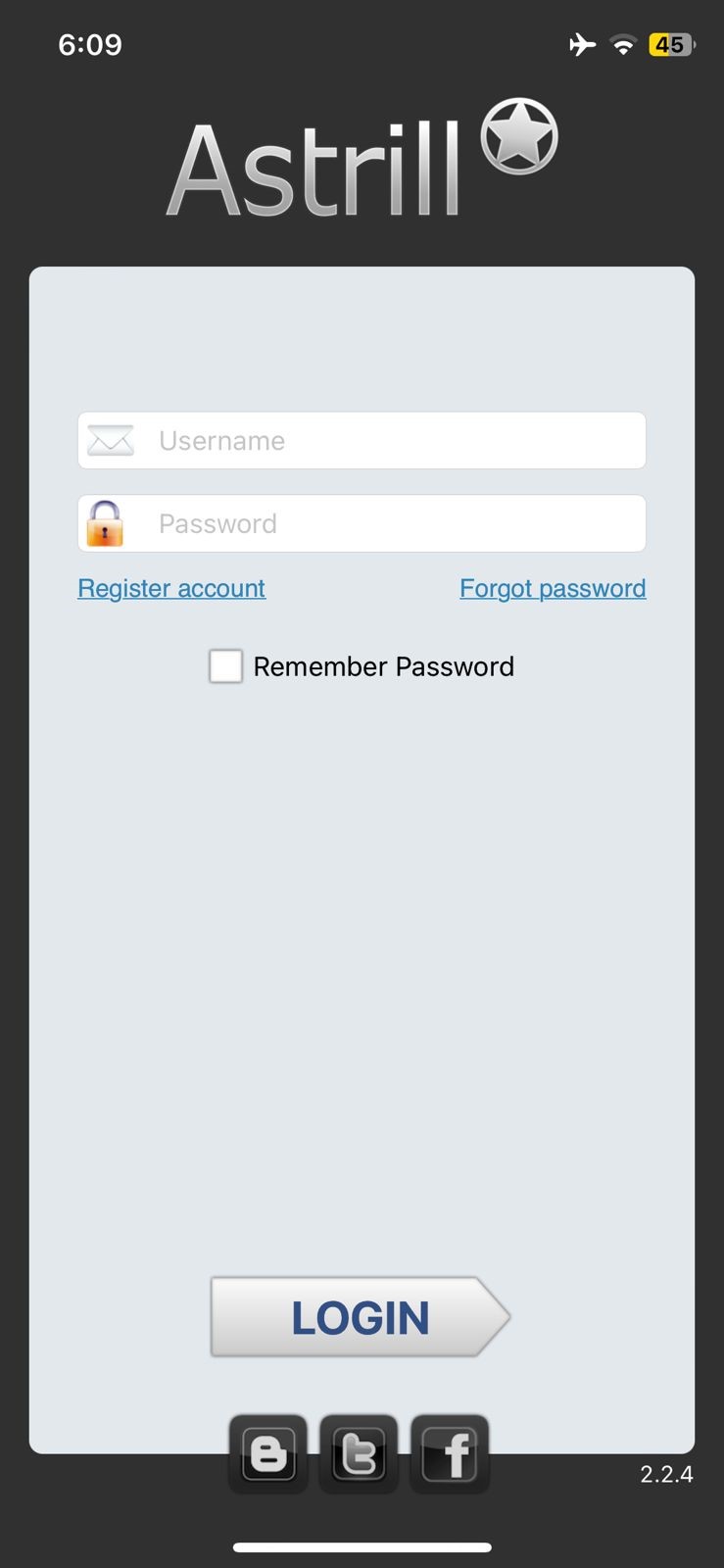
4. Enable and disable Airplane mode
Toggling Airplane mode on and off can help refresh your iPhone’s network connections, including Wi-Fi and cellular data, which might be the key to resolving VPN problems. To do this, access the Control Center by swiping down from the top right corner of the screen (or up from the bottom on models with a home button).
Tap the airplane icon to enable Airplane mode, wait for a few seconds, and then tap it again to disable it. This quick process can often reset network settings and address connectivity issues.
5. Restart your iPhone
A straightforward restart of your iPhone can clear temporary glitches and resolve various issues related to VPN connectivity. Hold the power button (or the power and volume down buttons on specific models) to restart your device until a slider appears on the screen. Slide it to power off your iPhone, wait a few seconds, and then press and hold the power button again to turn it back on.
After the restart, try connecting to your VPN again to see if the problem has been resolved.
6. Restart your Wi-Fi router
Sometimes, the issue may be with something other than your iPhone but your Wi-Fi router. The iPhone VPN won’t turn on if the problem is with your router. To rule out any router-related problems, try restarting it. Simply unplug the router from its power source, wait 30 seconds, and then plug it back in.
This action can clear any temporary glitches and refresh your router’s network settings. After the router fully restarts, reconnect your iPhone to the Wi-Fi network and attempt to use your VPN again. This simple step can often resolve connectivity issues.
7. Pick a different country or VPN server
Sometimes, the server or country you’re trying to connect to might be experiencing issues. To address this, open your VPN app and select a different server location or country.
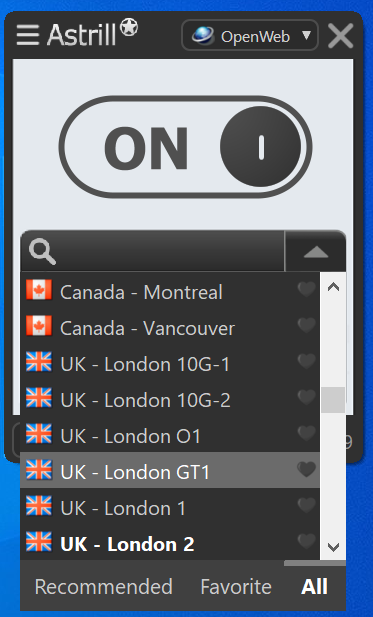
Many VPN providers offer a wide range of server options, so try connecting to a server in a different location. This step can bypass potential server-related problems and improve your VPN connection.
8. Change the VPN Protocol
AstrillVPN offers various protocols for connecting to its servers, such as OpenVPN, StealthVPN, or Wireguard. If your VPN is still not working correctly, try changing the protocol. Access your VPN settings and switch to a different protocol to see if it makes a difference.
Some protocols may be more compatible with your network or the specific VPN server you’re trying to connect to.
9. Update the VPN app
Outdated VPN apps can be prone to compatibility issues, and you may notice that despite turning on the VPN connection the VPN needs to be connected on iPhone. To ensure your Astril VPN app is functioning optimally, regularly check for updates on the App Store.
If an update is available, install it promptly. Newer app versions often come with bug fixes, security enhancements, and improved stability, which can help address VPN problems you may be experiencing.
10. Uninstall and reinstall the VPN app
If you’ve tried various troubleshooting steps without success, uninstalling and reinstalling the VPN app can be a more drastic yet effective measure.
Start by deleting the VPN app from your iPhone.
Then, go to the App Store, search for the VPN app, and reinstall it.
This process ensures that you have the latest app version with a fresh installation, which can often resolve persistent issues.
11. Bypass Websites that Use VPN Blockers
Certain websites and online services are known to employ VPN blockers to prevent VPN users from accessing their content. If you encounter issues with specific websites or services, you can try accessing them without the VPN enabled. This involves temporarily disconnecting from the VPN to access the restricted content. Remember to reconnect to the VPN afterward for security and privacy.
12. Reset network settings
If all else fails, resetting your network settings can be a last resort to address persistent VPN problems. This step will reset all network-related settings on your iPhone, including Wi-Fi, cellular, and VPN configurations.
To do this, follow these simple steps:
- Open your iPhone’s settings by tapping the “Settings” app on your home screen.
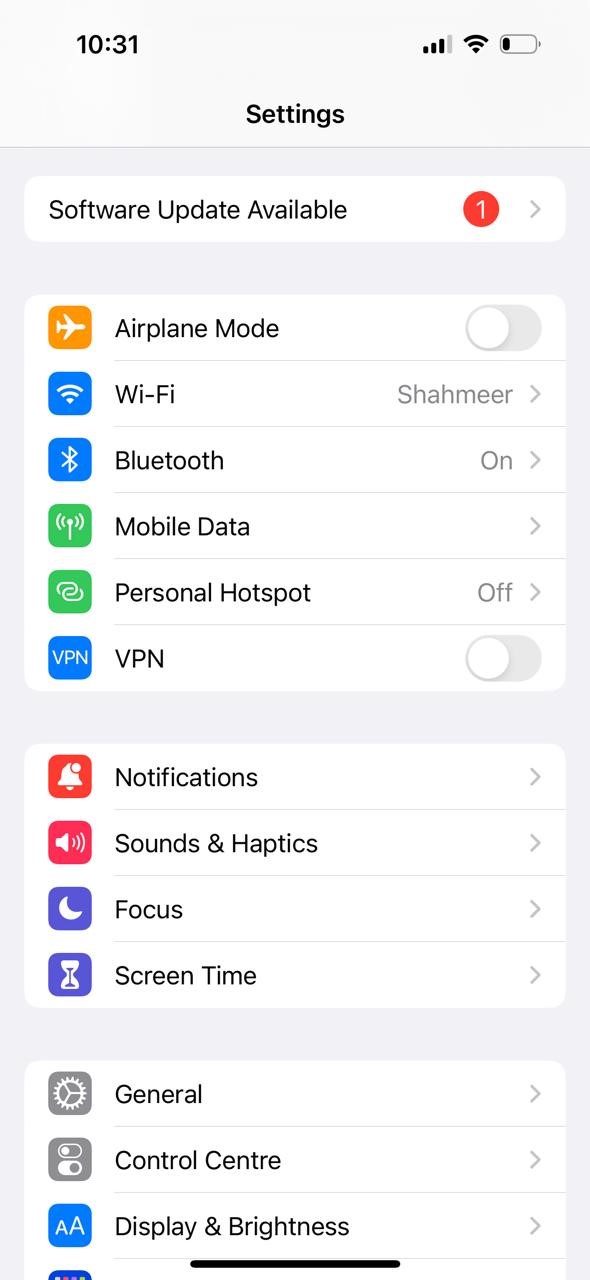
- Scroll down the settings menu until you see “General” and tap on it.
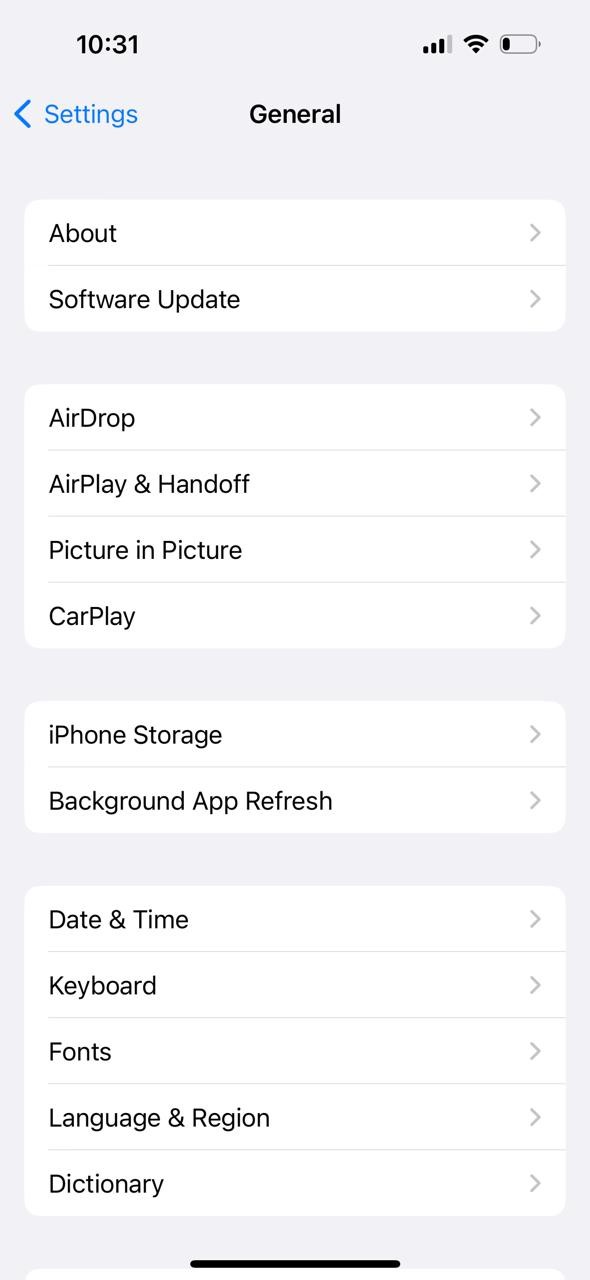
- Keep scrolling until you find the “Reset” option and tap on it.
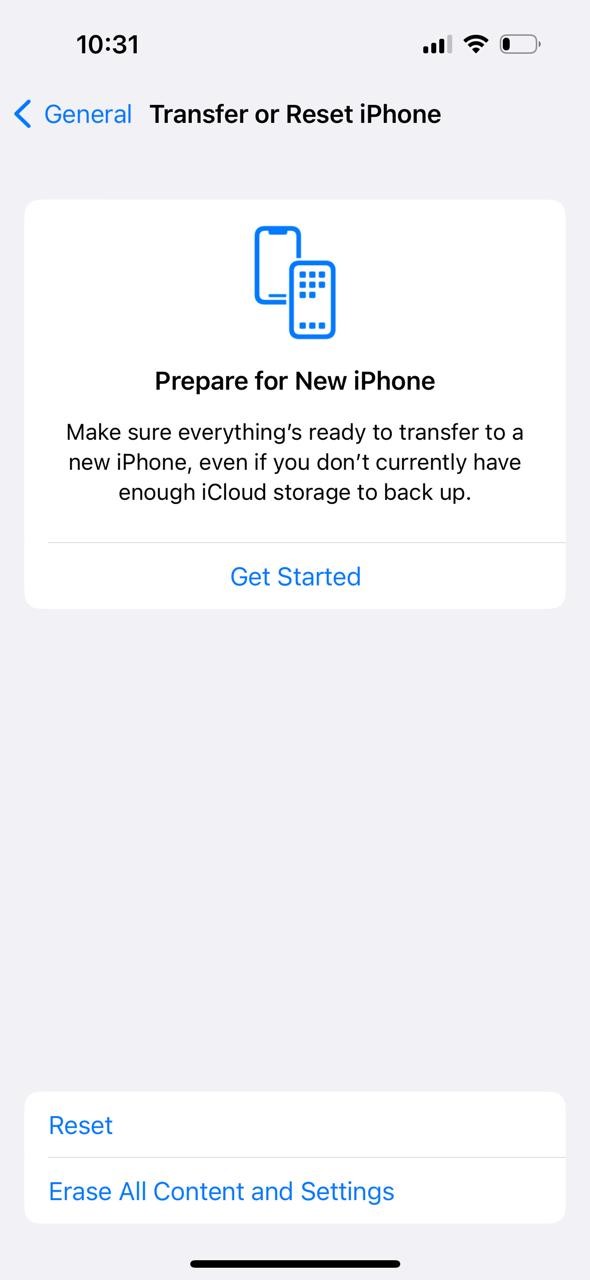
- In the “Reset” menu, locate and tap on “Reset Network Settings.
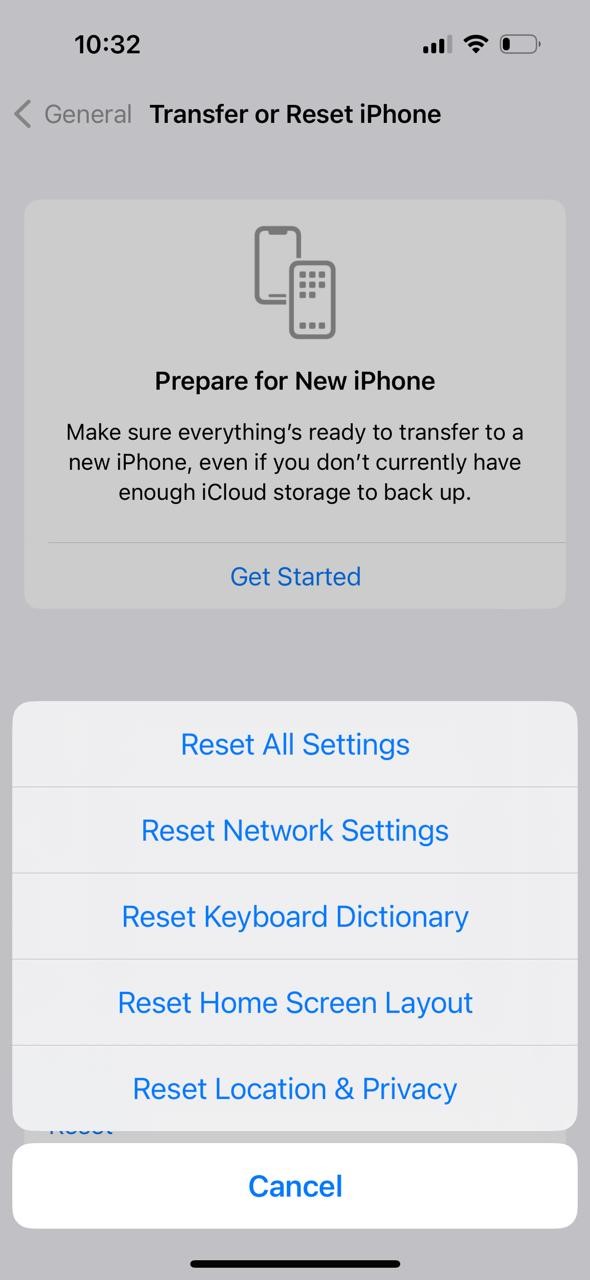
- A confirmation prompt will appear. Tap “Reset Network Settings” again to confirm
- If you have set up a passcode for your iPhone, you’ll be prompted to enter it to confirm the reset.
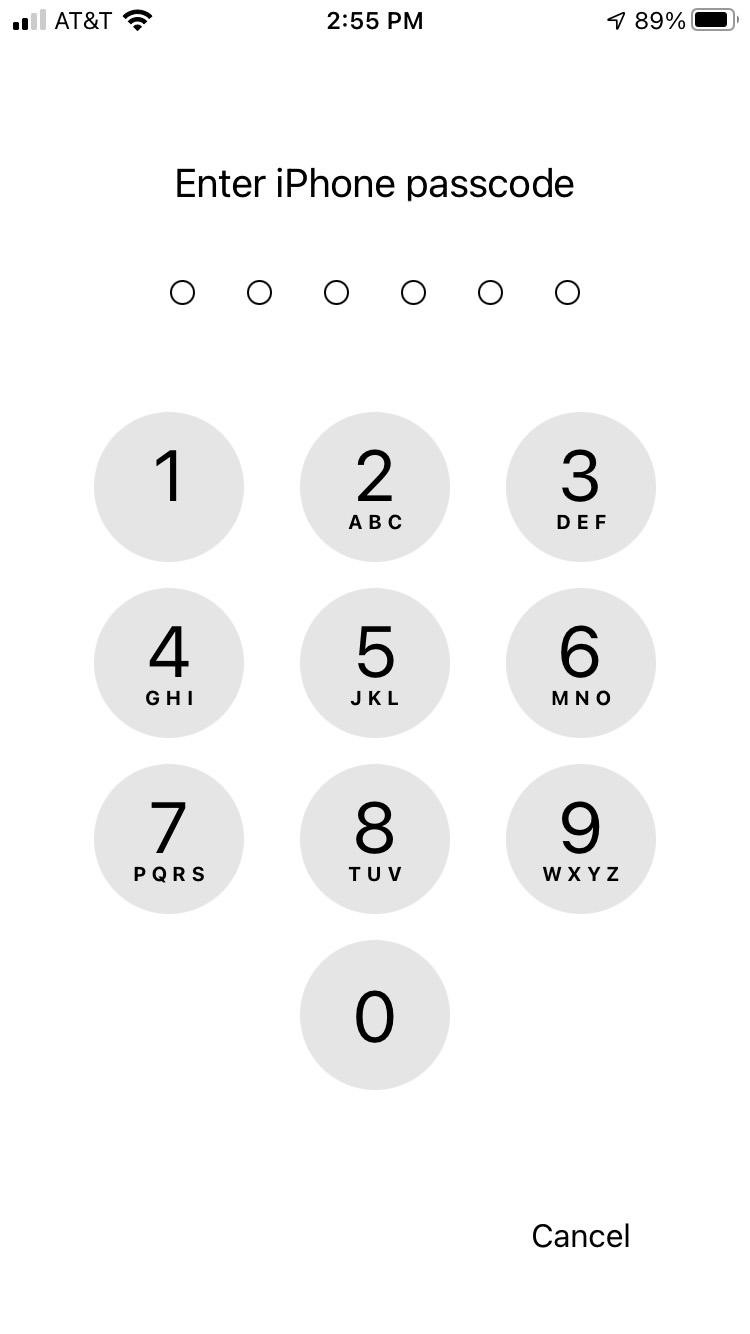
- After entering your passcode, another confirmation message will appear. Tap “Reset Network Settings” once more to proceed.
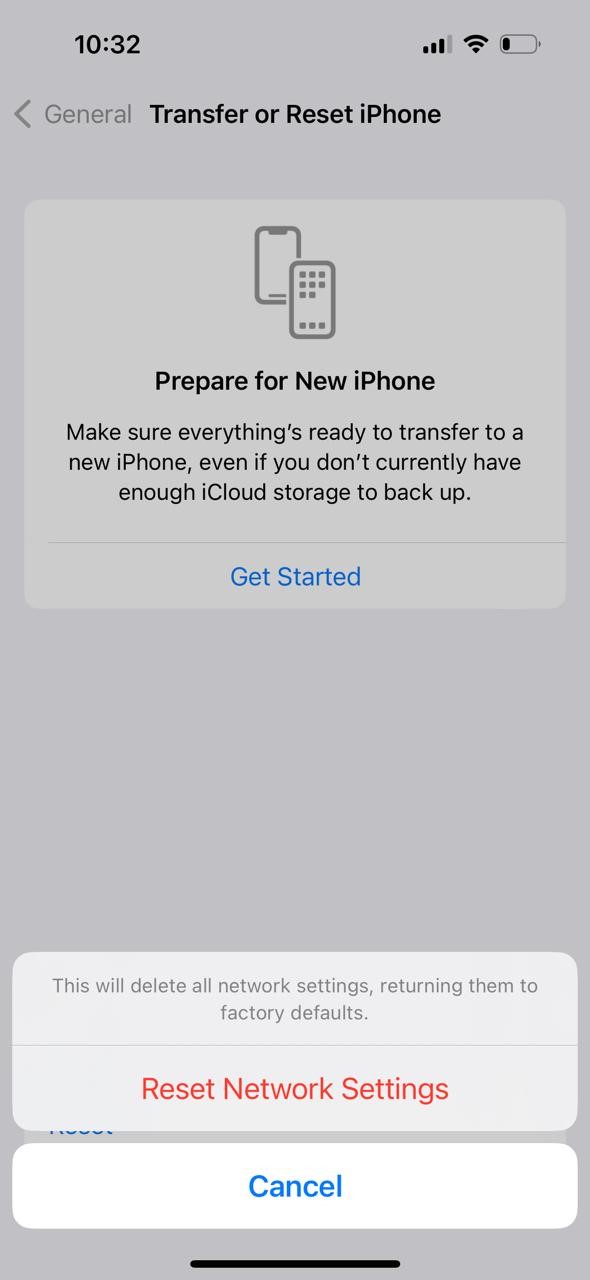
- Your iPhone will begin the process of resetting network settings.
- This may take a few moments. Your device will restart automatically when the reset is complete.
13. Clear Cookies and Cache
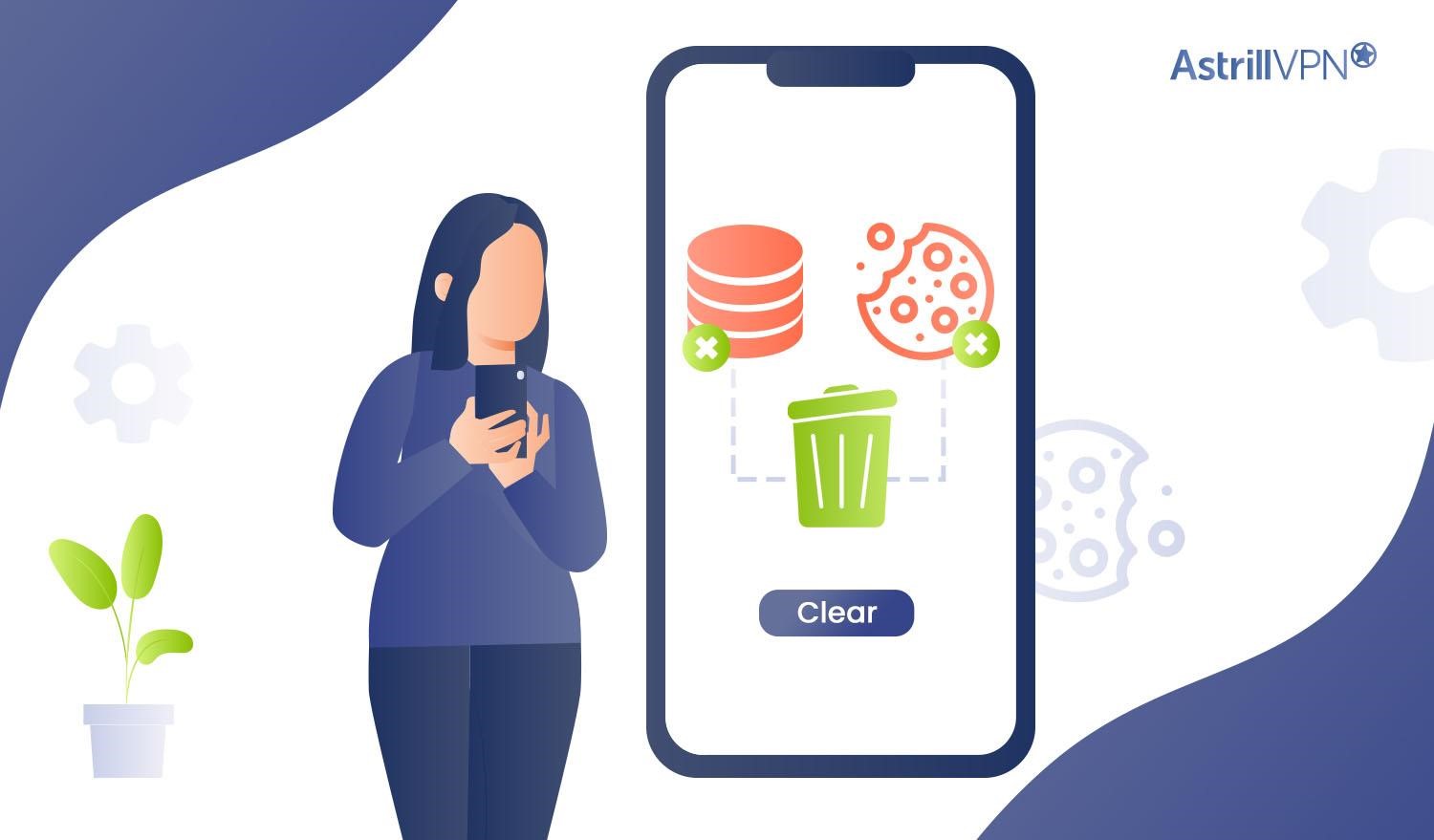
Every app on the iPhone stores cached data, VPNs are not an exception. Although this data poses no threat by itself, it can get corrupted. The good news is that clearing the cache on iphone will resolve the issue immediately. You may access Storage by going to the Settings menu. Locate the VPN program you installed, then launch it. The Offload App button can be accessed after that.
14. Contact VPN support
When you’ve exhausted all available troubleshooting options and your VPN is still not working on your iPhone, it’s time to seek assistance from AstrillVPN’s customer support.
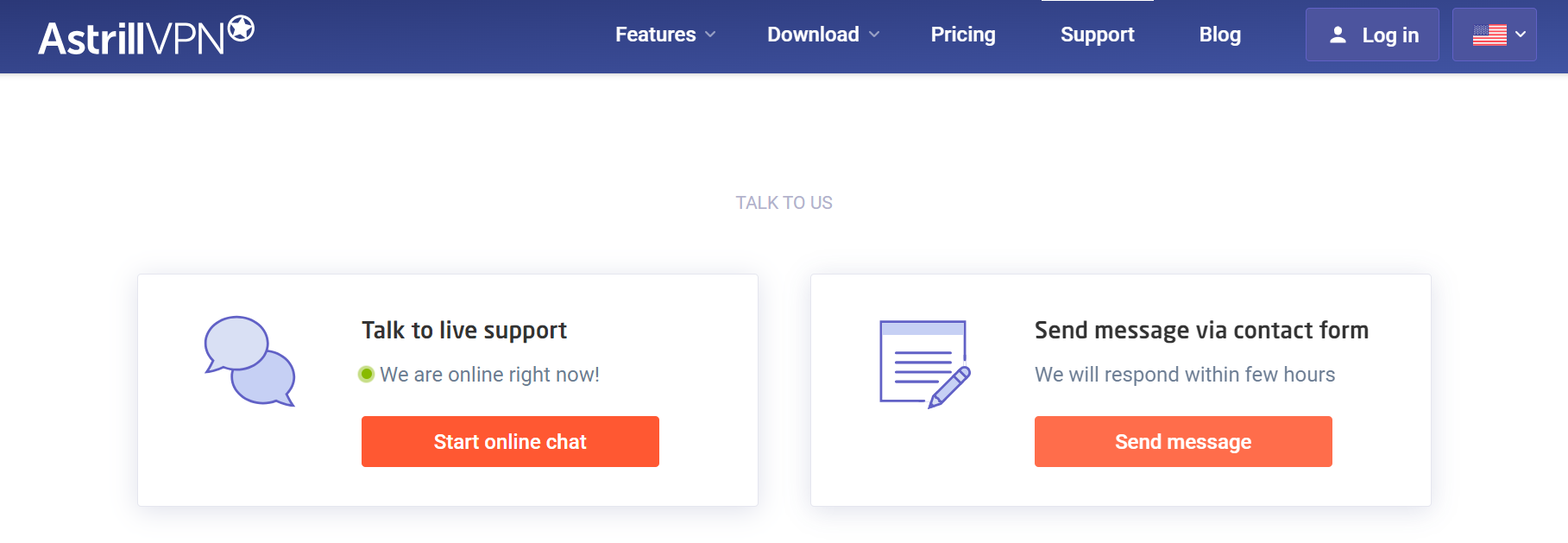
They are equipped to handle more complex issues and can provide personalized guidance based on your specific situation. Contact them via chat and provide details about your problem, device, and VPN subscription.
FAQs
Your VPN on your iPhone should be connected when you want to secure your internet connection, access geo-restricted content, or enhance your online privacy. Connect the VPN when you need its services, and disconnect it when you don’t.
Yes, the iPhone has built-in VPN support. You can configure and use VPNs on your iPhone by going to the device’s settings and adding VPN configurations.
Whether your VPN should be on or off depends on your specific needs. It should be turned on when you want a secure and private connection, especially when using public Wi-Fi networks or accessing restricted content. Turn it off when you don’t need the VPN’s services to conserve battery life.
Some VPN services offer free versions with limited features, while others require a subscription fee for full access to their services. You can find both free and paid VPN options for iPhone on the App Store.
Leaving your VPN on all the time on your phone is optional for most users. It’s best to enable it when you want to secure your connection or access specific content, but you can turn it off when you don’t need it to preserve battery life.
Yes, using a VPN can increase battery drain on your iPhone. This is because AstrillVPN encrypts and routes your internet traffic through its servers, which requires additional processing and data transmission.

No comments were posted yet