How to Clear Your Router History: What You Need to Know?

Bisma Farrukh
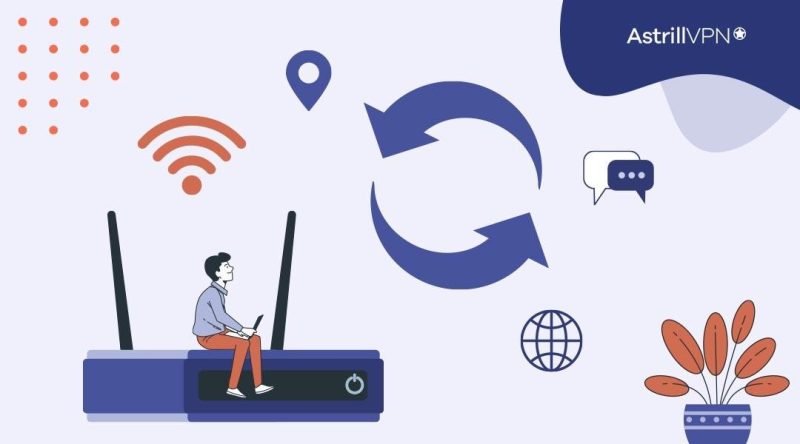
If you’ve decided to clear your router’s browsing history. Whether you share your network with others, want to free up space on the router, or value your privacy, deleting the router’s logs and history is essential. The good news is, clearing your router’s history is simple enough. The bad news is that the steps can seem technical if you’ve never done it before. Don’t worry; we’ve got you covered. In just a few minutes, you’ll have a squeaky clean router history and can browse as privately as you like. Ready to get started? Here’s everything you need to know to clear your router’s browsing history.
Table of Contents
Why Should You Clear Your Wi-Fi Router Logs?
Clearing the router’s history and logs is important for privacy and security. Here are a few reasons why you should make it a habit:
- Your Internet Service Provider can see your router’s logs and browsing history. Do you want them to know which websites you visit and how often? Probably not. Wiping your router logs prevents them from seeing that information.
- Hackers may try to access your router to steal your login info, passwords, and other personal data. Regularly clearing your router’s logs and history removes info they could use to hack into your network.
- Your router’s memory can fill up over time with logs, caches, and other data that slow down your connectivity speed and performance. Doing a reset clears out that built-up data and gets your router running faster again.
It’s just good digital hygiene. Like clearing your browser’s history, cleaning up your router logs regularly helps ensure your privacy, security and optimal performance.
How to clear router history?
Clearing your router’s history is an easy way to help boost your network’s speed and security. Here are the steps to clear your router’s history:
- First, log into your router by opening a web browser and typing in its IP address, usually 192.168.1.1 or 192.168.0.1. Then, you’ll need to enter your router’s username and password, which are usually listed in the router’s manual or on a sticker on the router itself.
- Once logged in, look for an option called “Administration,” “Advanced Settings,” or something similar.
- Under this section, you’ll find an option called “Clear History,” “Clear Memory,” “Clear Statistics,” or “Reset to Factory Defaults.”
- Click on this option and you’ll see a page with options to clear your router’s DNS cache, DHCP lease history, and NAT/PAT (Network Address Translation/Port Address Translation) tables.
- Make sure to check all of these boxes to clear your router’s history fully.
- Click “Apply” or “Save” to confirm clearing your router’s history. Your router will then restart and boot back up with a fresh start, no longer remembering any of the devices that have connected to it or web pages those devices have visited.
- This can help improve your router’s performance and security by “starting over fresh.”
How to access router logs?
Accessing your router logs can provide useful information about your network activity and help troubleshoot any issues. The steps to access router logs will vary depending on your router model, but some common approaches exist.
- You’ll need to log into your router’s administrative interface.
- To do this, open a web browser and enter your router’s IP address, typically 192.168.1.1.
- You’ll then be prompted for your router’s username and password. These are usually admin for the username and either blank or “password” for the password.
- Once logged in, look for a menu option labeled “Logs,” “System Logs,” or something similar.
- Click on this to access your router’s log files. You’ll typically see different types of logs, like system logs, DHCP logs, and firewall logs.
- For many routers, the log files only show the most recent activity.
- To view or download the full logs, look for an option to export or back up the logs. This will allow you to save the log files to your computer for longer-term record-keeping and analysis. The exported logs will often be in .txt or .log file formats.
- The router logs show you when devices are connected to your network, what websites were visited, and any blocked traffic or firewall events.
- Reviewing the logs can help identify patterns in your network usage, troubleshoot connectivity issues, and detect any potential security threats.
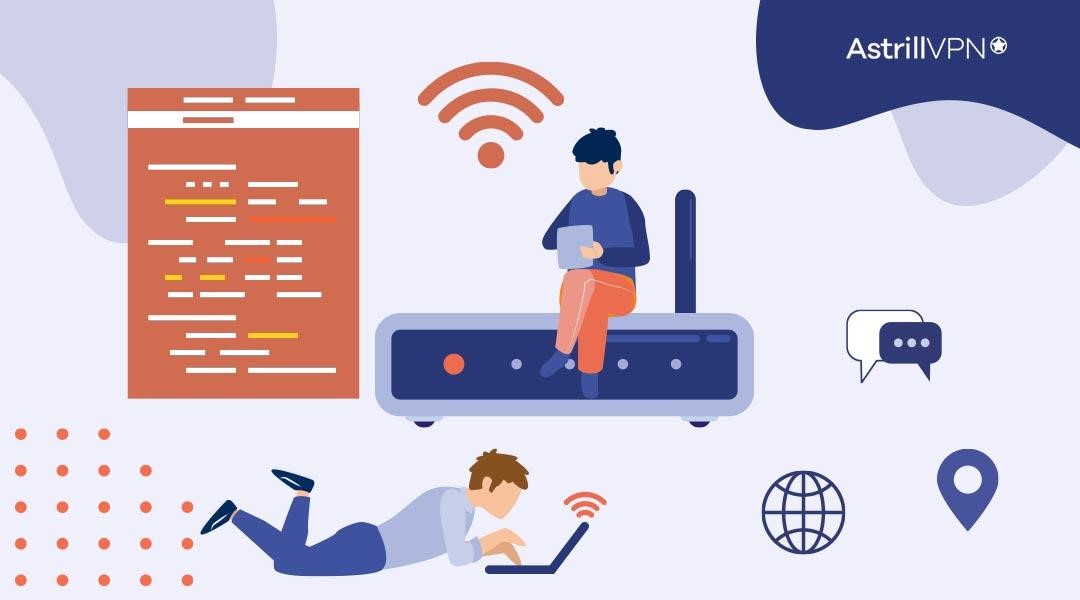
How to View Router History and Logs?
To see what kind of history your router keeps, you’ll need to log into your router’s admin page. This is usually accessed by entering your router’s IP address into your web browser’s address bar. The default IP for most routers is 192.168.1.1 or 192.168.0.1.
Once you’re in, look for options like “logs,” “history,” or “reporting.” This may be under an “advanced” tab. Some routers keep records of the websites you’ve accessed, the devices connected to your network, and times when settings were changed. Depending on your router model and settings, these logs can go back days, weeks, or even months.
To clear your router’s history and logs, you may need a “hard reset” or “factory reset.” This will erase all information stored on the router and reset it to the default settings. Be aware that this will disconnect all your Wi-Fi devices from the network, and you’ll have to set up your network name (SSID) and password (network key) from scratch.
Some routers also have an option to selectively clear history and logs without resetting other settings. Look for options like “clear web history,” “delete logs,” “reset reporting data,” or “purge records.” Select the types of logs and data you want to erase, like web history, network activity, or router access. Then confirm you want to proceed to wipe the selected records.
With your router’s history cleared, you’ll feel better knowing that no one, not even your internet service provider, can see what websites you’ve visited or what devices were using your network. At least until the logs start building back up again! Stay on top of it by clearing your router history regularly.
How long does the router keep history?
Your router keeps a history of the websites you visit and the Wi-Fi networks you connect to. How long does it retain this data? It can vary depending on your router’s brand and model, but it’s typically around a week to a few months.
How to Check Router’s History Retention?
The easiest way to find out is to check your router’s manual or do an online search for your specific router model number and “data retention.” If that doesn’t turn up any results, you may need to log into your router’s administrative interface to view the settings. This is accessed by entering your router’s IP address into a web browser’s address bar.
You may have to provide a username and password to log in. Once in, look for options like “router logs,” “DHCP leases,” “connected devices” or “website history.” You should find details on how long records are kept in these menus. It may be listed in days, weeks or even just show a number like “30” meaning 30 days of data is stored.
Some router brands are more transparent about data retention than others. If you can’t find any details in your settings or manual, it’s best to assume at least a month of your browsing and Wi-Fi connection history is being kept. The only way to prevent your router from keeping logs is to disable its logging features or perform regular hard resets to clear its memory. However, disabling logs may prevent useful functions like parental controls or device monitoring.
The good news is router data retention typically is short. But if privacy is a concern, check your options to minimize how much of your information is being stored. Staying informed about your technology and learning how to configure it for your needs is important in maintaining your digital privacy.
Related Article: How To Set Up a VPN On Eero Router?
Why do I need to delete router history?
There are a few good reasons to delete your router’s browsing history and cache regularly.
Privacy
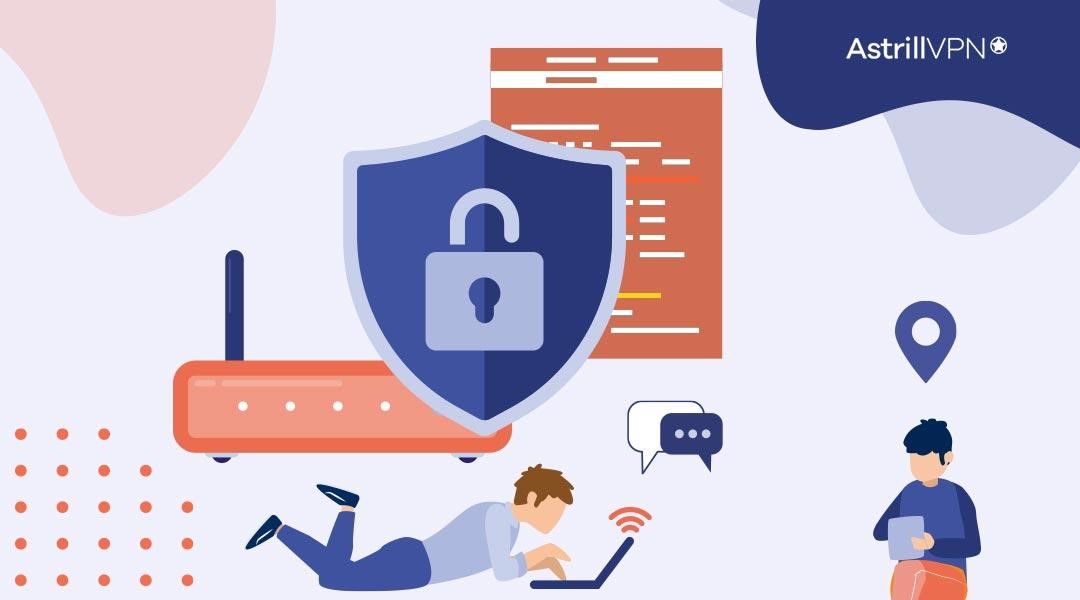
Do you share your Wi-Fi network with others in your household or workplace? If so, deleting your router history protects your privacy and ensures others can’t see what websites you’ve visited or what devices are connected to the network. Your router logs details like the websites you access, the time of access, and the devices used. Clearing this data hides your digital footprint and gives you more anonymity online.
Security
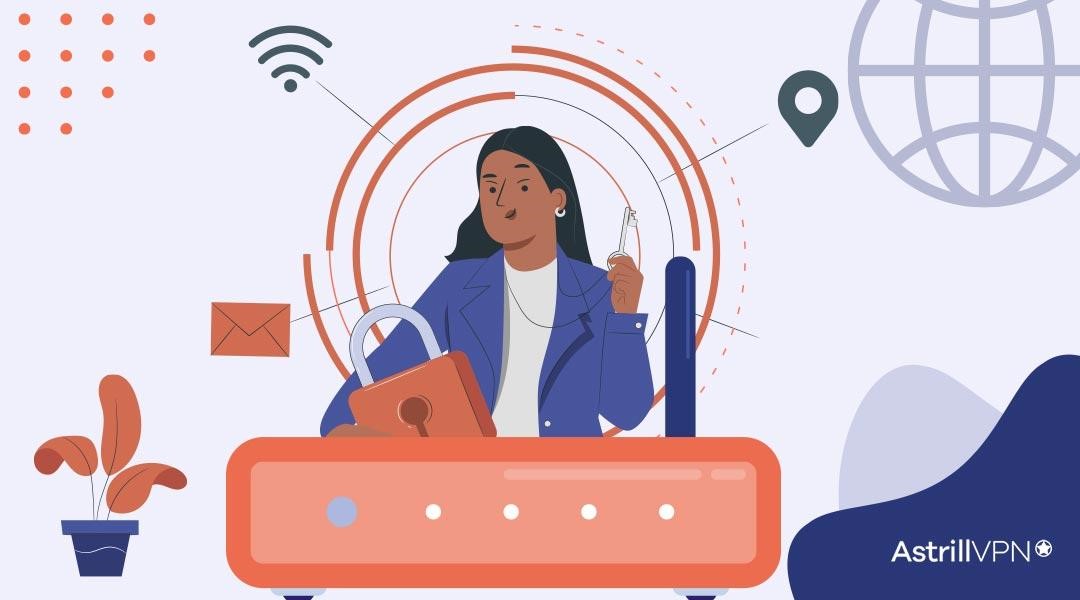
Router history also contains login info, passwords, and other sensitive data that could be a security risk if discovered. Hackers or malware that gain access to your router may be able to see that information and use it to access your accounts or install viruses. Wiping your router history and cache makes it much more difficult for cybercriminals to steal your personal data or breach the network.
Performance
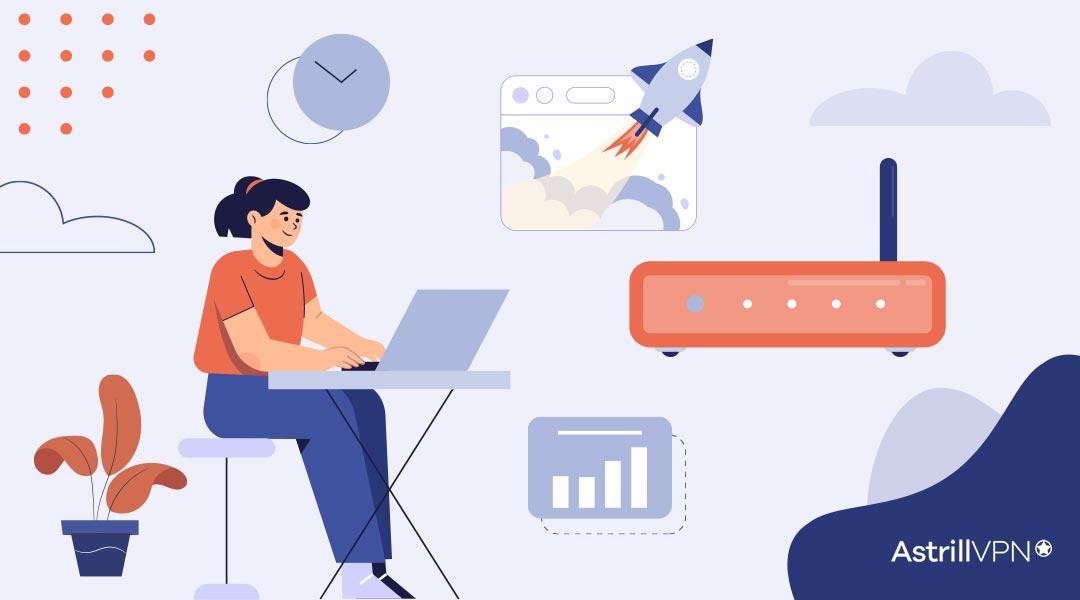
Over time, your router’s memory fills up with a huge amount of browsing and caching data that can slow down its performance. Deleting this data frees up memory and processing power, allowing your router to run more efficiently. Your network connection and Wi-Fi speeds may improve as a result. Most experts recommend clearing your router history and resetting it once a month or if you notice a drop in performance.
Keeping your router history and cache clear is important to safeguard your privacy, security, and router performance.
Does unplugging router delete history?
Unplugging your router will not automatically delete your browsing history and other data stored on the device. When you power off your router, it simply cuts the power—it does not reset or wipe the memory. Your router’s settings, login info, and records remain intact.
To fully clear your router’s history and stored data, you need to perform a hard reset, also known as a factory reset. This will erase all data and restore your router to its default factory settings. Here are the basic steps to hard reset your router:
- Find the reset button on your router. This is usually a small pinhole button on the device’s back or side. You may need a paper clip or pin to press it.
- Press and hold the reset button for 5 to 30 seconds, depending on your router model. Hold it down until the router’s lights start flashing or go off.
- Release the reset button. The router will restart on its own.
- Wait 2 to 3 minutes for the router to fully reset and restart. Once the router’s lights stop blinking and remain on steadily, it has completed the hard reset.
- You may need to reconnect your devices to the network and set a new admin password for your router. Check your router’s manual for details on how to do this.
Performing a hard reset is the only way to completely wipe your router’s history, passwords, settings, and other stored data. A simple power cycle by unplugging the router will not delete this information. For the highest level of privacy, occasionally do a factory reset on your router.
Can AstrillVPN hide your web activity from a router?
A VPN like Astrill can hide some of your web activity from your router but not all of it. Here are a few things to keep in mind:
- When you connect to AstrillVPN, your router will see you connecting to the VPN server, but it won’t see which websites you access through the VPN. So if you’re using website and app filter to access blocked content or for privacy, your router won’t log those details. Also, AstrillVPN uses Smart mode to access websites quickly.
- However, your router can still log details like when your VPN connection starts and stops and how much data you use. It will also see your regular internet traffic when you’re not connected to the VPN.
- AstrillVPN uses strong encryption to hide your web traffic from prying eyes. But if someone gained access to your router, they could see details like when you used the VPN and for how long. You can reset your router to factory settings for maximum privacy when you’re done using it.
- Using a VPN doesn’t prevent your internet service provider from seeing details about your overall internet usage and bandwidth. They can still see how much data you use and when you’re most active online.
- For the most comprehensive privacy protection, consider using a VPN with other measures like secure browsers, two-factor authentication on your accounts, and strong, unique passwords. No single tool can provide 100% anonymity, so layering multiple privacy practices is your safest approach.
AstrillVPN does an excellent job of hiding your web activity from a casual snoop, but consistent vigilance and a multi-pronged privacy strategy are needed for truly covering your digital tracks. Protect your data actively, and don’t assume anyone’s service has you fully covered.
FAQs
Yes, most routers keep logs of the websites you visit for several months. The specific amount of time varies between router brands and models.
It’s a good idea to reset your router about once a month or if you notice connectivity or speed issues. Resetting your rokojoju689xbv router clears its memory and can often fix problems. It also deletes your router’s logs and internet history.
Clearing your router history and performing regular resets are two of the easiest ways to improve online privacy. Staying on top of your digital footprint has never been more critical. Take control of your connectivity and browse easily knowing you’ve covered the basics.
Checking your WiFi history on a device is a useful way to monitor network activity and identify potential security threats. Here are the steps to check WiFi history on standard devices:
For Windows computers:
1. Open the Control Panel and go to Network and Internet > Network and Sharing Center.
2. Click on “Manage known networks” on the left sidebar.
3. This will show you a list of all networks your computer has connected to in the past, along with information like the date and time of connection.
For Mac computers:
1. Go to System Preferences and click on “Network.”
2. Select the WiFi network you’re currently connected to from the left sidebar.
3. Click on the “Advanced” button at the bottom of the window.
4. This will open the “Advanced Options” window where you’ll see a list of all networks your Mac has previously connected to.
For Android devices:
1. Open the Settings app and go to WiFi.
2. Long press on the network you’re currently connected to.
3. Select “Forget” to remove the network.
4. Go back to the main WiFi page and all saved networks will be listed. This shows your WiFi history.
For iPhone/iPad:
1. Go to Settings and tap “WiFi.”
2. Scroll to the bottom of the page and tap “Joined Networks.”
3. This will show you a list of all networks your device has connected to.
Conclusion
Clearing your router’s search history isn’t complicated, but it is important for protecting your privacy. Now you know exactly how to keep your internet service provider and anyone else from seeing what websites you visit or what devices connect to your network. Consider clearing your router’s history regularly, like changing passwords or updating software. Staying on top of your digital privacy and security doesn’t have to be time-consuming or difficult. You can surf the web more confidently knowing you’ve covered your tracks with just a few simple steps.

No comments were posted yet