How to find Xfinity IP address: A Comprehensive Guide

Bisma Farrukh
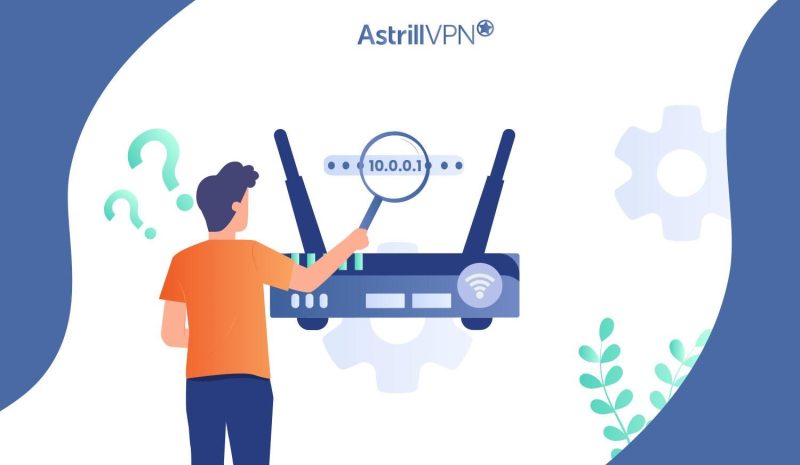
Are you having trouble accessing the web interface of your Xfinity router because you can’t find the IP address? Don’t worry, we’re here to help! Most Xfinity routers come with a default IP address of 10.0.0.1. However, if you’ve made any changes to the default settings, locating the correct IP address becomes crucial for accessing and configuring your router’s web interface.
This comprehensive guide will take you through the step-by-step process of finding your Xfinity router’s IP address. Once you have the IP address, you can easily log in to your router’s web panel and customize the settings according to your needs.
Table of Contents
The Importance of Knowing Your Xfinity IP Address
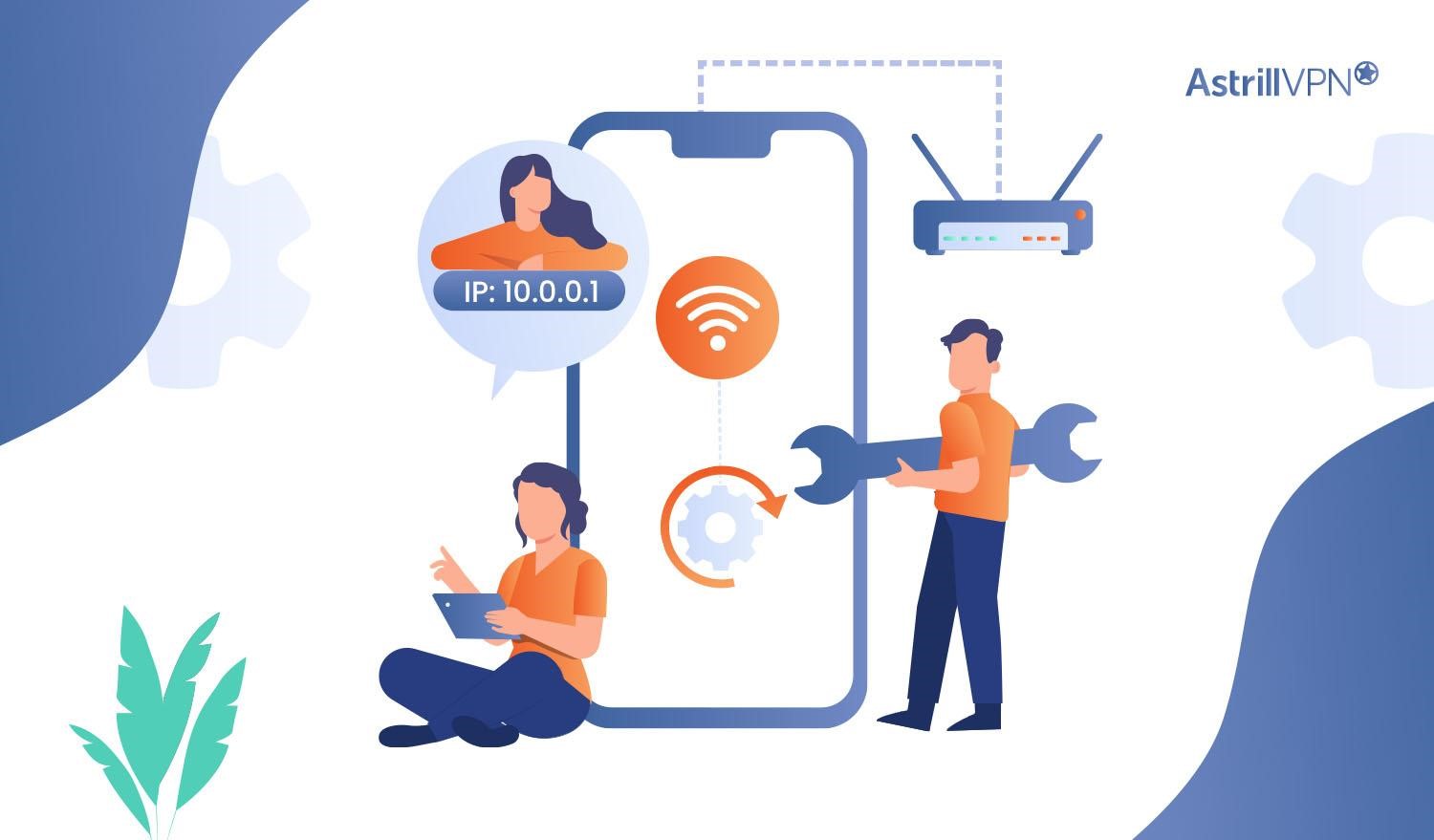
Understanding and managing your network settings has become increasingly important. Regarding Xfinity, knowing your IP address can be beneficial for various reasons. Firstly, it lets you troubleshoot network issues and optimize your internet connection. Secondly, it gives you more control over your network security and privacy settings.
How to Find Your Xfinity IP Address
1. Checking Your Router’s Configuration Page
One way to find your Xfinity IP address is by accessing your router’s configuration page. Here’s a step-by-step guide to help you:
- Connect your device to the same network as your Xfinity router. You can use a wired or wireless connection.
- Open a web browser and type your Xfinity router gateway IP address. This address is usually “192.168.0.1″ or “10.0.0.1“. If these addresses don’t work, consult your router’s manual or the manufacturer’s website for the correct default gateway IP.
- Press Enter, and the router’s login page should appear.
- Enter the username and password for your router.
- Once logged in, navigate through the router’s settings or advanced options until you find the network information section.
- Look for the IP address associated with your Xfinity service. It may be listed as the WAN IP address, Internet IP address, or public IP address.
- Note the IP address, as this is your Xfinity IP address.
2. Using the Xfinity Account Portal
Xfinity provides an account portal that allows you to access and manage your account settings, including network information. Here’s how to find your Xfinity IP address through the account portal:
- Open a web browser on your device and go to the Xfinity website.
- Sign in to your Xfinity account using your username and password.
- Once logged in, navigate to the account or settings section of the portal.
- Look for the network or internet settings options.
- You should find the IP address associated with your Xfinity service within the network settings.
- Take note of the IP address displayed, as that is your Xfinity IP address.
3. Utilizing Command Prompt or Terminal
If you prefer a command-line approach, you can use the Command Prompt (Windows) or Terminal (Mac and Linux) to find your Xfinity IP address. Follow these steps based on your operating system:
For Finding Xfinity Router IP on Windows
- Press the Windows key + R to open the Run dialog box.
- Type “cmd” and press Enter to open the Command Prompt.
- Type “ipconfig | findster /i “Gateway” in the Command Prompt window and press Enter.
- Look for the “Default Gateway” under the network adapter connected to your Xfinity router.
For Finding Xfinity Router IP on Linux
- Open a terminal by pressing Ctrl+Alt+T or searching for “Terminal” in the applications.
- Type “ip route | grep default” in the terminal window and press Enter.
- The IP address listed next to “default via” is your Xfinity router IP address.
For Finding Xfinity Router IP on macOS
- Open the Terminal.app
- Type the following command: “netstat -nr | grep default”
- Press Enter to get your default Xfinity router’s IP address, which would look like this:
joe$ netstat -nr | grep default
default 192.168.1.1 UGSc 50 46 en1
What to do if you can’t find your Xfinity IP address?
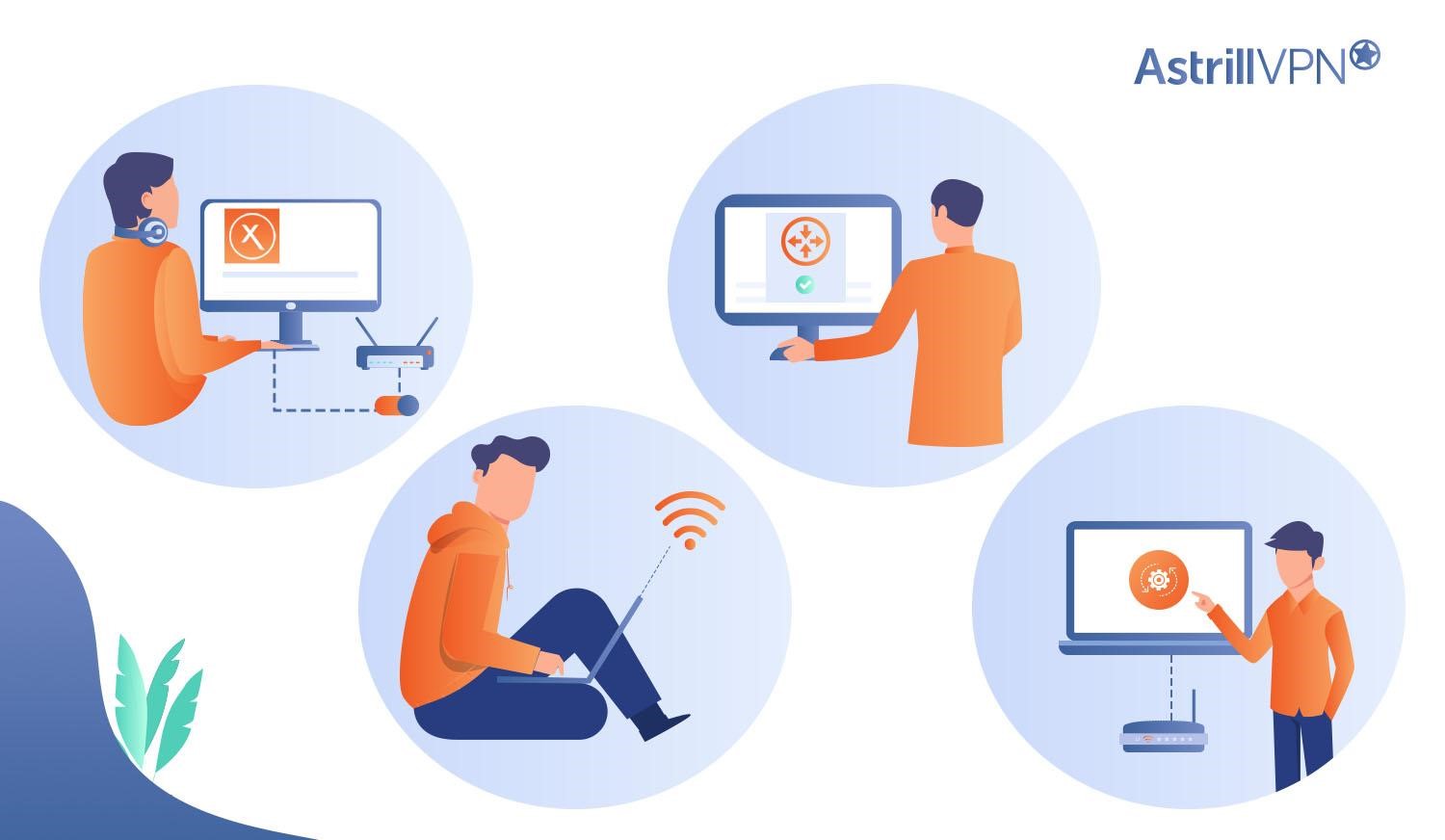
If you are unable to find your Xfinity IP address using the methods mentioned earlier, here are a few troubleshooting steps you can try:
- A router restart can resolve connectivity issues and allow you to access the router’s configuration page or Xfinity account portal.
- Ensure your device is connected to the Xfinity network through Wi-Fi or Ethernet.
- Confirm that you enter the default gateway IP address when accessing the router’s configuration page.
- You can perform a factory reset on your router as a last resort. Remember that this will erase any customized settings and restore the router to its default configuration.
How to Protect Your IP Address from Getting Blacklisted?
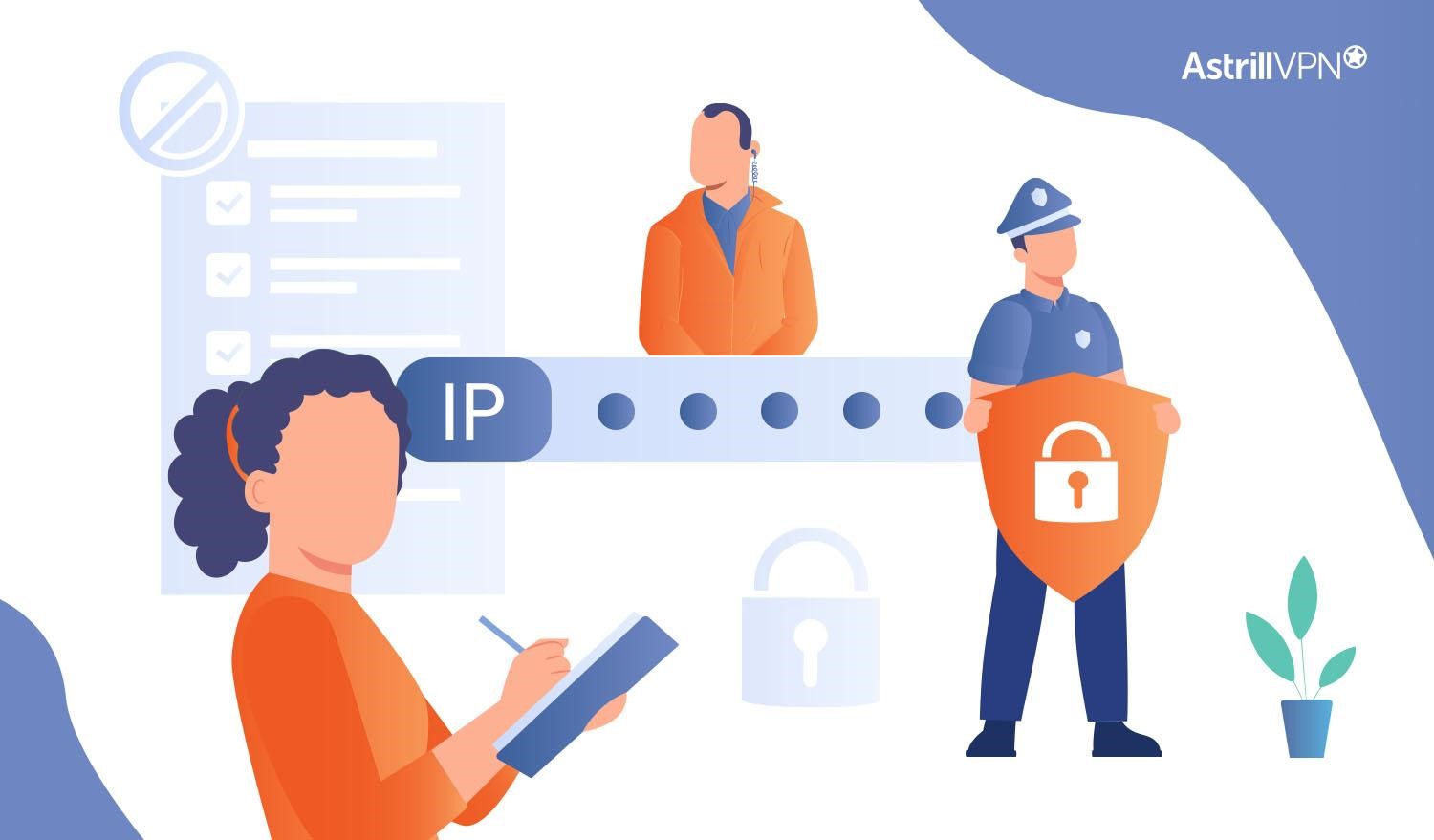
Having your IP address blacklisted can cause issues such as email deliverability problems, restricted access to certain websites, or difficulties in online interactions. To safeguard your IP address from being blacklisted, consider implementing the following measures:
1. Use Secure and Updated Software
One key step to protecting your IP address is ensuring that your software is secure and up to date. This includes your operating system, applications, and security software. Regularly updating your software is important because updates often include patches and bug fixes that address vulnerabilities.
Keeping your software up to date reduces the risk of unauthorized access to your IP address. Enable automatic updates whenever possible to ensure timely installation of security patches.
2. Maintain Good Email Practices
If you send emails from your IP address, following good email practices is essential to avoid being flagged as spam or getting your IP address blacklisted. Implement double opt-in for email subscriptions, which requires subscribers to confirm their email addresses before being added to your email list.
This process helps ensure that recipients actively confirm their email addresses, reducing the likelihood of sending emails to invalid or unwilling recipients.
Regularly clean your email lists by removing inactive or unengaged subscribers. This practice helps maintain a healthy sender reputation and reduces the chances of being reported as spam. Promptly honor unsubscribe requests to avoid complaints and potential blacklisting. By practicing good email hygiene, you can minimize the risk of your IP address being blacklisted.
3. Monitor Your IP Reputation
Monitoring the reputation of your IP address is crucial for early detection of any blacklisting or suspicious behavior. Utilize reputable IP reputation monitoring services that provide insights into the reputation of your IP address. These services can alert you if your IP address has been blacklisted or if any suspicious activity is detected. Regularly check email deliverability rates and investigate any sudden drops which could indicate potential blacklisting or other issues.
By monitoring your IP reputation, you can take immediate action to address any issues, resolve them promptly, and prevent further damage to your IP address reputation.
4. Use a VPN
Another effective way to protect your IP address is by using a reputable VPN provider for Xfinity like AstrillVPN. It creates a secure and encrypted connection between your device and the internet. AstrillVPN masks your IP address by routing your internet traffic through a server in a different location. This adds an extra layer of security and anonymity to your online activities, making it harder for others to trace or target your IP address.
AstrillVPN protects your IP address from potential blacklisting, especially when accessing sensitive information or using public Wi-Fi networks.
5. Prevent Malware Infections
Malware-infected devices can be used to launch malicious activities that can lead to your IP address being blacklisted. To protect your IP address, it is essential to prevent malware infections. Use reputable antivirus software and keep it updated to detect and remove malware from your devices.
Regularly scan your devices for malware to identify any potential threats. Be cautious while downloading files or software from untrusted sources, as they may contain malware. Maintaining a malware-free environment reduces the risk of your IP address being involved in malicious activities and getting blacklisted.
6. Implement Strong Security Measures
Strengthening the security of your network is an important step in protecting your IP address. Ensure your router is properly secured using a strong and unique password. Avoid using default or easily guessable passwords. Enable firewalls on your network devices to control incoming and outgoing traffic, providing additional protection.
Utilize encryption protocols, such as WPA2, for your Wi-Fi network. Encryption helps secure your network and prevents unauthorized access to your IP address. By implementing strong security measures, you reduce the risk of unauthorized individuals gaining access to your IP address and potentially causing blacklisting issues.
7. Be Cautious with Online Activities
Your online activities can impact the security of your IP address. Exercise caution while browsing websites, downloading files, or clicking on links. Be vigilant against phishing attempts, which can lead to your IP address being compromised. Avoid visiting malicious websites that may contain malware or engage in suspicious downloads.
By being cautious and practicing safe online behavior, you minimize the risk of inadvertently exposing your IP address to threats that can lead to blacklisting.
8. Utilize IP Address Whitelisting
If you frequently access certain services or websites, check if they support IP address whitelisting. Whitelisting allows you to add your IP address to a trusted list, ensuring uninterrupted access and reducing the risk of being blacklisted. Contact the service provider or website administrator for IP address whitelisting options and procedures.
By adding your IP address to whitelists, you establish a trusted relationship, which can help prevent potential blacklisting issues.
9. Avoid Suspicious Online Behavior
Engaging in responsible online activities is essential to safeguard your IP address. Avoid activities that may raise red flags and potentially lead to blacklisting. These activities include spamming, participating in botnets, or conducting fraud.
Maintaining ethical and responsible online behavior protects your IP address from being associated with malicious or suspicious activities.
10. Regularly Check IP Blacklist Databases
Stay proactive in protecting your IP address by periodically checking IP blacklist databases. These databases contain lists of IP addresses identified as sources of spam, malware, or other malicious activities. If you find your IP address listed in any of these databases, immediately identify the cause, resolve any issues, and follow the steps to get delisted.
Regularly checking IP blacklist databases helps you stay informed about the status of your IP address and enables you to take appropriate measures to address any blacklisting concerns.
How to Log in to your Xfinity router?
Logging in to your Xfinity router allows you to access and modify various settings to customize your network. Here’s a step-by-step guide on how to log in to your Xfinity router:
- Open a web browser on your device.
- Enter your Xfinity router’s Default Gateway IP address in the address bar.
- Press Enter, and the Xfinity router login page will appear.
- Enter your username and password for your Xfinity router.
- Click on the “Login” or “Submit” button.
How to Reset My Comcast Xfinity Router?
Resetting your Comcast Xfinity router can be helpful if you are experiencing network issues, forgot your login credentials, or want to restore the router to its default settings. Follow these steps to reset your Comcast Xfinity router:
- Locate the recessed reset button on the bottom of your router.
- Using a paperclip or a similar tool, press and hold the reset button for approximately 30-40 seconds.
- Wait for the router’s lights to turn off and turn back on. This indicates that the router has been reset.
- Your router has now been successfully reset to its factory default settings.
Conclusion
Knowing your Xfinity IP address is fundamental to managing and optimizing your network. By understanding the different methods to find your Xfinity IP address, you can troubleshoot connectivity issues, configure network settings, and enhance the security of your network.
You can confidently navigate the networking world and ensure a seamless online experience with a clear understanding of your Xfinity IP address.
FAQs
No, the Xfinity mobile app does not provide direct access to your router’s IP address. To find your Xfinity IP address, you typically need to access the router’s configuration page through a web browser.
Yes, it is possible to change the default IP address of your Xfinity router. Accessing the router’s configuration page allows you to modify the IP address settings according to your preference.
Resetting your Xfinity router will generally restore it to its default settings, including the default IP address. However, it’s important to check the router’s documentation or contact Xfinity support for specific instructions on the effects of resetting the router on the IP address.
Finding your Xfinity IP address requires accessing the router. The IP address is specific to the router and is not readily available through other means. To find your Xfinity IP address, access the router’s configuration page through a web browser or other methods outlined in this guide.

No comments were posted yet