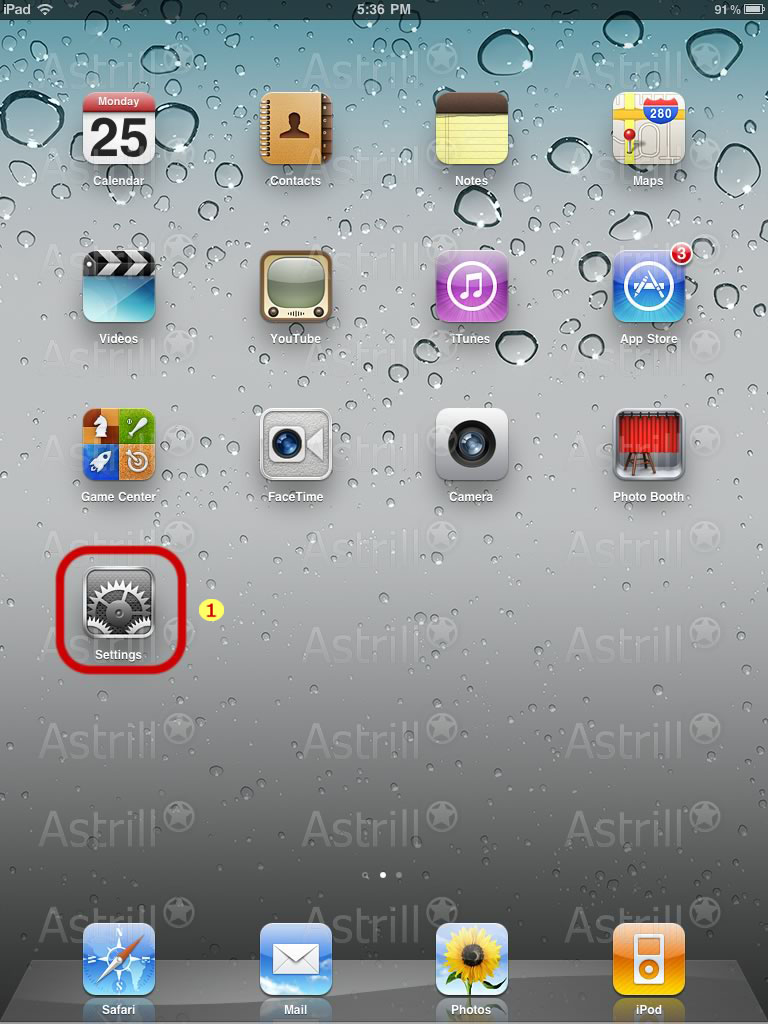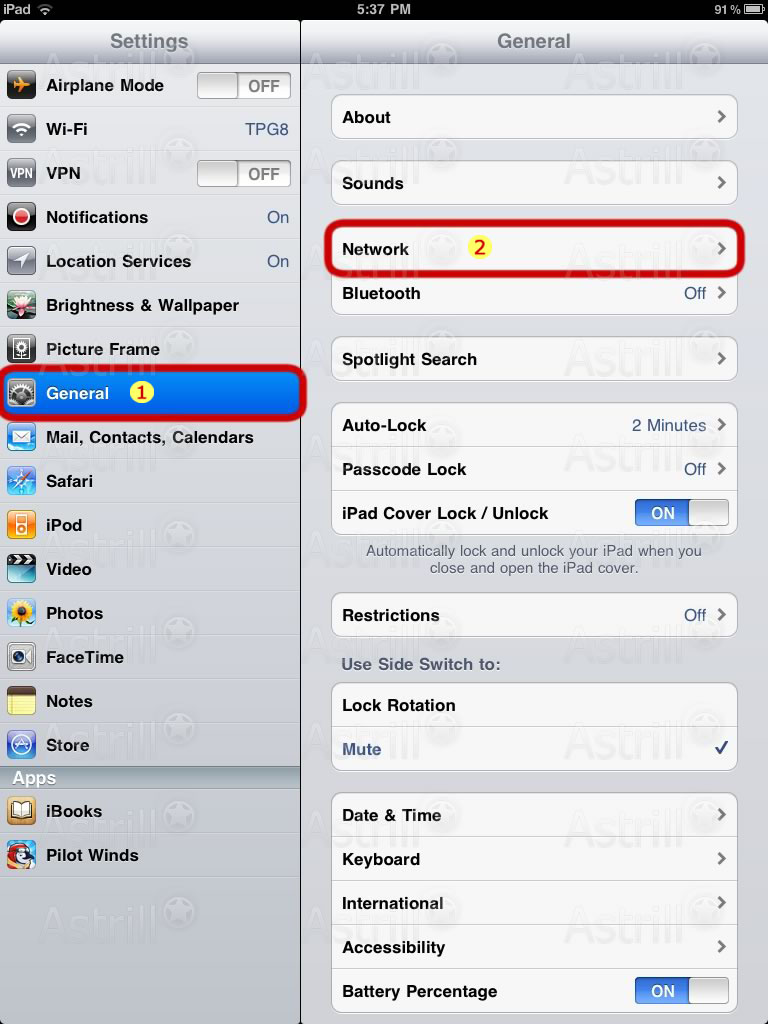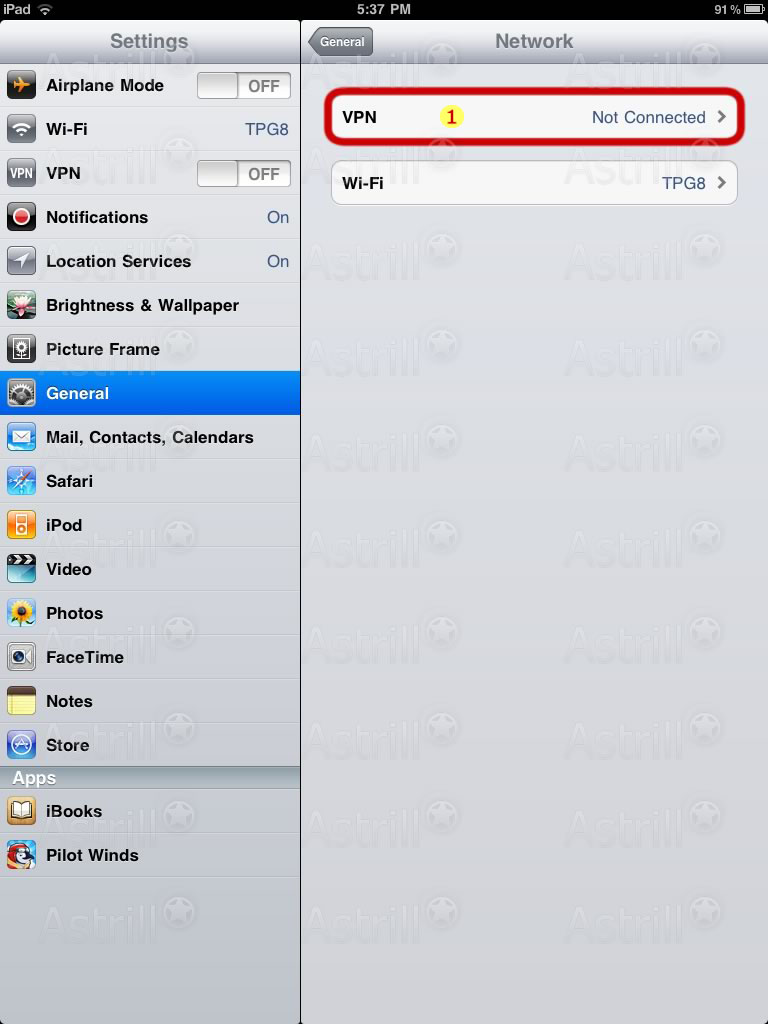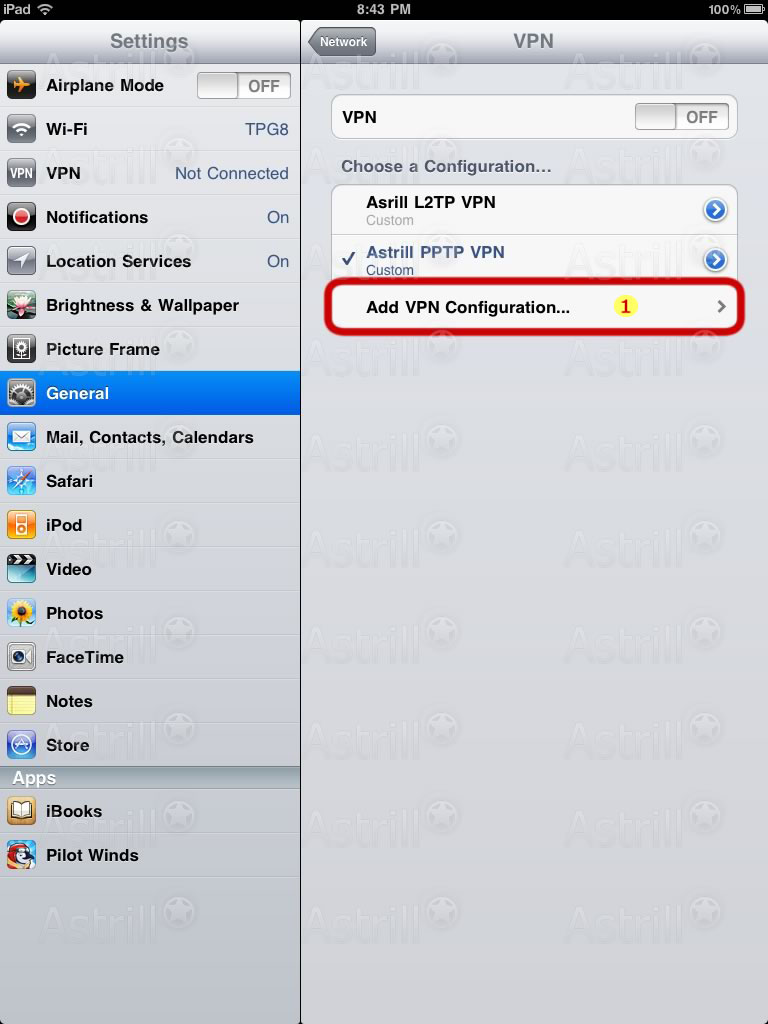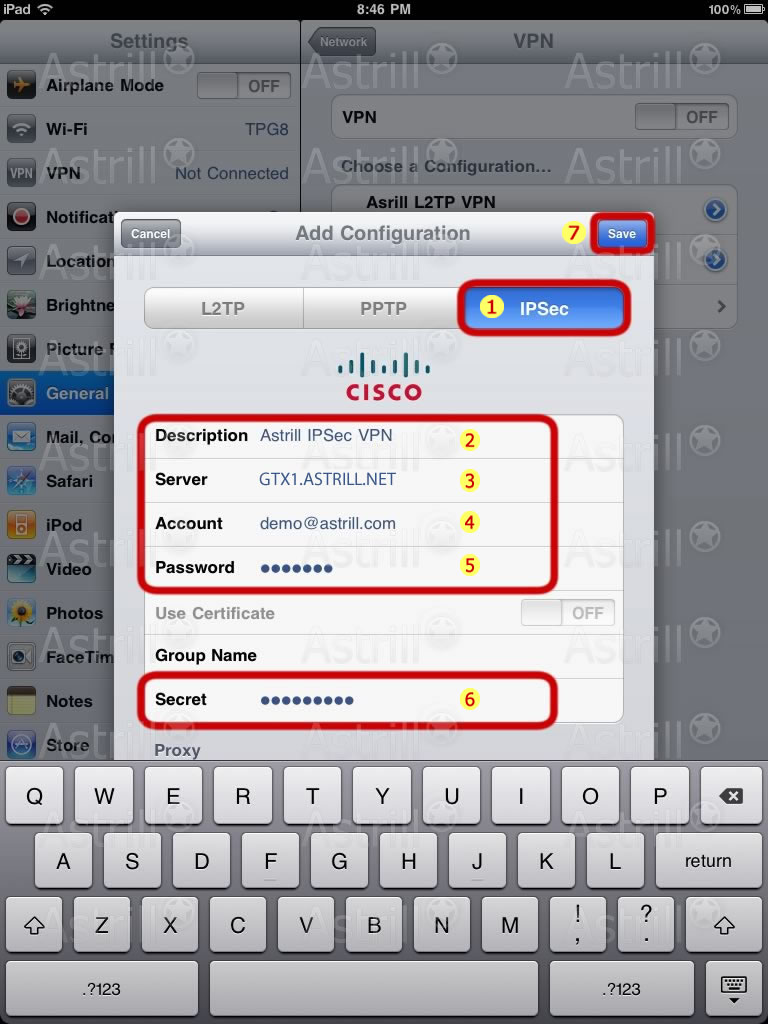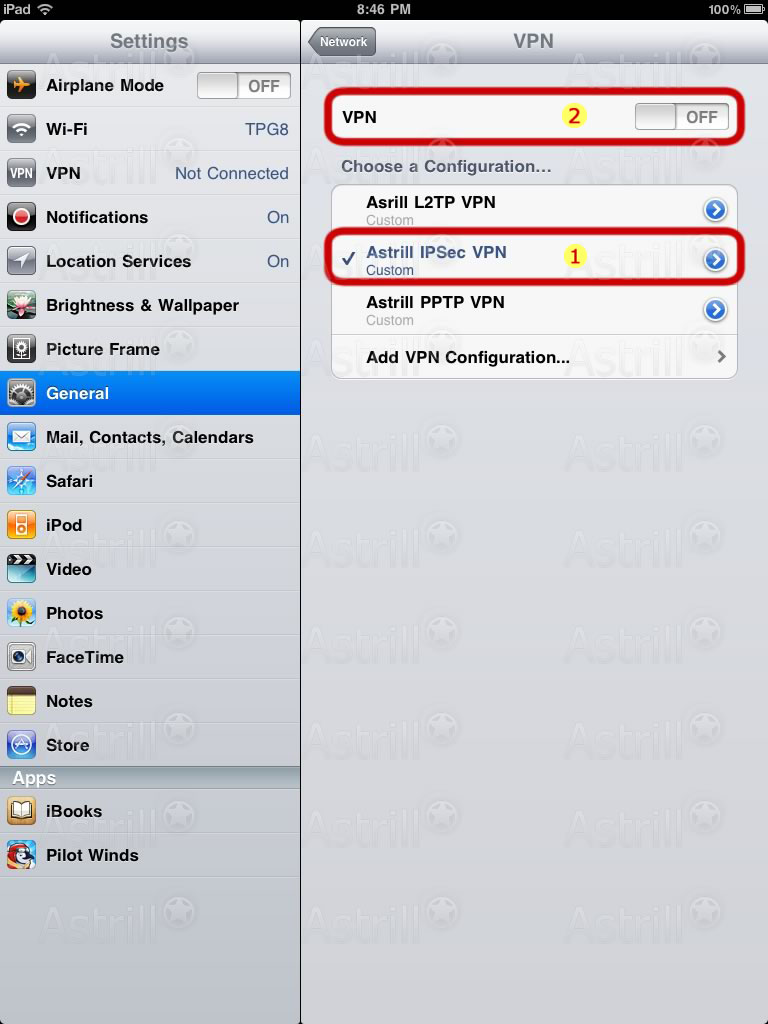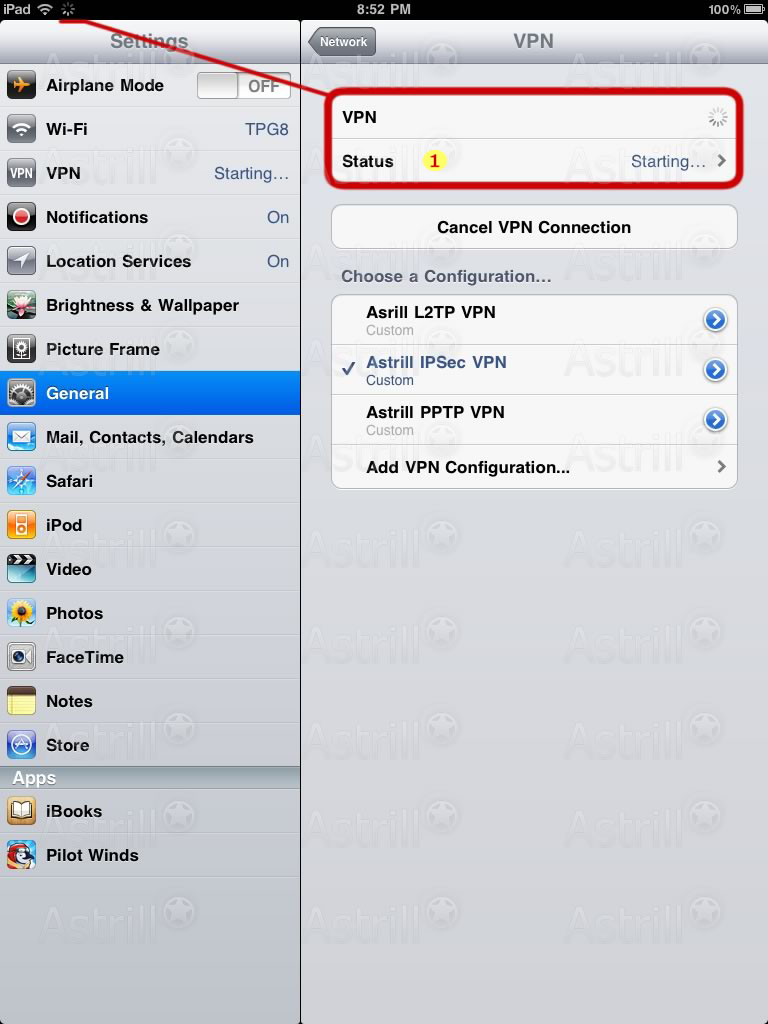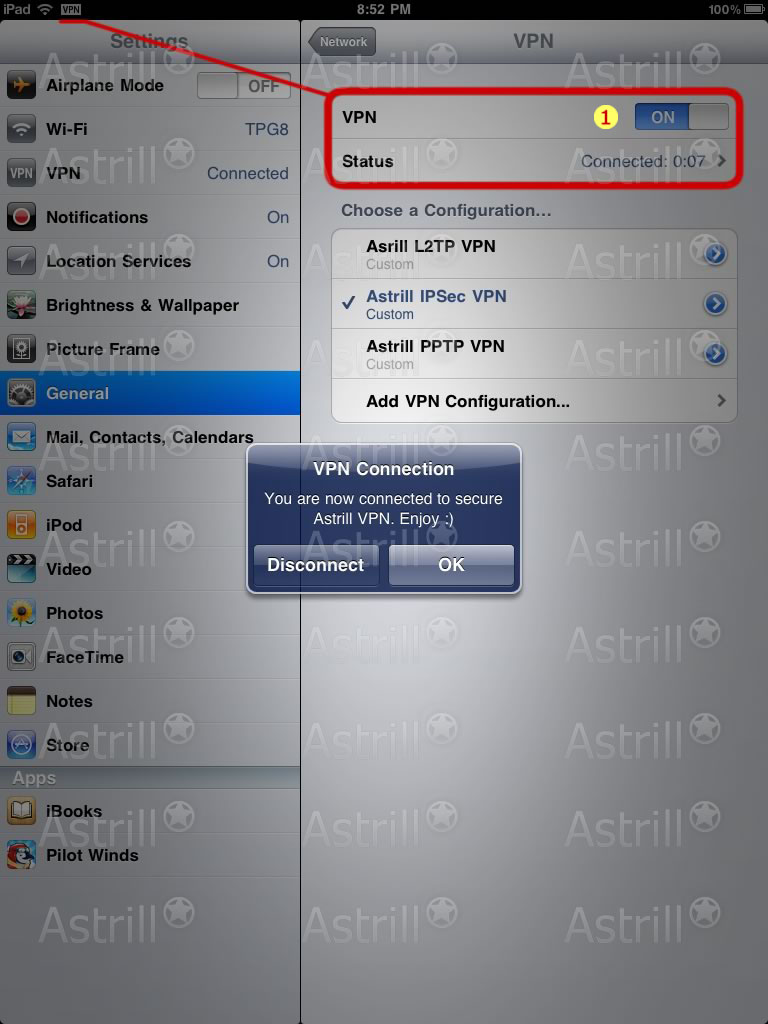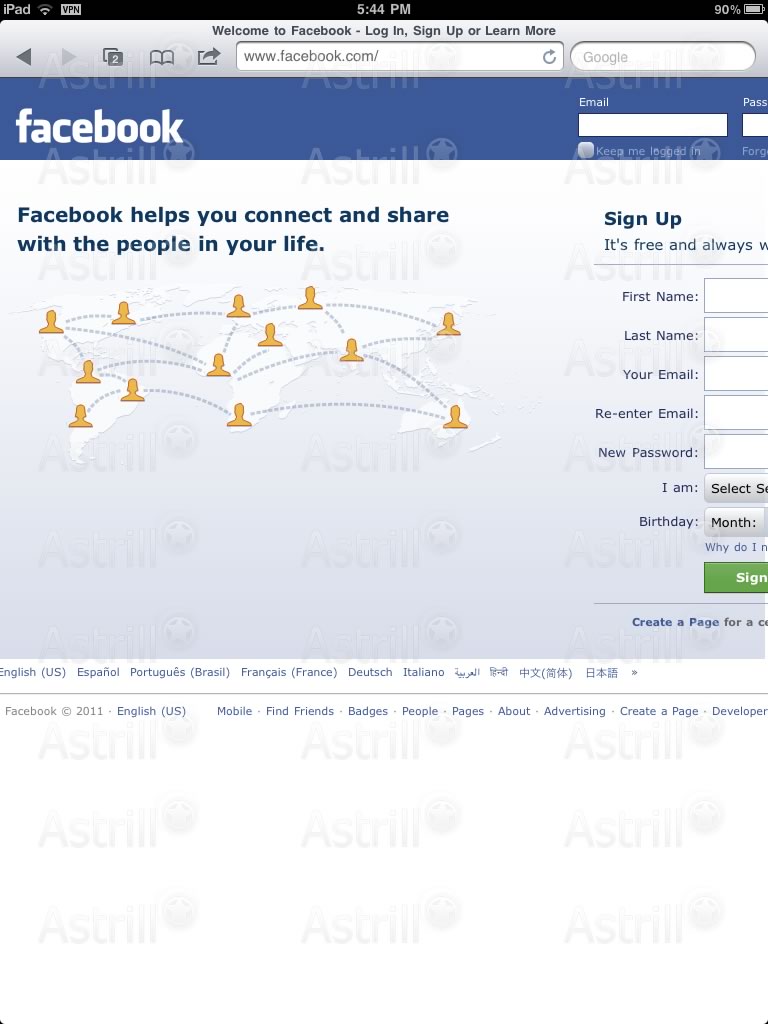Astrill Setup Manual:How to configure IPSec Cisco on iPad
Jump to navigation
Jump to search
STEP 1 - Settings icon
- On the main screen tap on Settings icon.
STEP 2 - General and Network
- Tap on General.
- Then tap on Network.
STEP 3 - Choose VPN
- Tap on VPN.
STEP 4 - Add VPN Configuration
- Under VPN you can add as many VPN connections as you need. Let's get started, tap on Add VPN Configuration... to create our first IPSec VPN connection.
STEP 5 - Choose IPsec
Here is a link to all Astrill L2TP, PPTP and IPSec servers. To make setup even easier, server names are the same for all 3 VPN types. Login to Astrill website then go to this link - https://members.astrill.com/servers-list.php
- Tap on IPSec.
- For Description type in Astrill IPSec VPN.
- For Server type in GTX1.ASTRILL.NET (always check Servers List)
- For Account type in Your Astrill VPN membership email.
- For Password type in Your Astrill VPN membership password.
- For Secret type in way2stars.
- Once you are done, tap on Save button.
STEP 6 - Connect to Astrill IPsec VPN
- Tap on Astrill IPSec VPN to select VPN connection we just created.
- Then slide VPN OFF button to turn VPN ON.
STEP 7 - Connecting and authenticating
- You will see status change from Starting..., Connecting..., and Authenticating...
STEP 8 - Connected
- Once connected, you will see VPN icon in title bar. This indicates that VPN connection is ON.
STEP 9 - Check your IP
- Let's check our IP address just to be sure. https://www.astrill.com/check-ip.php
STEP 10 - Time to browse
- Now, it's time to browse the web.