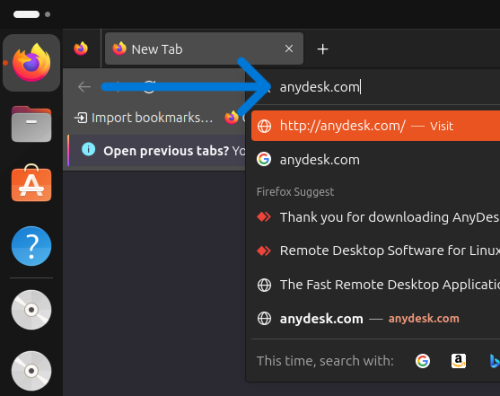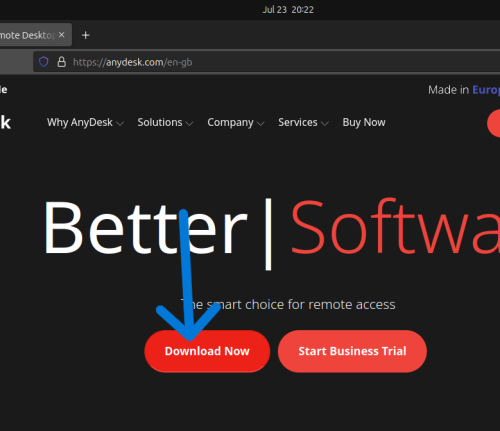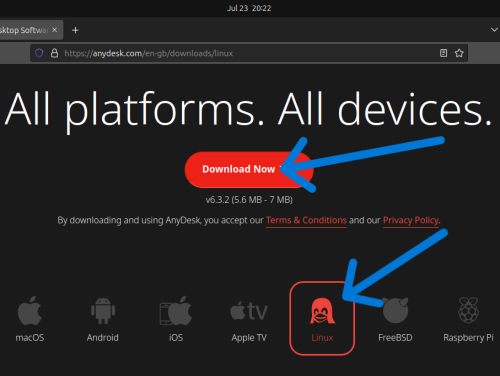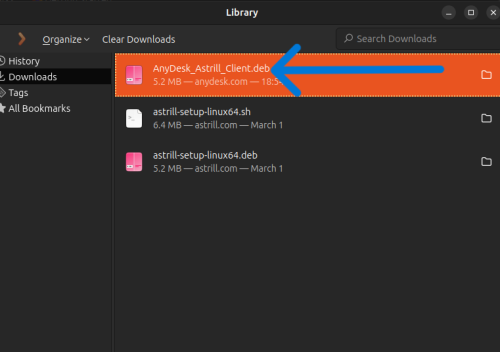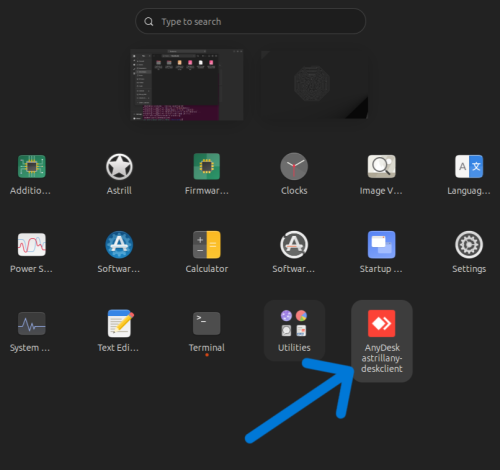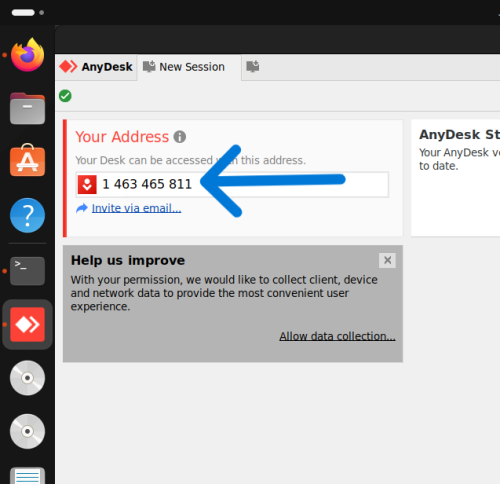Astrill Setup Manual:Remote Desktop Support For Linux: Difference between revisions
Jump to navigation
Jump to search
No edit summary |
No edit summary |
||
| Line 13: | Line 13: | ||
[[File:AnyDesk_Astrill_LinuxClient1.png|500px|]] | [[File:AnyDesk_Astrill_LinuxClient1.png|500px|]] | ||
--- | --- | ||
[[File:AnyDesk_Astrill_LinuxClient2.png|500px|]] | [[File:AnyDesk_Astrill_LinuxClient2.png|500px|]] | ||
--- | --- | ||
Revision as of 15:42, 23 July 2024
How to Download and Launch AnyDesk App for Remote Desktop Support on Linux
Step-by-Step Guide
Step 1: Download AnyDesk
1. **Open Your Web Browser**
- Launch your preferred web browser (e.g., Google Chrome, Mozilla Firefox, Microsoft Edge).
2. **Visit the AnyDesk Website**
- In the address bar, open this URL: [1](https://anydesk.com). - Download AnyDesk for your Linux distro.
---
AnyDesk client will be downloaded.
Step 2: Install AnyDesk Client
1. **Locate the Downloaded File**
- Once the download is complete, locate the AnyDesk client in your "Downloads" folder or the location where your browser saves downloaded files.
2. **Install the AnyDesk Client**
- Double-click on the `AnyDesk` file to install the app. - Once the installation is complete, you'll see the app in Applications.
Step 3: Share Your AnyDesk Address with Us
1. **Copy Your AnyDesk Address**
- Open AnyDesk app, highlight your AnyDesk address, and copy it to your clipboard (Ctrl + C).
2. **Share the Address**
- Provide us with your AnyDesk address through the communication channel we have agreed upon (e.g., email, chat, or phone).
Step 4: Accept the Incoming Connection
1. **Wait for Our Connection Request**
- We will use the AnyDesk address you provided to initiate a connection to your computer.
2. **Accept the Connection**
- When the connection request appears on your screen, click "Accept" to allow us to connect to your computer.
Thank you for choosing our support services!