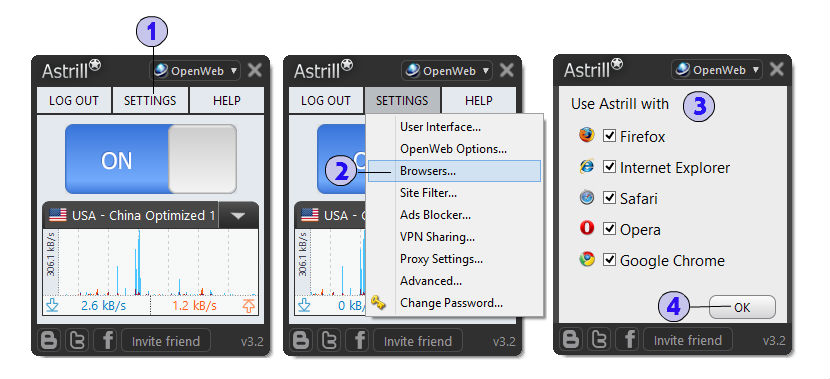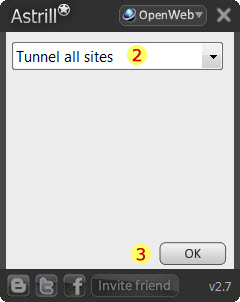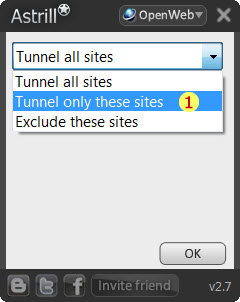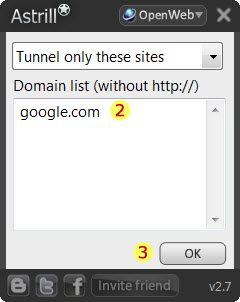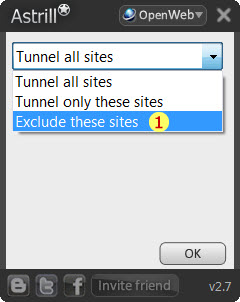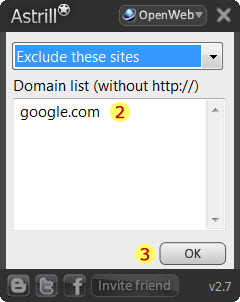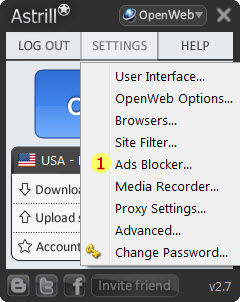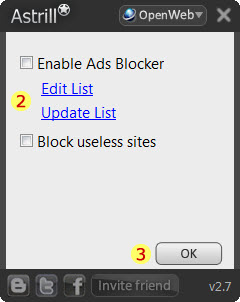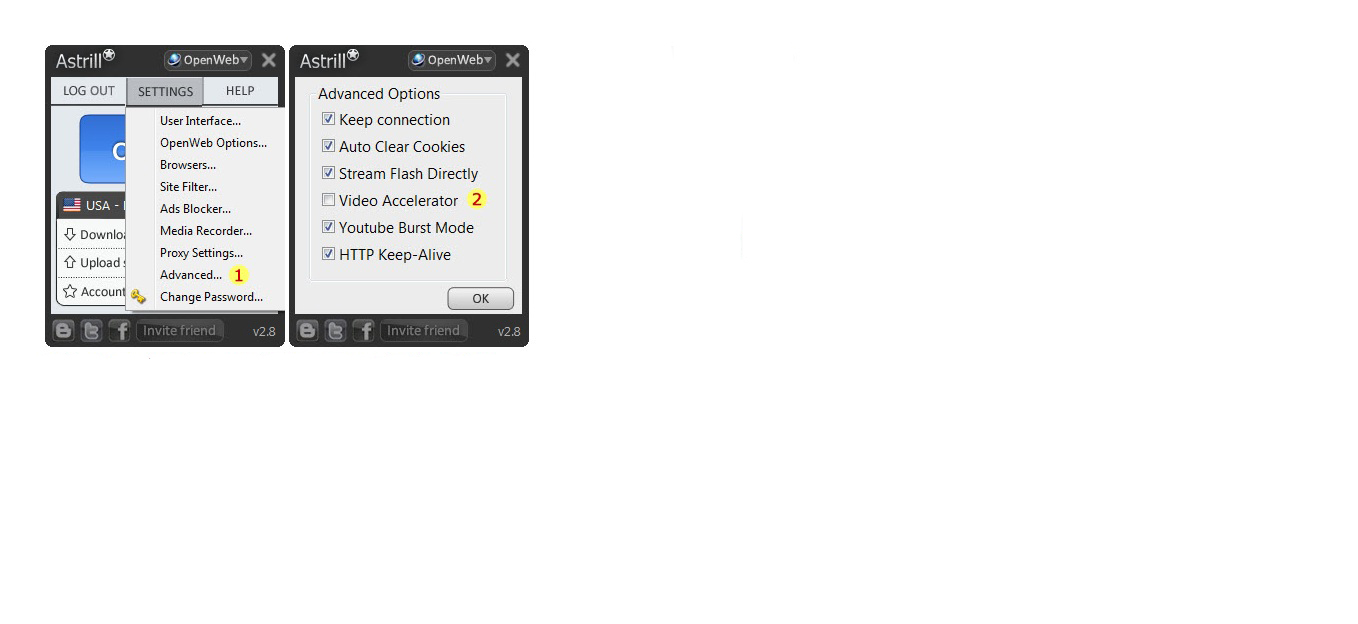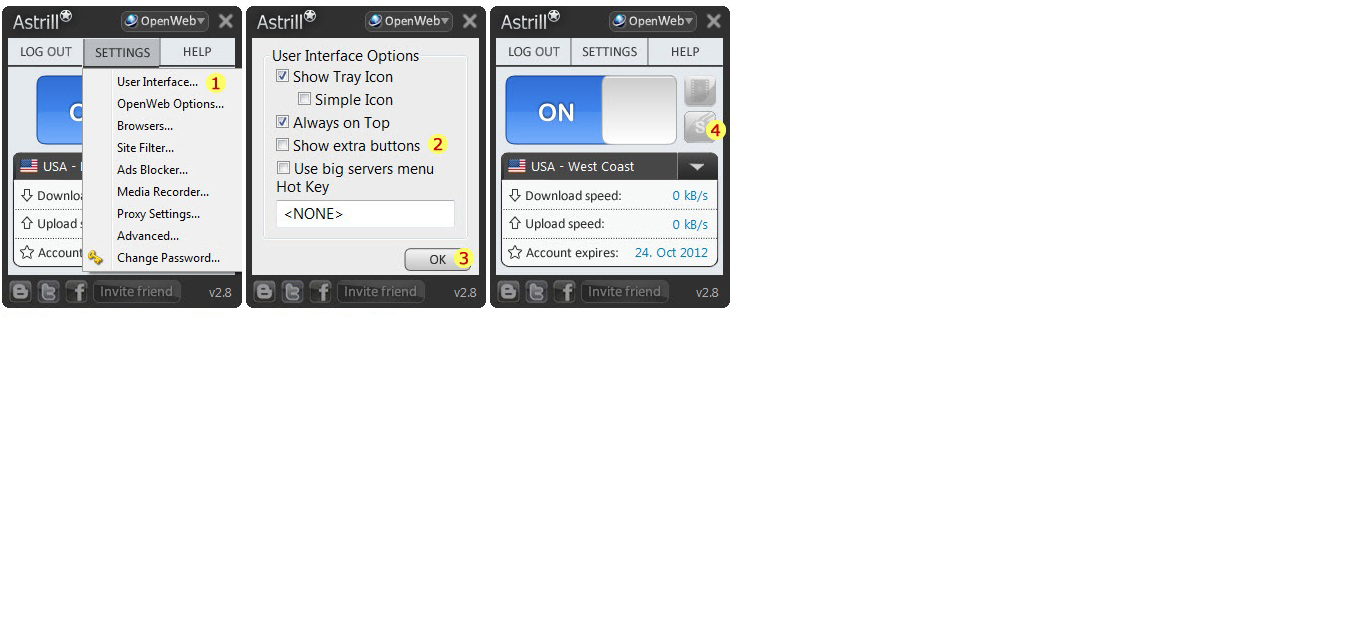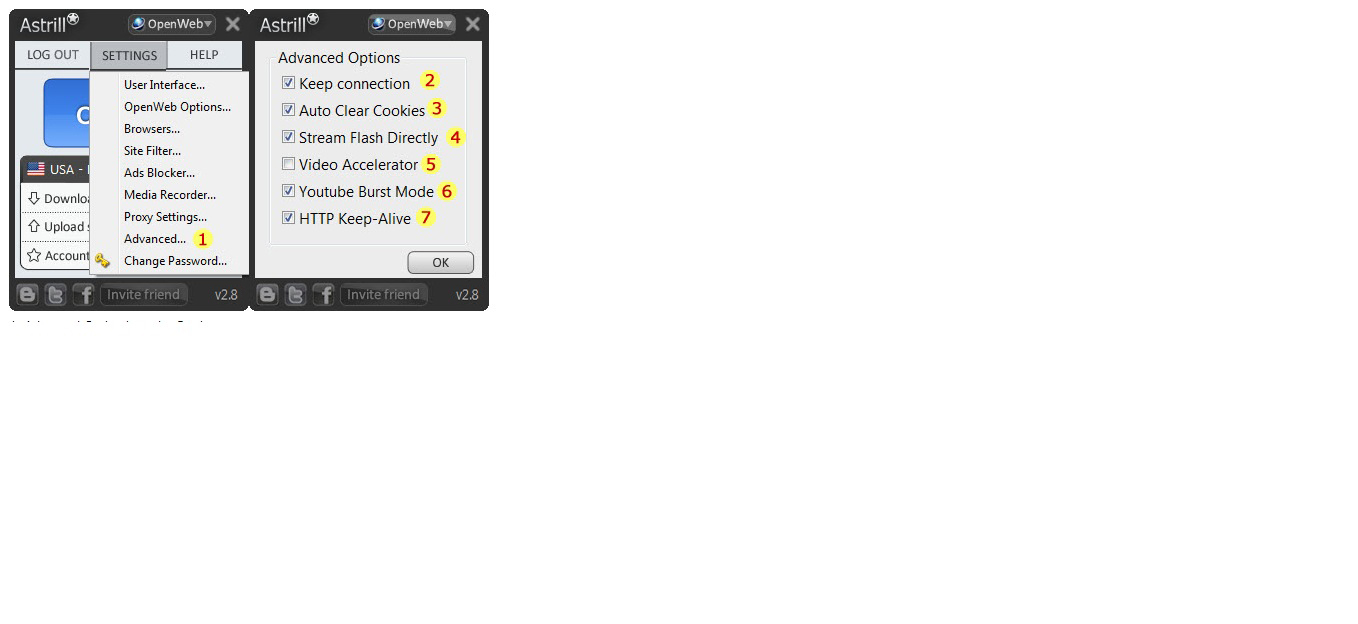Astrill Application:OpenWeb Features: Difference between revisions
(No difference)
|
Revision as of 07:30, 8 June 2017
Browser Selection
Browser Selection helps you to select which browser will tunnel thru Astrill Application
1. Click Setting
2. Click Browser
3. Select Internet Browser you want to tunnel
4. Click OK
Site Filter
Site Filter is one of the Openweb features that will give you options which sites you want to go through VPN. Note that you have to be in Expert mode to see the additional features under your Settings menu, see how to switch to Expert mode.
1. Site Filter feature is under the Settings Menu.
2. Once you click on the Site Filter feature, you will see it is set to "Tunnel all Sites" mode as default.
3. Site Filter modes, click on the drop down arrow button to show the Site Filter modes.
Tunnel all sites
This mode will allow all sites will go through VPN and is best for your privacy protection
1. To choose Tunnel all Sites mode, go to Settings menu then choose Site Filter.
2. By default it is set to Tunnel all Sites mode
3. Click OK, now all sites will go through VPN
Tunnel only those sites
This mode will allow you to specify the only site/s you wish to go through VPN.
1. Click the drop down arrow and select Tunnel only these sites
2. Enter the site you want to tunnel via VPN (Example: google.com)
3. click OK to save
Exclude these sites
Exclude these sites, this mode will allow you to exclude site/s to go through VPN.
1. Click the drop down arrow and select Exclude these sites.
2. Enter which site/s you do not want to tunnel thru VPN (Example: google.com)
3. Click OK to save
Ads Blocker
Ads Blocker is used to block annoying ads. It works in all browsers. Ads Blocker consists of a set of rules which are compatible with Ad Block Plus for Firefox.
1. Ads Blocker is under Setting
2. By clicking Enable Ads blocker, you can specify what ad you want to block or you can simply click Block useless sites
3. Click OK to save the settings
Video Accelerator
Video Accelerator accelerates streaming video from sites like Youtube, Vimeo, Vevo, Hulu, etc… thus letting you watch streaming videos without buffering (even in China).
1. Video Accelerator feature is under the Settings Menu under Advance Options
2. Select Video Accelerator to activate
3. Click OK to accelerates streaming video
Smart Mode
Smart Mode (a.k.a. GFW Mode) is made specifically for customers in China with a goal to accelerate web surfing. When Smart Mode is enabled (in the Settings Menu), only blocked sites will be opened through Astrill servers, while all other sites will be loaded directly.
1. To choose Smart Mode, go to Settings menu then click User Interface.
2. Select Show extra buttons
3. Click OK to show Smart mode icon
4. Click Smart mode icon to enable
OpenWeb Options
Openweb options will allow you to choose which port you want to use.
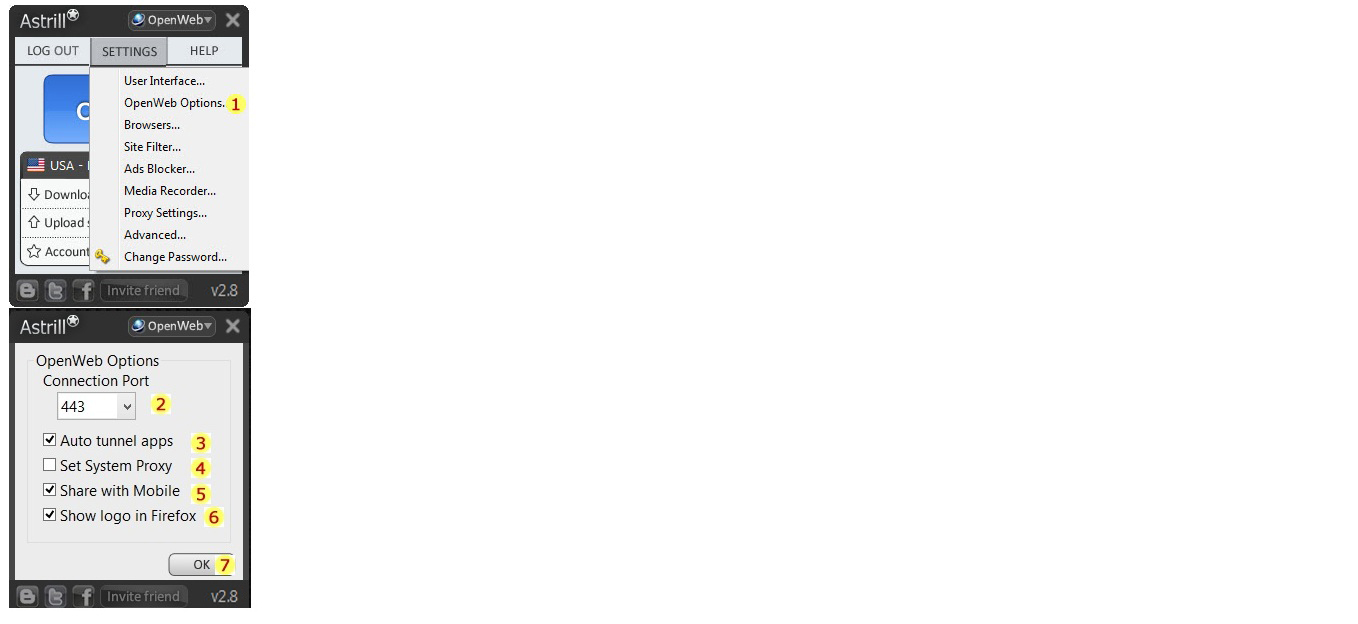 1. Openweb option is under Settings Menu
1. Openweb option is under Settings Menu
2. By default, port is set to 443. You can change it to 80 and 8642 and see which one works for you.
3. When this option is enabled, Astrill will use system-wide Network Redirector Component to tunnel web traffic from applications automatically. No need to set system proxy. This option works with all major web browser.
4. Sets system global proxy automatically when Astrill is enabled. This affects all applications which use system proxy setting. This option is disabled by default. In case "auto tunnel apps" does not redirect your application automatically, try to enable this option.
5. Enable Openweb Connection Sharing with mobile devices (iOS and Android)
6. Show Astrill logo in Firefox address bar when Astrill is enabled.
Advanced Options
Advanced options will allow you to toggle on/off settings and features.
1. Advanced Option is under Settings
2. Keep connection – This option lets you keep connection even when you switch to another Astrill server (from drop-down list) or when you turn Astrill OFF (using ON/OFF button). This is especially useful when you are downloading a file and want to switch to another server. Normally Astrill would disconnect all connections thus your download would be aborted. With this new option you can change this behavior.
3. Auto CLear Cookies - this option, when checked, will tell Astrill to clear all browser and Flash cookies whenever you switch to another sever or turn Astrill ON or OFF. This is very useful for some web sites which remember you using cookies, so even if you are using VPN, they will know your default location. We have also added an option to the tray/context menu “Clear Cookies” which you can use to manually clear all cookies whenever you wish. This is very convenient too as it clears nasty Flash Cookies which are normally very hard to remove (you would need to go to Adobe web site to do that). When we are at explaining how sites tracking your location by cookies, let’s mention that some sites (like syfy.com) track your timezone as well ! Thus even if you are using VPN, that site will show you are not in USA and will not let you watch any videos. This is very easy to fix – just set your system timezone to let’s say UTC-8 which is California time zone. (you might need to restart browser or refresh the page – Ctrl-F5)
4. Stream Flash Directly – this option tries to stream flash videos directly (without VPN). Some sites don’t check location when streaming (Hulu is an exception tho). Thus using this option you can speed up your video streaming but usually our VPN is very fast thus you will not notice any difference.
5. Video Accelerator – this option enabled a special component in Astrill which accelerates video streaming thus, in most cases, prevents buffering and provides smooth video watching experience. This option works with Youtube, Vevo, Hulu, Vimeo and so many other video streaming sites. Video Accelerator is especially useful when your ISP throttles single TCP sessions (like most Chinese ISPs do for International connections). We have disabled this option by default as for some users it might not work good.
6. Youtube Burst Mode – This option lets you stream Youtube in burst mode whenever possible thus avoiding excessive buffering
7. This option will keep connection with our server accross browser request. Normally you should keep this enabled for faster surfing speed. If you have a lot of tabs open in a web browser or a lot of tabs with facebook and you see frequently "Too Many Connections" error, try to disable this option.