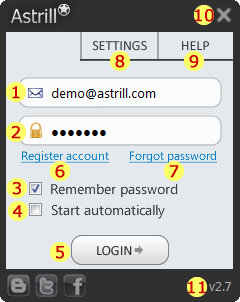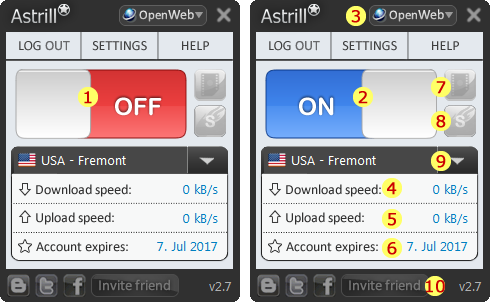Astrill Application:UI explained: Difference between revisions
Jump to navigation
Jump to search
No edit summary |
No edit summary |
||
| Line 3: | Line 3: | ||
[[File:Astrill_Application-UI_explained001.png]] | [[File:Astrill_Application-UI_explained001.png]] | ||
# Username field, here you enter your Astrill VPN account email address. | |||
# Password field, here you enter your Astrill VPN account password. | |||
# Remember password check-box, tick this option to remember your login details, and next time you run Astrill you will be logged on automatically. | |||
# Start automatically, tick thios option to start Astrill application automatically when your computers starts-up. | |||
# | |||
# | |||
# | |||
# | |||
# | |||
=== OpenWeb mode main screen === | === OpenWeb mode main screen === | ||
Revision as of 05:45, 3 September 2012
Astrill application UI explained
Login screen
- Username field, here you enter your Astrill VPN account email address.
- Password field, here you enter your Astrill VPN account password.
- Remember password check-box, tick this option to remember your login details, and next time you run Astrill you will be logged on automatically.
- Start automatically, tick thios option to start Astrill application automatically when your computers starts-up.
OpenWeb mode main screen
TODO: upload OpenWeb mode main screen of Astrill app (one screen with ON and one screen with OFF button), and put numbers and explain those numbers below:
1. ....
2. ...
3. ...
TODO: upload OpenWeb menus screen of Astrill app, and put numbers and explain those numbers below:
1. ....
2. ...
3. ...
OpenVPN mode main screen
TODO: upload OpenVPN mode screen of Astrill app (one screen with ON and one screen with OFF button), and put numbers and explain those numbers below:
1. ....
2. ...
3. ...
TODO: upload OpenVPN menus screen of Astrill app, and put numbers and explain those numbers below:
1. ....
2. ...
3. ...