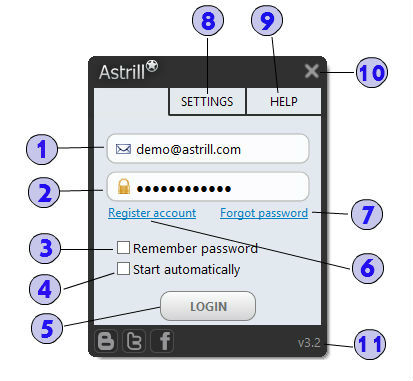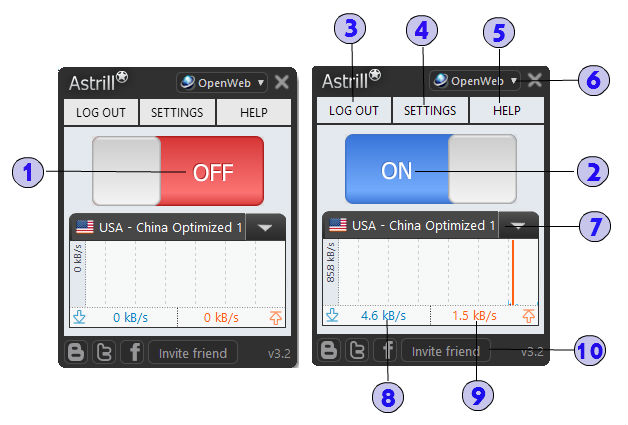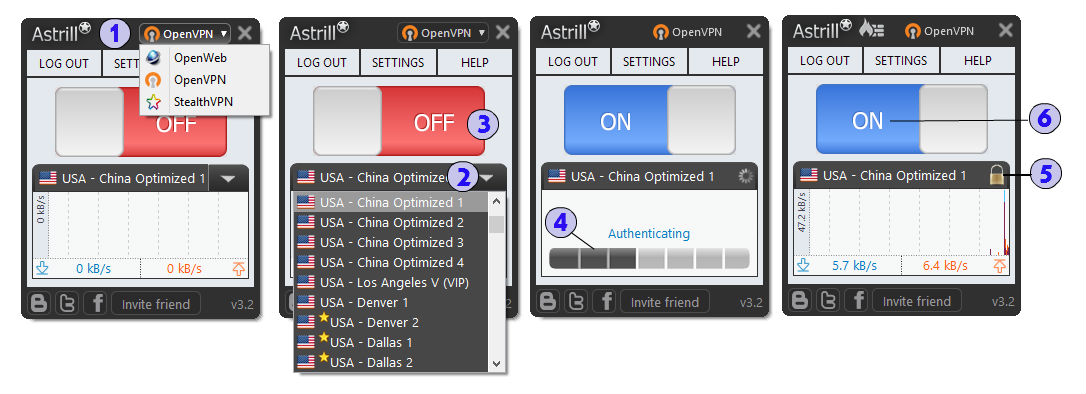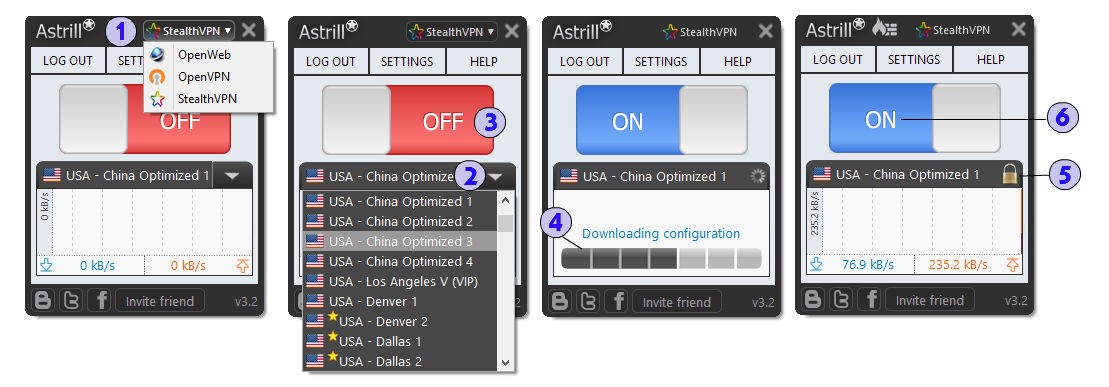Astrill Application:UI explained: Difference between revisions
| (7 intermediate revisions by one other user not shown) | |||
| Line 1: | Line 1: | ||
== Astrill application UI explained == | == Astrill application UI explained == | ||
=== Login screen === | |||
---- | |||
[[File:Login-window2.jpg|border]] | |||
1. '''Username''' field, here you enter your Astrill VPN account email address. | |||
2. '''Password''' field, here you enter your Astrill VPN account password. | |||
3. '''Remember password''' check-box, tick this option to remember your login details, and next time you run Astrill you will be logged on automatically. | |||
4. '''Start automatically''', tick this option to start Astrill application automatically when your computers starts-up. | |||
5. '''Login''' button, once you enter your login details click on login button to proceed to next screen. | |||
6. '''Register account''' link [https://www.astrill.com/pricing], if you don't have an account already click on register account link to sign-up with Astrill VPN. | |||
7. '''Forgot password''' link [https://members.astrill.com/password-reset.php], if you forgot or lost your password, click on forgot password link and you will receive a reset password link in your email. | |||
8. '''SETTINGS''' button, click on this button to see Astrill features and OpenVPN settings. | |||
9. '''HELP''' button, here you will see other features of Astrill app such as the Speed Test tool, Router Setup and Show Log . | |||
10. '''Close''' or '''X''' button, when you click on the X button this will minimize Astrill to system tray. | |||
11. '''Version number''', if you hover over version number you will see exact sub-version you currently have installed. | |||
=== OpenWeb mode main screen === | === OpenWeb mode main screen === | ||
[[File:Openwebui.jpg|border]] | |||
1. '''RED OFF''' button, click on OFF button to connect to Astrill VPN. | |||
2. '''BLUE ON''' button, click on ON button to disconnect from Astrill VPN. | |||
3. '''LOGOUT''' button, click on this button if you need to log out from your Astrill app. | |||
4. '''SETTINGS''' button, click on this button to see Astrill features and OpenVPN settings. | |||
5. '''HELP''' button, here you will see other features of Astrill app such as the Speed Test tool, Router Setup and Show Log . | |||
6. '''VPN mode''' button, when you click on VPN mode button you can switch between VPN modes such as OpenWeb, OpenVPN and StealthVPN. | |||
7. '''Servers list''', click on the arrow button and you will see all VPN servers available. | |||
8. '''Download speed indicator''', here you will see current downloading speed if there is traffic passing though Astrill VPN. | |||
9.'''Upload speed indicator''', here you will see current uploading speed if there is traffic passing though Astrill VPN. | |||
10. '''Invite friend''' button, when you are logged on Astrill, you can send invites to your friends. For every friend who clicks on your invite link and joins, you get rewarded with 30 days to your account expiry. | |||
| Line 37: | Line 61: | ||
=== OpenVPN mode main screen === | |||
[[File:Openvpnui.jpg|border]] | |||
1. '''VPN Mode''' button, click on VPN mode button and select OpenVPN mode option. | |||
2. '''VPN servers list''', click on arrow button to show VPN servers list, and select a VPN servers of your choice. | |||
3. '''RED OFF''' button, click on OFF button to connect to Astrill OpenVPN. If it shows OFF, then you are not connected to any server. | |||
4. '''Process bar indicator''', here you will see the progress and status while connecting to OpenVPN server. | |||
5. '''Lock icon''', once you are connected to OpenVPN mode, you will see a lock icon instead of arrow button. | |||
6. '''BLUE ON''' button, click on ON button to disconnect from Astrill OpenVPN. If it shows ON, you're connected successfully to the server. | |||
---- | ---- | ||
NOTE: In Astrill application OpenVPN mode you can switch between VPN servers only after you have disconnected from VPN. | |||
=== | === StealthVPN mode main screen === | ||
[[File:Stealthui.jpg|border]] | |||
1. '''VPN Mode''' button, click on VPN mode button and select StealthVPN mode option. | |||
2. '''VPN servers list''', click on arrow button to show VPN servers list, and select a VPN servers of your choice. | |||
3. '''RED OFF''' button, click on OFF button to connect to Astrill OpenVPN. If it shows OFF, then you are not connected to any server. | |||
4. '''Process bar indicator''', here you will see the progress and status while connecting to StealthVPN server. | |||
5. '''Lock icon''', once you are connected to StealthVPN mode, you will see a lock icon instead of arrow button. | |||
6. '''BLUE ON''' button, click on ON button to disconnect from Astrill StealthVPN. If it shows ON, you're connected successfully to the server. | |||
---- | |||
NOTE: In Astrill application StealthVPN mode you can switch between VPN servers only after you have disconnected from VPN. | NOTE: In Astrill application StealthVPN mode you can switch between VPN servers only after you have disconnected from VPN. | ||
Latest revision as of 06:11, 27 October 2023
Astrill application UI explained
Login screen
1. Username field, here you enter your Astrill VPN account email address.
2. Password field, here you enter your Astrill VPN account password.
3. Remember password check-box, tick this option to remember your login details, and next time you run Astrill you will be logged on automatically.
4. Start automatically, tick this option to start Astrill application automatically when your computers starts-up.
5. Login button, once you enter your login details click on login button to proceed to next screen.
6. Register account link [1], if you don't have an account already click on register account link to sign-up with Astrill VPN.
7. Forgot password link [2], if you forgot or lost your password, click on forgot password link and you will receive a reset password link in your email.
8. SETTINGS button, click on this button to see Astrill features and OpenVPN settings.
9. HELP button, here you will see other features of Astrill app such as the Speed Test tool, Router Setup and Show Log .
10. Close or X button, when you click on the X button this will minimize Astrill to system tray.
11. Version number, if you hover over version number you will see exact sub-version you currently have installed.
OpenWeb mode main screen
1. RED OFF button, click on OFF button to connect to Astrill VPN.
2. BLUE ON button, click on ON button to disconnect from Astrill VPN.
3. LOGOUT button, click on this button if you need to log out from your Astrill app.
4. SETTINGS button, click on this button to see Astrill features and OpenVPN settings.
5. HELP button, here you will see other features of Astrill app such as the Speed Test tool, Router Setup and Show Log .
6. VPN mode button, when you click on VPN mode button you can switch between VPN modes such as OpenWeb, OpenVPN and StealthVPN.
7. Servers list, click on the arrow button and you will see all VPN servers available.
8. Download speed indicator, here you will see current downloading speed if there is traffic passing though Astrill VPN.
9.Upload speed indicator, here you will see current uploading speed if there is traffic passing though Astrill VPN.
10. Invite friend button, when you are logged on Astrill, you can send invites to your friends. For every friend who clicks on your invite link and joins, you get rewarded with 30 days to your account expiry.
NOTE: In Astrill application OpenWeb mode you can switch between VPN servers quickly without having to disconnect from VPN.
OpenVPN mode main screen
1. VPN Mode button, click on VPN mode button and select OpenVPN mode option.
2. VPN servers list, click on arrow button to show VPN servers list, and select a VPN servers of your choice.
3. RED OFF button, click on OFF button to connect to Astrill OpenVPN. If it shows OFF, then you are not connected to any server.
4. Process bar indicator, here you will see the progress and status while connecting to OpenVPN server.
5. Lock icon, once you are connected to OpenVPN mode, you will see a lock icon instead of arrow button.
6. BLUE ON button, click on ON button to disconnect from Astrill OpenVPN. If it shows ON, you're connected successfully to the server.
NOTE: In Astrill application OpenVPN mode you can switch between VPN servers only after you have disconnected from VPN.
StealthVPN mode main screen
1. VPN Mode button, click on VPN mode button and select StealthVPN mode option.
2. VPN servers list, click on arrow button to show VPN servers list, and select a VPN servers of your choice.
3. RED OFF button, click on OFF button to connect to Astrill OpenVPN. If it shows OFF, then you are not connected to any server.
4. Process bar indicator, here you will see the progress and status while connecting to StealthVPN server.
5. Lock icon, once you are connected to StealthVPN mode, you will see a lock icon instead of arrow button.
6. BLUE ON button, click on ON button to disconnect from Astrill StealthVPN. If it shows ON, you're connected successfully to the server.
NOTE: In Astrill application StealthVPN mode you can switch between VPN servers only after you have disconnected from VPN.