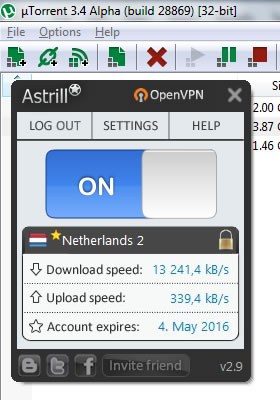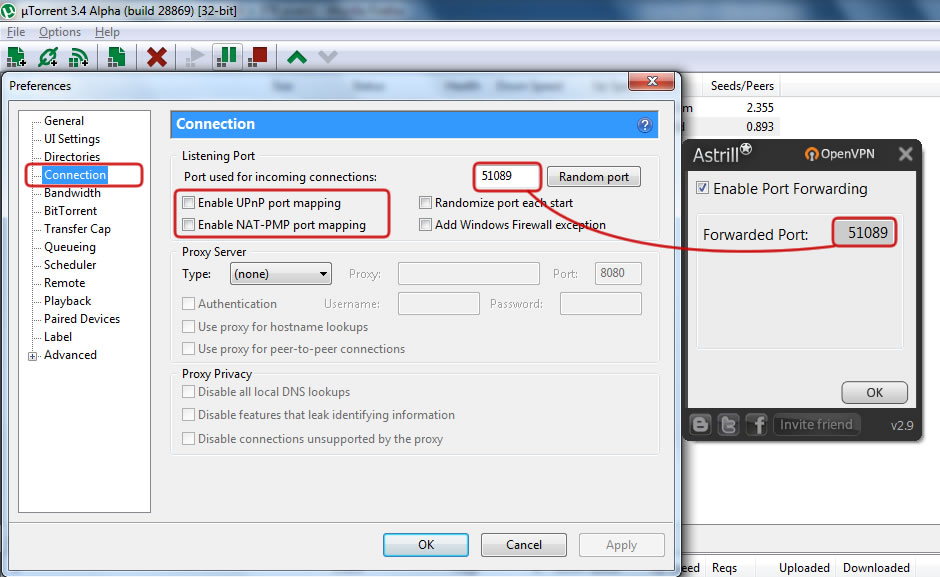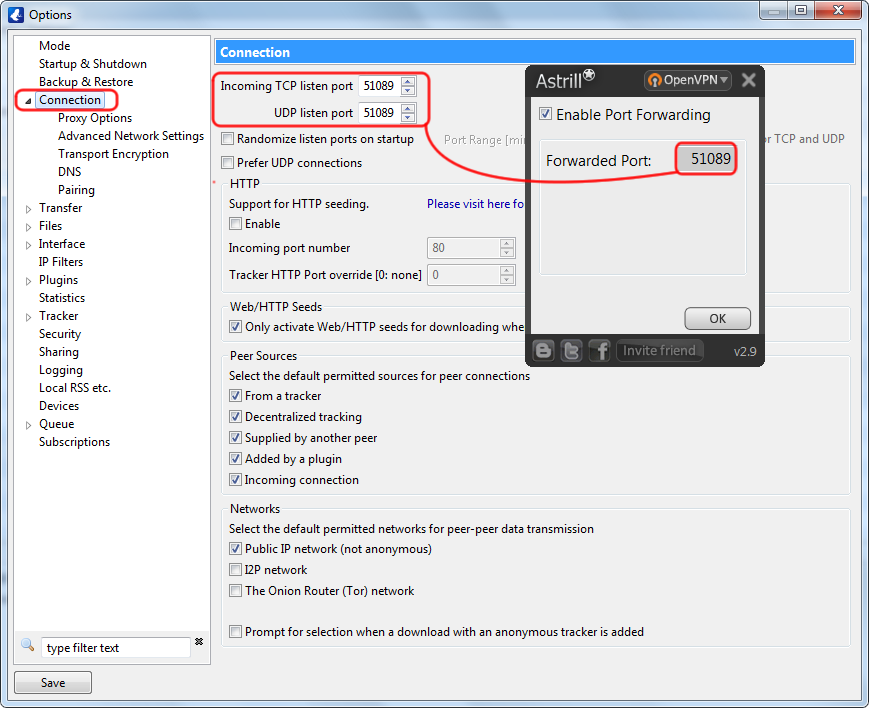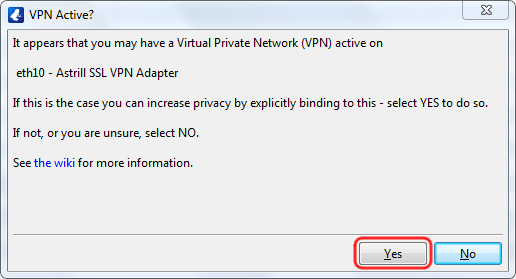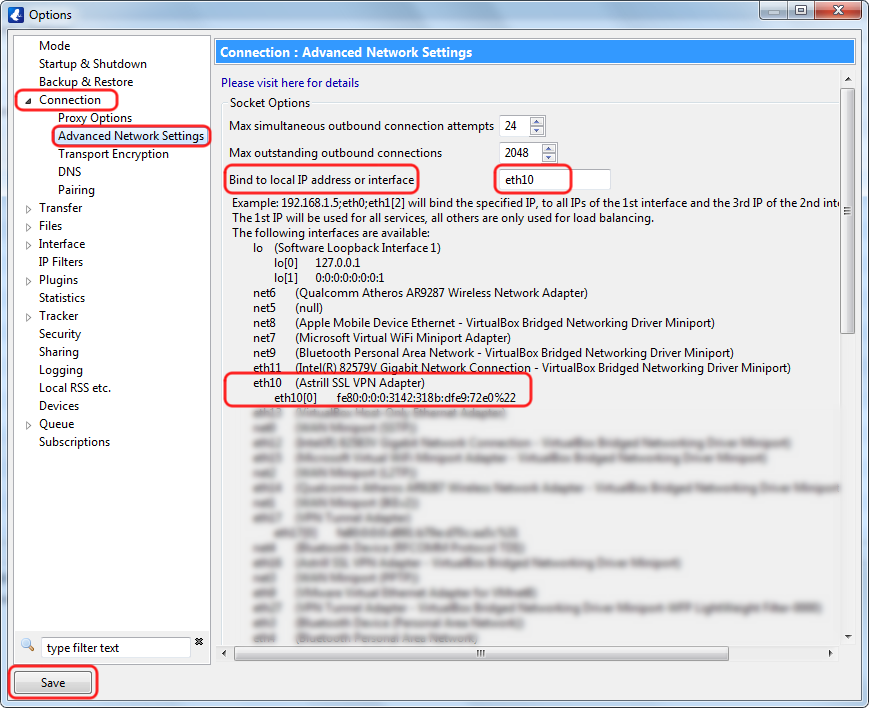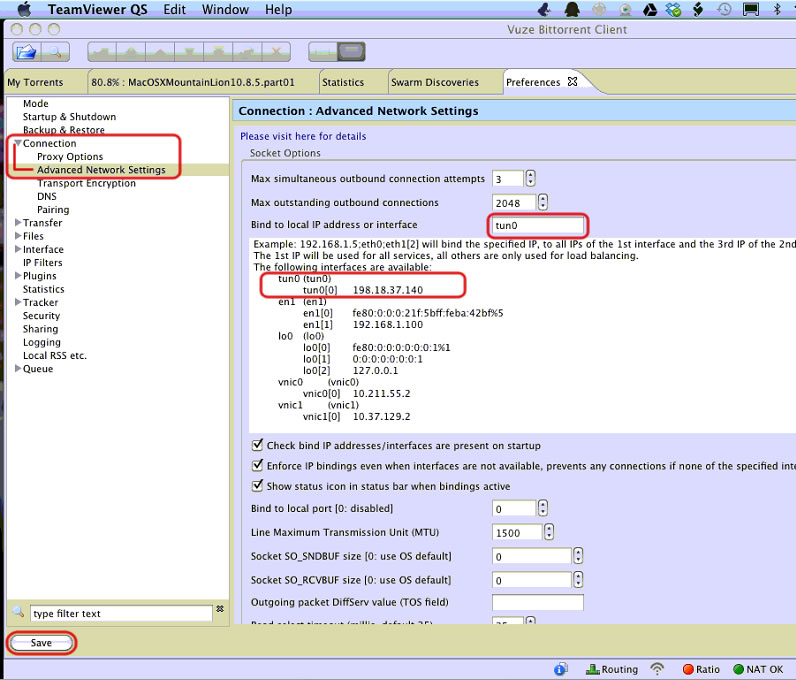P2P: Difference between revisions
| (18 intermediate revisions by one other user not shown) | |||
| Line 1: | Line 1: | ||
When you login to Astrill VPN, first thing you must do is select a P2P VPN server and then connect. VPN Servers which allows P2P/Torrent/eMule/eDonkey traffic are marked with a star ([[File:Star-server-p2pm.png]]) in Astrill application and [https://members.astrill.com/servers- | == Configure P2P Client == | ||
=== Connect to P2P VPN server === | |||
When you login to Astrill VPN, first thing you must do is select a '''P2P VPN server''' and then connect. VPN Servers which allows '''P2P/Torrent/eMule/eDonkey''' traffic are marked with a star ([[File:Star-server-p2pm.png]]) in Astrill application and [https://members.astrill.com/tools/vpn-servers Servers List]. Before you connect to OpenVPN/StealthVPN, you need to enable Port Forwarding. From Astrill Click on '''SETTINGS > Port Forward...''', and then click on '''Enable Port Forwarding'''. | |||
[[File:P2p-bittorrent-with-astrill-vpn-01.jpg]] | |||
=== Set Forwarded Port on P2P Client === | |||
==== <u>uTorrent</u> ==== | |||
From uTorrent open '''Preferences''', and click on '''Connection'''. | |||
Un-Tick check-box: '''Enable UPnP port mapping''' | |||
Un-Tick check-box: '''Enable NAT-PMP port mapping''' | |||
Port: '''51089 (set port from Astrill application, your port will be different)''' | |||
Also it's recommended you disable UPnP port mapping on your modem/router as well. This improves performance on your router, and prevents any possible conflicts on the network with the VPN connections. | |||
[[File:P2p-bittorrent-with-astrill-vpn-02.jpg]] | |||
==== <u>Vuze</u> ==== | |||
'''Tools > Options''', then select '''Connection options''' | |||
http://wiki.vuze.com/w/UG_Options#Connection_options | |||
[[File:Vuze-port-forward.png]] | |||
Simply set the same port number you see in Astrill Port Forward for both UDP and TCP listening port on Vuze. | |||
'''Tools > Options''', then select '''Advanced Network Settings''' | |||
http://wiki.vuze.com/w/UG_Options#Advanced_Network_Settings | |||
Sometimes you get prompted to bind adapter as you are using Astrill VPN adapter. Just click on Yes button and this will be set for you automatically. | |||
http://wiki.vuze.com/w/Proxies_And_VPNs#VPN_Configuration | |||
[[File:Vuze-bind.png]] | |||
If you don't get prompted, simply follow above steps to manually bind Astrill VPN adapter in Vuze P2P client. This ensures all P2P traffic is passed over Astrill VPN. | |||
[[File:Vuze-bind2.png]] | |||
On Mac OS X, you need to set '''tun0''' for interface, and then click on Save button. | |||
[[File:Vuze-interface-tun0.jpg]] | |||
== Prevent P2P Traffic Leaks == | |||
Arm the '''Windows Firewall + Disable IPv6 + Stop DNS Leaks''' - set once and forget, then you can enjoy all your p2p/torrent downloads. | |||
=== Setup Windows Firewall rules for uTorrent === | |||
See the following article in details how to [http://wiki.astrill.com/index.php/Astrill_Setup_Manual:How_to_configure_any_torrent_client_to_work_only_while_Astrill_OpenVPN_is_connected Block uTorrent traffic] completely so uTorrent only works if Astrill VPN connection is active. | |||
=== Disable IPv6 – Disabling isatap Teredo and 6to4 (on Windows 7) === | |||
Run command prompt (CMD.EXE) as administrator, and then call the following commands: | |||
netsh int ipv6 isatap set state disabled | |||
netsh int ipv6 6to4 set state disabled | |||
netsh interface teredo set state disable | |||
This method is very convenient, because you don't need to uninstall drivers/devices, and nor disable IPv6 protocol on every network connection adapter. | |||
=== DNS Leak Protection === | |||
Astrill application has DNS leak protection implemented in place already. As soon as you connect to OpenVPN/StealthVPN with Astrill application, DNS server on your network adapter which provides Internet is changed to 8.8.8.8. When you disconnect from Astrill VPN, DNS server settings are restored back to your previous settings. You can manually set DNS server to any of the follow popular public DNS servers: | |||
'''Google Public DNS''' | |||
Preferred DNS server: 8.8.8.8 | |||
Alternate DNS server: 8.8.4.4 | |||
'''Open DNS''' | |||
Preferred DNS server: 208.67.222.222 | |||
Alternate DNS server: 208.67.222.220 | |||
'''Comodo Secure DNS''' | |||
Preferred DNS server: 8.26.56.26 | |||
Alternate DNS server: 8.20.247.20 | |||
Latest revision as of 18:22, 21 May 2018
Configure P2P Client
Connect to P2P VPN server
When you login to Astrill VPN, first thing you must do is select a P2P VPN server and then connect. VPN Servers which allows P2P/Torrent/eMule/eDonkey traffic are marked with a star (![]() ) in Astrill application and Servers List. Before you connect to OpenVPN/StealthVPN, you need to enable Port Forwarding. From Astrill Click on SETTINGS > Port Forward..., and then click on Enable Port Forwarding.
) in Astrill application and Servers List. Before you connect to OpenVPN/StealthVPN, you need to enable Port Forwarding. From Astrill Click on SETTINGS > Port Forward..., and then click on Enable Port Forwarding.
Set Forwarded Port on P2P Client
uTorrent
From uTorrent open Preferences, and click on Connection.
Un-Tick check-box: Enable UPnP port mapping Un-Tick check-box: Enable NAT-PMP port mapping Port: 51089 (set port from Astrill application, your port will be different)
Also it's recommended you disable UPnP port mapping on your modem/router as well. This improves performance on your router, and prevents any possible conflicts on the network with the VPN connections.
Vuze
Tools > Options, then select Connection options
http://wiki.vuze.com/w/UG_Options#Connection_options
Simply set the same port number you see in Astrill Port Forward for both UDP and TCP listening port on Vuze.
Tools > Options, then select Advanced Network Settings
http://wiki.vuze.com/w/UG_Options#Advanced_Network_Settings
Sometimes you get prompted to bind adapter as you are using Astrill VPN adapter. Just click on Yes button and this will be set for you automatically.
http://wiki.vuze.com/w/Proxies_And_VPNs#VPN_Configuration
If you don't get prompted, simply follow above steps to manually bind Astrill VPN adapter in Vuze P2P client. This ensures all P2P traffic is passed over Astrill VPN.
On Mac OS X, you need to set tun0 for interface, and then click on Save button.
Prevent P2P Traffic Leaks
Arm the Windows Firewall + Disable IPv6 + Stop DNS Leaks - set once and forget, then you can enjoy all your p2p/torrent downloads.
Setup Windows Firewall rules for uTorrent
See the following article in details how to Block uTorrent traffic completely so uTorrent only works if Astrill VPN connection is active.
Disable IPv6 – Disabling isatap Teredo and 6to4 (on Windows 7)
Run command prompt (CMD.EXE) as administrator, and then call the following commands:
netsh int ipv6 isatap set state disabled
netsh int ipv6 6to4 set state disabled
netsh interface teredo set state disable
This method is very convenient, because you don't need to uninstall drivers/devices, and nor disable IPv6 protocol on every network connection adapter.
DNS Leak Protection
Astrill application has DNS leak protection implemented in place already. As soon as you connect to OpenVPN/StealthVPN with Astrill application, DNS server on your network adapter which provides Internet is changed to 8.8.8.8. When you disconnect from Astrill VPN, DNS server settings are restored back to your previous settings. You can manually set DNS server to any of the follow popular public DNS servers:
Google Public DNS
Preferred DNS server: 8.8.8.8 Alternate DNS server: 8.8.4.4
Open DNS
Preferred DNS server: 208.67.222.222 Alternate DNS server: 208.67.222.220
Comodo Secure DNS
Preferred DNS server: 8.26.56.26 Alternate DNS server: 8.20.247.20