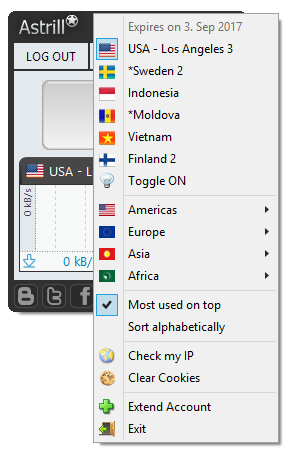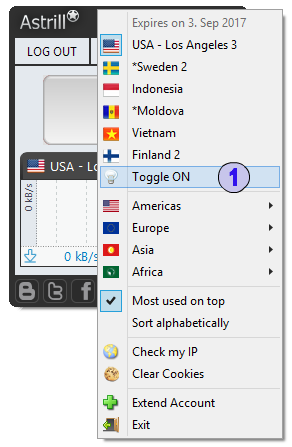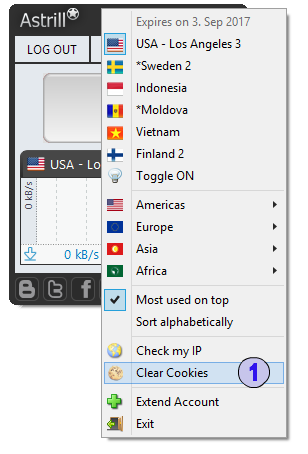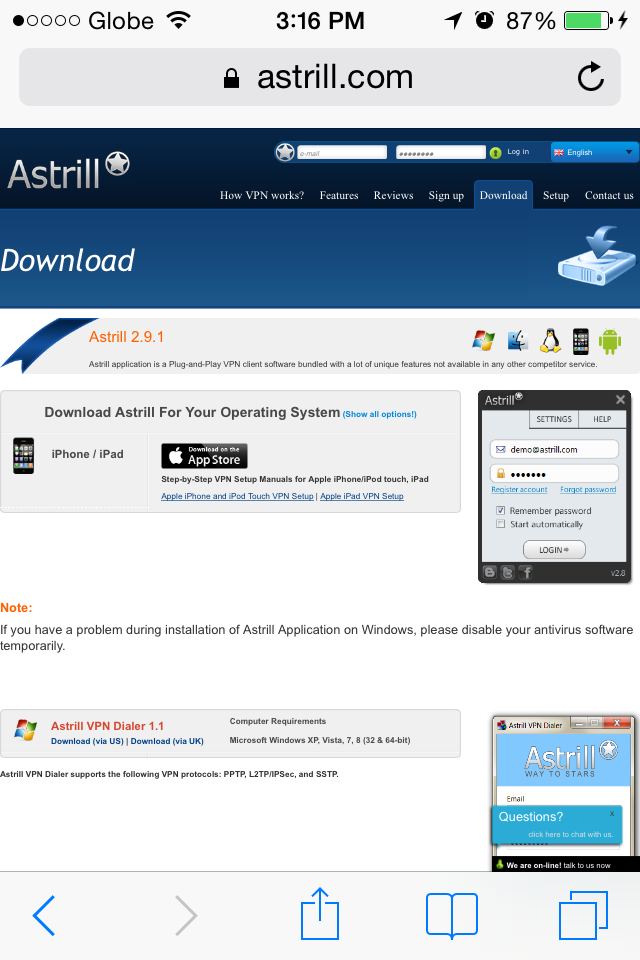Astrill Application:Other menus and options: Difference between revisions
No edit summary |
|||
| (19 intermediate revisions by the same user not shown) | |||
| Line 1: | Line 1: | ||
== Right-click anywhere on Astrill application == | == Right-click anywhere on Astrill application == | ||
If you right click anywhere from your Astrill app, you will see the other menus and options available from your Astrill desktop app. It will look like the picture below. at the top, it will show your account expiration date. | |||
[[File:Other_right-click.png]] | |||
=== Toggle ON === | |||
[[File:Other_toggle-on.png]] | |||
1. Right click anywhere from the app then choose '''Toggle ON'''. | |||
*This will toggle ON/OFF switch to connect/disconnect from a server. | |||
=== Clear Cookies === | === Clear Cookies === | ||
1. . | [[File:Other_clear-cookies.png]] | ||
1. Right click anywhere from the app then choose '''Clear cookies'''. | |||
*This will clear all your browsers Cookies. | |||
=== Check my IP === | === Check my IP === | ||
[[File:ip.png]] | |||
1. By clicking "Check my IP" you can see if your IP has changed or not. | |||
2. It shows your IP on the following page. | |||
=== Invite Friend === | === Invite Friend === | ||
[[File:Invite1.png]][[File:Invite2.png]] | |||
1. | 1. You can invite friends using the "Invite Friends" feature in Astrill Application. | ||
2. | 2. You need to enter the name\email address of your friends and hit "Invite" button to send invites. | ||
3. . | '''3. Rewards for inviting friends is limited to basic service only.''' | ||
=== Extend Account === | === Extend Account === | ||
[[File:Extend.png]] | |||
1. | 1. You can extend your account anytime by clicking "Extend Account". | ||
=== Exit === | === Exit === | ||
[[File:Exit.png]] | |||
1. To close Astrill you can hit "Exit". | |||
== Right-click on VPN servers box == | == Right-click on VPN servers box == | ||
=== Most used on top === | === Most used on top === | ||
[[File:T1.png]][[File:T2.png]] | |||
1. | 1. You can choose to see your most used servers on top of the server list. | ||
2. | 2. You can see your top 5 most used servers seperated by a dotted line from the rest. | ||
=== Sort alphabetically === | === Sort alphabetically === | ||
[[File:A1.png]][[File:A2.png]] | |||
1. | 1. You can sort servers alphabetically aswell by selecting "Sort Alphabetically". | ||
2. | 2. You can see the servers sorted in alphabetical order. | ||
=== Hide server === | === Hide server === | ||
[[File:H1.png]][[File:H2.png]] | |||
1. | 1. You can hide servers that you don't use by right clicking on their name and clicking on "Hide Server". | ||
2. | 2. You can unhide servers by clicking on their names. | ||
== Hold down CTRL and click on Help menu == | == Hold down CTRL and click on Help menu == | ||
=== LSP Install === | === LSP Install === | ||
[[File:Lsp1.png]][[File:Lsp2.png]] | |||
1. | 1. You can install LSP by selecting "Install LSP". | ||
2. | 2. You'll see the following install screen. | ||
=== LSP Uninstall === | |||
[[File:Lu1.png]][[File:Lu2.png]] | |||
1. To remove LSP select "Uninstall LSP". | |||
2. You'll see the following screen confirming LSP has been uninstalled. | |||
=== TAP Show/Hide === | |||
[[File:TH1.png]][[File:TH2.png]] | |||
1. Hold "Ctrl" key on your keyboard and On Astrill Application>>Help Menu>Click "TAP Show\Hide" to hide Astrill Network connection. | |||
2. You will not see Astrill Network Connection. | |||
[[File:TH3.png]][[File:TH4.png]] | |||
3. To unhide. Again hold "Ctrl" key and click "TAP Show\Hide" on Astrill Application>>Help. | |||
4. Astrill Network Connection will show in Network Connections. | |||
== Options Astrill application main screen == | == Options Astrill application main screen == | ||
=== Remember password === | === Remember password === | ||
[[File:Pw.png]] | |||
1. . | 1. If you check "Remember Password". Astrill will remember your password and automatically login you everytime you run Astrill Application. | ||
=== Start automatically === | === Start automatically === | ||
[[File:Start.png]] | |||
1. If "Start Automatically" is checked Astrill will load itself everytime when your PC is booted. | |||
Revision as of 07:58, 16 June 2017
Right-click anywhere on Astrill application
If you right click anywhere from your Astrill app, you will see the other menus and options available from your Astrill desktop app. It will look like the picture below. at the top, it will show your account expiration date.
Toggle ON
1. Right click anywhere from the app then choose Toggle ON.
- This will toggle ON/OFF switch to connect/disconnect from a server.
Clear Cookies
1. Right click anywhere from the app then choose Clear cookies.
- This will clear all your browsers Cookies.
Check my IP
1. By clicking "Check my IP" you can see if your IP has changed or not.
2. It shows your IP on the following page.
Invite Friend
File:Invite1.pngFile:Invite2.png
1. You can invite friends using the "Invite Friends" feature in Astrill Application.
2. You need to enter the name\email address of your friends and hit "Invite" button to send invites.
3. Rewards for inviting friends is limited to basic service only.
Extend Account
1. You can extend your account anytime by clicking "Extend Account".
Exit
1. To close Astrill you can hit "Exit".
Right-click on VPN servers box
Most used on top
1. You can choose to see your most used servers on top of the server list.
2. You can see your top 5 most used servers seperated by a dotted line from the rest.
Sort alphabetically
1. You can sort servers alphabetically aswell by selecting "Sort Alphabetically".
2. You can see the servers sorted in alphabetical order.
Hide server
1. You can hide servers that you don't use by right clicking on their name and clicking on "Hide Server".
2. You can unhide servers by clicking on their names.
LSP Install
1. You can install LSP by selecting "Install LSP".
2. You'll see the following install screen.
LSP Uninstall
1. To remove LSP select "Uninstall LSP".
2. You'll see the following screen confirming LSP has been uninstalled.
TAP Show/Hide
1. Hold "Ctrl" key on your keyboard and On Astrill Application>>Help Menu>Click "TAP Show\Hide" to hide Astrill Network connection.
2. You will not see Astrill Network Connection.
3. To unhide. Again hold "Ctrl" key and click "TAP Show\Hide" on Astrill Application>>Help.
4. Astrill Network Connection will show in Network Connections.
Options Astrill application main screen
Remember password
1. If you check "Remember Password". Astrill will remember your password and automatically login you everytime you run Astrill Application.
Start automatically
1. If "Start Automatically" is checked Astrill will load itself everytime when your PC is booted.