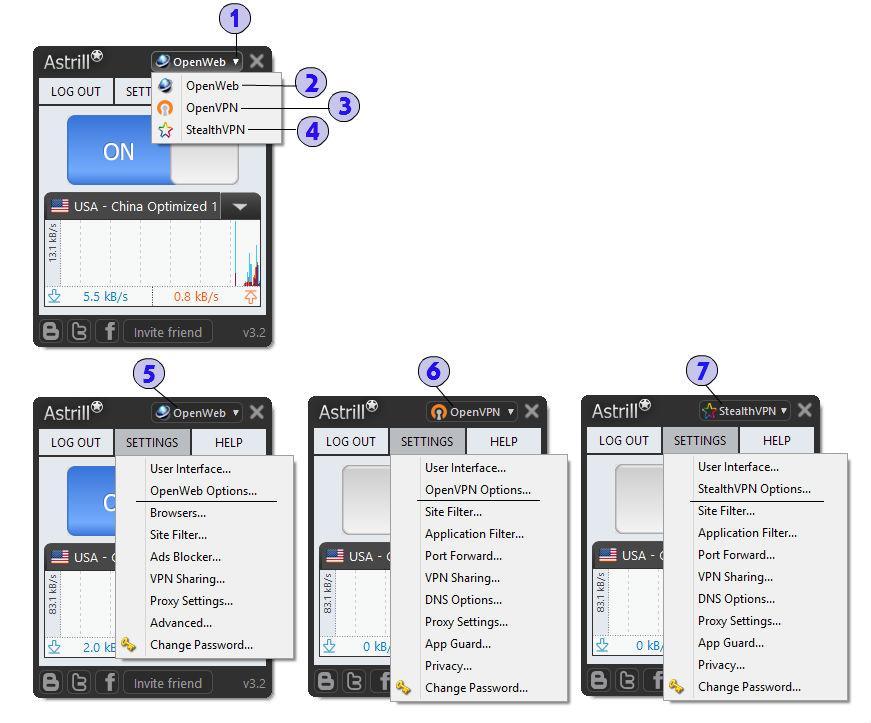Astrill Application:Other Features and Options: Difference between revisions
No edit summary |
|||
| (19 intermediate revisions by the same user not shown) | |||
| Line 1: | Line 1: | ||
== VPN Modes == | == VPN Modes == | ||
Astrill application has 3 Modes of VPN, '''OpenWeb''', '''OpenVPN''' and '''StealthVPN''', you can switch between these protocols with a single click. | |||
[[File:Other_vpn-modes.jpg]] | |||
Astrill application has | |||
# You can switch between modes from the Astrill app title bar. By default, Astrill app is set to Openweb mode. Click on the drop down arrow to show other modes. | |||
'''OpenWeb Mode''' works in all major Web Browsers (Firefox, Internet Explorer, Opera, Safari, Google Chrome). This VPN usually offers faster surfing speeds and has more features. It is also suitable for web surfing and streaming videos websites (such as YouTube, Vimeo, Vevo, and many others). | |||
# '''OpenWeb Mode''' works in all major Web Browsers (Firefox, Internet Explorer, Opera, Safari, Google Chrome). This VPN usually offers faster surfing speeds and has more features. It is also suitable for web surfing and streaming videos websites (such as YouTube, Vimeo, Vevo, and many others). | |||
'''OpenVPN Mode''' is based on industry standard SSL encryption (AES or BlowFish). Traffic from all applications is protected and this VPN works also with P2P applications (Bittorrent). | # '''OpenVPN Mode''' is based on industry standard SSL encryption (AES or BlowFish). Traffic from all applications is protected and this VPN works also with P2P applications (Bittorrent). | ||
# '''StealthVPN''' brings better security with 2-layer encryption. Works on Windows/Mac/Linux/android. Works even in countries with high censorship, like China, UAE, Syria, etc. | |||
# If you're in '''Openweb''', click on the '''SETTINGS''' menu to see '''Openweb Options'''. | |||
# If you choose '''OpenVPN''', click on the '''SETTINGS''' menu, it automatically switches to '''OpenVPN Options'''. | |||
# If you choose '''StealthVPN''', click on the '''SETTINGS''' menu, it automatically switches to '''StealthVPN Options'''. | |||
== User Interface == | == User Interface == | ||
| Line 19: | Line 25: | ||
<BR> | <BR> | ||
<BR> | <BR> | ||
[[File: | [[File:User_Interface_A.png]] [[File:User_Interface_B.png]] | ||
<BR> | <BR> | ||
<BR> | <BR> | ||
[[File:User_Interface_C.png]] [[File:User_Interface_D.png]] | |||
<BR> | <BR> | ||
<BR> | <BR> | ||
To do so:- | |||
<BR> | <BR> | ||
<BR> | <BR> | ||
1. Click on '''SETTINGS''' tab. | |||
<BR> | <BR> | ||
2. Click on '''User Interface'''...' | |||
<BR> | <BR> | ||
3. The new window will appear after clicking on '''User Interface'''...' where you can Enable/Disable different options. | |||
<BR> | <BR> | ||
4. Check/Uncheck the relevant box Enable or Disable desired feature. | |||
<BR> | <BR> | ||
5. Click on 'OK' button to apply the selected options. | |||
<BR> | <BR> | ||
| Line 52: | Line 51: | ||
<BR> | <BR> | ||
<BR> | <BR> | ||
[[File: | [[File:Proxy_Settings_A.png]] [[File:Proxy_Settings_B.png]] [[File:Proxy_Settings_C.png]] | ||
<BR> | <BR> | ||
<BR> | <BR> | ||
So if you intent to use proxy, then the only way Astrill will work for you is if you put proxy settings. | So if you intent to use proxy, then the only way Astrill will work for you is if you put proxy settings. | ||
<BR> | <BR> | ||
We support HTTP, HTTPS, SOCKS4, SOCKS4a, SOCKS5... proxy type | We support HTTP, HTTPS, SOCKS4, SOCKS4a, SOCKS5... proxy type. | ||
<BR> | <BR> | ||
<BR> | <BR> | ||
| Line 76: | Line 75: | ||
== Change Password == | == Change Password == | ||
Astrill has a built-in | Astrill has a built-in feature where you can change your Astrill account's password within few seconds. | ||
<BR> | <BR> | ||
<BR> | <BR> | ||
[[File: | [[File:Change_Pass_A.png]] [[File:Change_Pass_B.png]] | ||
<BR> | <BR> | ||
<BR> | <BR> | ||
| Line 85: | Line 84: | ||
<BR> | <BR> | ||
<BR> | <BR> | ||
1. Click on SETTINGS tab | 1. Click on '''SETTINGS''' tab and select '''Change Password''' option. | ||
<BR> | <BR> | ||
<BR> | <BR> | ||
2. Type in your current password and the new password (twice). | |||
<BR> | <BR> | ||
3. Click on '''OK''' button to validate new password. | |||
<BR> | <BR> | ||
4. You can always go back if you change your mind and change your password later on by clicking the '''Cancel''' button. | |||
<BR> | <BR> | ||
| Line 108: | Line 100: | ||
<BR> | <BR> | ||
<BR> | <BR> | ||
[[File: | [[File:Router_Setup_A.png]] | ||
<BR> | <BR> | ||
<BR> | <BR> | ||
It is '''mandatory''' to have a router which is '''flashed''' with '''DD-WRT''' or Tomato firmware''' and then you can use this '''Router Setup Wizard''' to install '''Astrill applet''' onto your router. | It is '''mandatory''' to have a router which is '''flashed''' with '''DD-WRT''' or Tomato firmware''' and then you can use this '''Router Setup Wizard''' to install '''Astrill applet''' onto your router. | ||
<BR> | |||
<BR> | |||
[[File:Router_Setup_2.png]] | |||
<BR> | <BR> | ||
<BR> | <BR> | ||
| Line 165: | Line 160: | ||
<BR> | <BR> | ||
<BR> | <BR> | ||
[[File: | [[File:Speed_Test_A.png]] | ||
<BR> | <BR> | ||
<BR> | <BR> | ||
| Line 189: | Line 184: | ||
3. To test speed or ping of all servers at once, select '''All Countries''' option under '''Select Country''' drop down menu and click on '''Test All Servers''' button. For ping test only, check the '''Test Ping Only''' box and click one '''Test All Servers''' button. | 3. To test speed or ping of all servers at once, select '''All Countries''' option under '''Select Country''' drop down menu and click on '''Test All Servers''' button. For ping test only, check the '''Test Ping Only''' box and click one '''Test All Servers''' button. | ||
<BR> | <BR> | ||
4. Once the speed test is in progress, it will show the speed/ping result for all servers one by one. You can also find the best server under | 4. Once the speed test is in progress, it will show the speed/ping result for all servers one by one. You can also find the best server under Download/Upload speed meter. Click on '''STOP''' button to cancel at any time. | ||
<BR> | <BR> | ||
| Line 195: | Line 190: | ||
<BR> | <BR> | ||
<BR> | <BR> | ||
[[File: | [[File:Speed_Optimizer_A.png]] | ||
<BR> | |||
<BR> | |||
[[File:Speed_Optimizer_2.png]] | |||
<BR> | <BR> | ||
<BR> | <BR> | ||
| Line 221: | Line 219: | ||
<BR> | <BR> | ||
<BR> | <BR> | ||
[[File: | [[File:Site_Catcher_A.png]] [[File:Site_Catcher_2.png]] | ||
<BR> | <BR> | ||
<BR> | <BR> | ||
| Line 236: | Line 234: | ||
<BR> | <BR> | ||
<BR> | <BR> | ||
1. Click on '''HELP''' tab and select '''Site Catcher''' option in Astrill application to open 'Site Catcher''', select server you want the sites to go through, then visit a web site you want to catch all links for. | 1. Click on '''HELP''' tab and select '''Site Catcher''' option in Astrill application to open '''Site Catcher''', select server you want the sites to go through, then visit a web site you want to catch all links for. | ||
<BR> | <BR> | ||
2. When done, click '''"Filter Sites"'''. | 2. When done, click '''"Filter Sites"'''. | ||
| Line 242: | Line 240: | ||
3. On '''Sites''' tab, you need to review sites, and remove sites you think are not needed or you don't want to filter. After that click on '''"Get Ips"''' button. | 3. On '''Sites''' tab, you need to review sites, and remove sites you think are not needed or you don't want to filter. After that click on '''"Get Ips"''' button. | ||
<BR> | <BR> | ||
4. On '''IP List''', you have the IPs of the web site you want to filter, you can copy this and put in Astrill application '''Site Filter''' or on '''Router Site Filter'''. | 4. On '''IP List''', you have the IPs of the web site you want to filter, you can copy this and put in Astrill application '''Site Filter''' or on '''Router Site Filter'''. Make sure you connect to the same server you used to generate the IPs (some sites use CDN so IPs might be different on different servers). | ||
<BR> | <BR> | ||
5. '''Monitor''' will show you how many connections are still active/loading. If you press '''Reset''' button connections are terminated. | 5. '''Monitor''' will show you how many connections are still active/loading. If you press '''Reset''' button connections are terminated. | ||
| Line 252: | Line 250: | ||
<BR> | <BR> | ||
<BR> | <BR> | ||
[[File: | [[File:Online_Help_A.png]] | ||
<BR> | <BR> | ||
<BR> | <BR> | ||
| Line 275: | Line 273: | ||
<BR> | <BR> | ||
<BR> | <BR> | ||
[[File: | [[File:Show_Tips_A.png]] | ||
<BR> | <BR> | ||
<BR> | <BR> | ||
| Line 294: | Line 292: | ||
<BR> | <BR> | ||
<BR> | <BR> | ||
This option enables you to reset settings to | This option enables you to reset settings to it's factory default. | ||
<BR> | <BR> | ||
<BR> | <BR> | ||
[[File: | [[File:Reset_Settings_A.png]] [[File:Reset_Settings_B.png]] | ||
<BR> | <BR> | ||
<BR> | <BR> | ||
| Line 314: | Line 312: | ||
<BR> | <BR> | ||
<BR> | <BR> | ||
[[File: | [[File:Show_Logs_A.png]] | ||
<BR> | <BR> | ||
<BR> | <BR> | ||
[[File: | [[File:Show_Logs_B.png]] | ||
<BR> | <BR> | ||
<BR> | <BR> | ||
| Line 332: | Line 330: | ||
<BR> | <BR> | ||
'''Note:''' '''Show Log''' is only for '''OpenVPN mode'''. | '''Note:''' '''Show Log''' is only for '''OpenVPN mode'''. | ||
=== Contact Us === | === Contact Us === | ||
| Line 368: | Line 335: | ||
<BR> | <BR> | ||
<BR> | <BR> | ||
[[File: | [[File:Contact_US_A.png]] | ||
<BR> | <BR> | ||
<BR> | <BR> | ||
Revision as of 08:43, 10 June 2017
VPN Modes
Astrill application has 3 Modes of VPN, OpenWeb, OpenVPN and StealthVPN, you can switch between these protocols with a single click.
- You can switch between modes from the Astrill app title bar. By default, Astrill app is set to Openweb mode. Click on the drop down arrow to show other modes.
- OpenWeb Mode works in all major Web Browsers (Firefox, Internet Explorer, Opera, Safari, Google Chrome). This VPN usually offers faster surfing speeds and has more features. It is also suitable for web surfing and streaming videos websites (such as YouTube, Vimeo, Vevo, and many others).
- OpenVPN Mode is based on industry standard SSL encryption (AES or BlowFish). Traffic from all applications is protected and this VPN works also with P2P applications (Bittorrent).
- StealthVPN brings better security with 2-layer encryption. Works on Windows/Mac/Linux/android. Works even in countries with high censorship, like China, UAE, Syria, etc.
- If you're in Openweb, click on the SETTINGS menu to see Openweb Options.
- If you choose OpenVPN, click on the SETTINGS menu, it automatically switches to OpenVPN Options.
- If you choose StealthVPN, click on the SETTINGS menu, it automatically switches to StealthVPN Options.
User Interface
This portion allows you to customize the visibility of different features of Astrill application.
File:User Interface A.png File:User Interface B.png
File:User Interface C.png File:User Interface D.png
To do so:-
1. Click on SETTINGS tab.
2. Click on User Interface...'
3. The new window will appear after clicking on User Interface...' where you can Enable/Disable different options.
4. Check/Uncheck the relevant box Enable or Disable desired feature.
5. Click on 'OK' button to apply the selected options.
Proxy Settings
Astrill has a Proxy (optional) Feature for users who are on company, school or work place network which requires clients to use proxy to gain internet access.
File:Proxy Settings A.png File:Proxy Settings B.png File:Proxy Settings C.png
So if you intent to use proxy, then the only way Astrill will work for you is if you put proxy settings.
We support HTTP, HTTPS, SOCKS4, SOCKS4a, SOCKS5... proxy type.
Navigation:-
1. Click on SETTINGS tab and select Proxy Settings... option.
2. Click on proxy drop down arrow and select the proxy you want to connect with.
3. Enter Proxy Address and Port.
4. Enter User name and Password
5. Uncheck Basic Authentication box if proxy doesn't work and click OK button for the changes to take effect.
Change Password
Astrill has a built-in feature where you can change your Astrill account's password within few seconds.
File:Change Pass A.png File:Change Pass B.png
To do so:-
1. Click on SETTINGS tab and select Change Password option.
2. Type in your current password and the new password (twice).
3. Click on OK button to validate new password.
4. You can always go back if you change your mind and change your password later on by clicking the Cancel button.
Router Setup Wizard
Quick and Intuitive way to install Astrill vpn on Router.
File:Router Setup A.png
It is mandatory to have a router which is flashed with DD-WRT or Tomato firmware and then you can use this Router Setup Wizard to install Astrill applet onto your router.
File:Router Setup 2.png
Navigation:-
1. Click on HELP tab and select Router Setup... option to open Router Setup Wizard.
2. Select Install Astrill on my router', check Find my router automatically and click on Next button.

Astrill VPN applet on DD-WRT firmware router
http://192.168.1.1/MyPage.asp
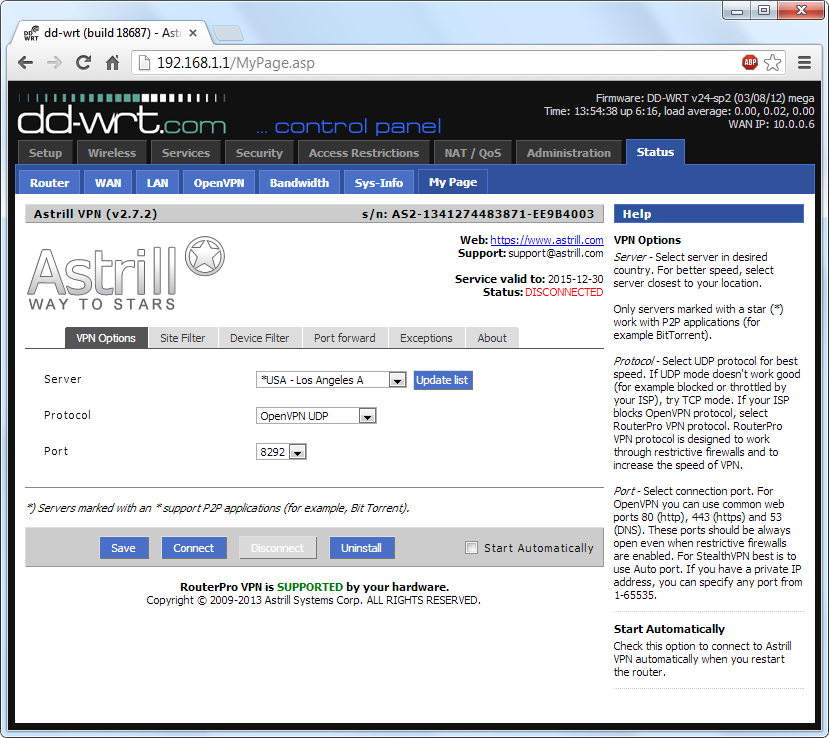
Astrill VPN applet on Tomato firmware router
http://192.168.1.1/user/cgi-bin/astrill.cgi

You need a router with supported firmware:
DD-WRT: v24 Build 13309 or newer.
Supported builds: OpenVPN, Big, Mega, Giga.
Tomato: v1.28 or newer.
Supported build: VPN.
You can click here to view list of supported routers
Note: Router MUST have 8 MB FLASH MEMORY for OpenVPN to be installed.
Note2: We even provide pre-installed routers with Astrill VPN at very affordable rates. All Astrill VPN routers come preinstalled with Astrill VPN and ready to use immediately. You get access to all Astrill VPN servers (115 servers in 48 countries with free and unlimited switches), and you have option to add private IPs as well. You can order them from this page - https://www.astrill.com/astrill-vpn-routers.php
Speed Test
You can easily test Astrill VPN servers Speed and Ping using its unique Speed Test tool. This tool is more accurate than web based tools like speedtest.net.
File:Speed Test A.png
File:Speed Test 2 2.png
File:Speed Test 3 3.png
File:Speed Test 4 4.png
File:Speed Test 5 5.png
Navigation:-
1. Click on HELP tab and select Speed Test... option in the drop down list.
2. Select a country and its server from the drop down list. Then click on Test button to test the server speed or check Test Ping Only box and click on Test button to test only the ping of the selected server.
3. To test speed or ping of all servers at once, select All Countries option under Select Country drop down menu and click on Test All Servers button. For ping test only, check the Test Ping Only box and click one Test All Servers button.
4. Once the speed test is in progress, it will show the speed/ping result for all servers one by one. You can also find the best server under Download/Upload speed meter. Click on STOP button to cancel at any time.
Speed Optimizer
File:Speed Optimizer A.png
File:Speed Optimizer 2.png
File:Speed Optimizer 3.png
Astrill provides Speed Optimizer tool which can tweak your Operating System network stack and make your connection faster. This tool has good results on high-speed,high-latency Internet connections like your home ADSL line. You can always undo any changes made by the tool.
Navigation:-
- To optimize your connection go to Help and select Speed Optimizer... option.
- Confirm the prompt and click on Optimize button.
- Reboot your computer for the changes to take effect.
Note: Speed Optimizer tool is available only on Microsoft Windows.
Site Catcher
Site Catcher only works in OpenWeb mode!
File:Site Catcher A.png File:Site Catcher 2.png
File:Site Catcher 3.png
File:Site Catcher 4.png
File:Site Catcher 5.png
Here is how Site Catcher works:
1. Click on HELP tab and select Site Catcher option in Astrill application to open Site Catcher, select server you want the sites to go through, then visit a web site you want to catch all links for.
2. When done, click "Filter Sites".
3. On Sites tab, you need to review sites, and remove sites you think are not needed or you don't want to filter. After that click on "Get Ips" button.
4. On IP List, you have the IPs of the web site you want to filter, you can copy this and put in Astrill application Site Filter or on Router Site Filter. Make sure you connect to the same server you used to generate the IPs (some sites use CDN so IPs might be different on different servers).
5. Monitor will show you how many connections are still active/loading. If you press Reset button connections are terminated.
Online Help
Online Help option redirects you to Astrill website 'Setup' page where you can find configurations for all the devices that Astrill supports.
File:Online Help A.png
File:Online Help 2 2.png
Navigation:-
1. Click on 'HELP' tab.
2. Click on 'Online Help' in the drop down list.
3. You will be redirected to 'Setup' page on website.
4. Here you can find setup instructions for all the devices that Astrill supports.
Show Tips
Show Tips feature provides users with useful Tips & Tricks on each start up of Astrill application.
File:Show Tips A.png
File:Show Tips 2.png
Navigation:-
1. Click on HELP tab in Astrill application and click on Show Tips... option in the drop down list.
2. You can Enable or Disable Show Tips feature on application start up by Checking/Unchecking Show new tip every day box.
3. Click on <<Prev or Next>> button to read Previous or Next tip.
Reset Settings
This option enables you to reset settings to it's factory default.
File:Reset Settings A.png File:Reset Settings B.png
Navigation:-
1. Click on HELP tab and select Reset Settings... option.
2. Click on Yes or No / [X] button to Confirm or Cancel the prompt.
Show Log
Show Log feature shows the progress of connection.
File:Show Logs A.png
File:Show Logs B.png
Here is how it works:
- Click on HELP tab and select Show Log... option to open.
- Connect with a server in OpenVPN mode and disconnect to see the connection progress.
When done, it will show the connection progress and there you can see what is wrong.
You can also copy/paste and send this log to Astrill support for help in order to resolve the issue.
Note: Show Log is only for OpenVPN mode.
Contact Us
This option will redirect you to contact us page where users can contact Astrill support department via Email, Live Chat, and other options.
File:Contact US A.png
File:Contact US 2 2.png
Navigation:-
1. Click on 'Help' tab.
2. Click on 'Contact us' option in the drop down list.
3. You will be redirected to 'Contact us' page on website.
4. Fill in this form to contact Astrill support via email.
5. Here you can find contact details of different departments.
6. Click on Live Chat widget to talk to a Live Chat support representative.