Why Is Chrome So Slow? Tips to Speed Up Your Browser

Urfa Sarmad
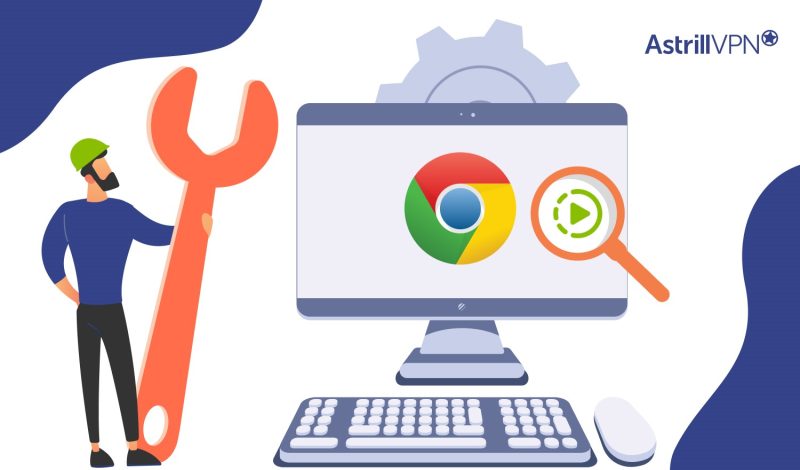
Whether you’re using the internet for gaming, streaming, or work, there’s nothing quite as annoying and frustrating as when your Chrome browser starts running slow. It hinders your online experience and disrupts your online activities.
We can imagine the frustration and annoyance of Chrome users when sluggish browsers dampen their online experience. But the good news is that there are some easy ways to fix these issues, and we’ll discuss all of them in this detailed and jam-packed guide. If users are also wondering why is Chrome so slow to begin with, then we have an answer for that as well.
Once you get to the root cause of the issue, it becomes easier to develop solutions to help solve these problems. So, if you’re ready to uncover why Google’s running slow and the most effective steps needed to eradicate this issue, you’ve come to the right place. So, without further ado, let’s get started.
Table of Contents
Why Is Chrome Running Slower Than Usual?
You must be wondering, “Why is my Google Chrome so slow? What can I do about it?” Before we get to the solutions, we must identify why your browser is having performance issues. Once we weed out the actual cause, we can work towards finding an effective solution to these root causes. So here are some of the significant reasons that Chrome is performing slow:
- There are too many extensions installed on your device, and they’re slowing down your Chrome browser.
- Cache, cookies, and browsing history accumulated over time can cause performance issues and slow browsing.
- If Chrome is not updated, then it can cause issues.
- Malware or viruses on your device can also slow down your Chrome browser.
- Unnecessary tabs and tasks that are open take up a lot of resources. These resource-intensive websites and programs can lead to performance issues and slowdowns on Google Chrome.
- You have an unstable internet connection, which is causing Google Chrome lagging.
Does Chrome Have Better Speed Compared To Other Browsers?
Google Chrome is notorious for its speed and performance. It uses a rendering engine called Blink, which is optimized for performance. Chrome also uses a feature called V8, a high-performance JavaScript engine. Google has also invested significant resources in optimizing Chrome for speed and efficiency. These factors have contributed to Chrome being a fast and responsive browser.
What Are The Most Effective Ways To Speed Up Your Chrome Browser?
So you’ve realized that Chrome is slow, so what now? We can understand how frustrating it is as it hinders your online experience and causes disruption in your online activities. But you can put your worries aside because we have the best tips and strategies to ensure that you can fix Chrome’s speed and have a smooth and seamless online experience. Here are some of the most effective tips to fix Chrome in no time:
1) Remove Unnecessary Extensions
Some extensions and plugins can make Chrome perform slower than usual. Look at all the extensions you aren’t using currently and remove them from the browser so they aren’t running constantly. Removing unnecessary extensions and plugins enhances the browser’s speed and helps improve overall performance. Here’s how you can easily remove the extensions you aren’t using from Chrome:
- Look for the extension’s icon on the right side of your address bar. Click the icon, and you’ll find the installed extensions. Click the three-dotted icons to remove them, then tap Remove from Chrome.
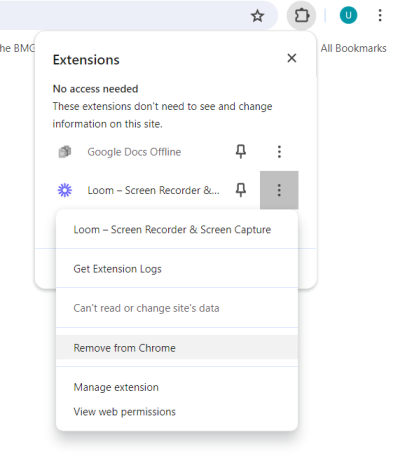
- If you’re unable to find the extension’s icon, open Chrome, and on the top right, click on the three-dotted menu, then click Extensions > Manage Extensions.
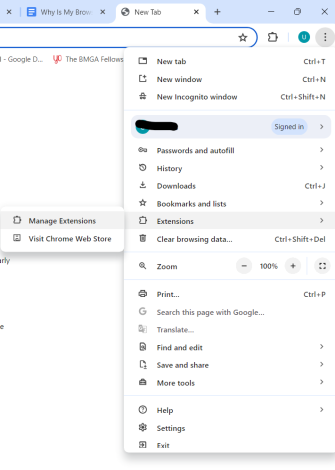
- Select the extension you’d like to remove by clicking Remove.
- To confirm, click Remove again.
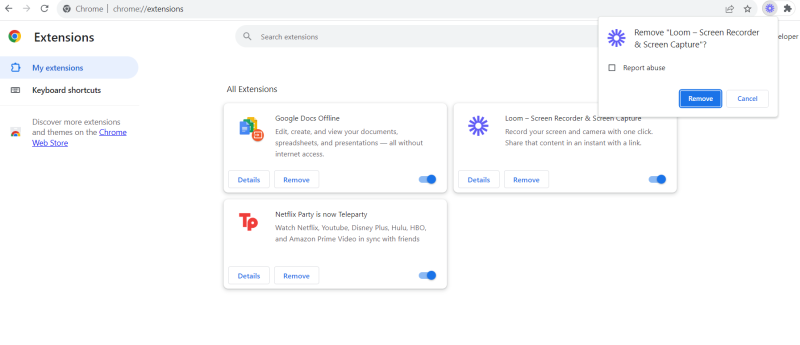
2) Clear Chrome Cookies & Cache
Cookies and cache on your browser can get stored over time, and this can ultimately cause performance issues on your Chrome browser. Cookies are files that are created when you visit a particular website. They make your online experience much easier by saving your browsing data. Cache stores the temporary data to improve the website loading speed. Clearing cookies and caches can free up space and improve the browser’s speed. Here’s how you can clear cookies and cache on your Chrome browser:
- Open Google Chrome, and on the top-right of the screen, click the three-dotted menu and then click Clear browsing data.
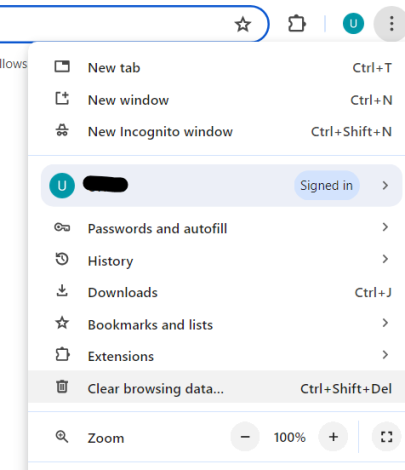
- Choose a specific time range; you can choose Last hour, All time, or any other preference you have.
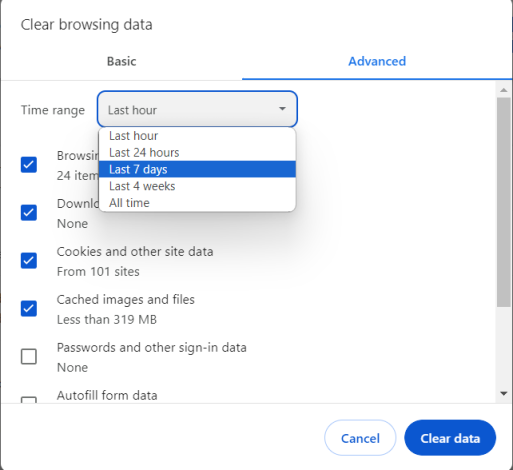
- Select the type of information that you want to remove.
- Click Clear data.
- When you clear cookies and cache, some settings on sites get deleted. Other sites would seem slower because the content and images would need to load again.
3) Clear Browsing History
If your browsing history has accumulated over time, Chrome can perform slower than normal. That’s why it’s essential that you also clear your browsing history from time to time to ensure that Chrome performs its best. Here’s how you can do it:
- Open Chrome, click the three-dotted menu at the top-right and click History > History.
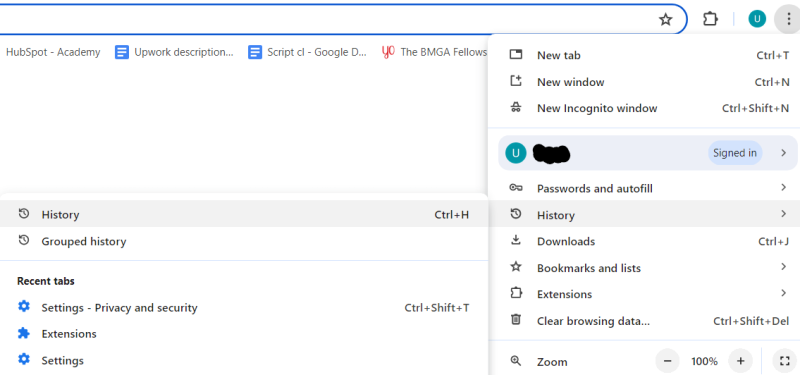
- On the left, click on Clear browsing data.
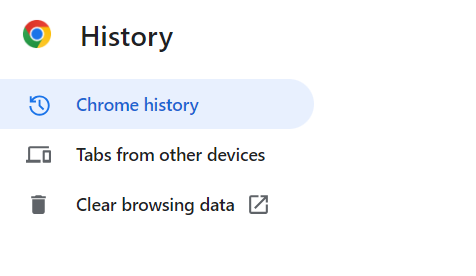
- Select how much history you’d like to delete. If you want to clear everything, then select All time.
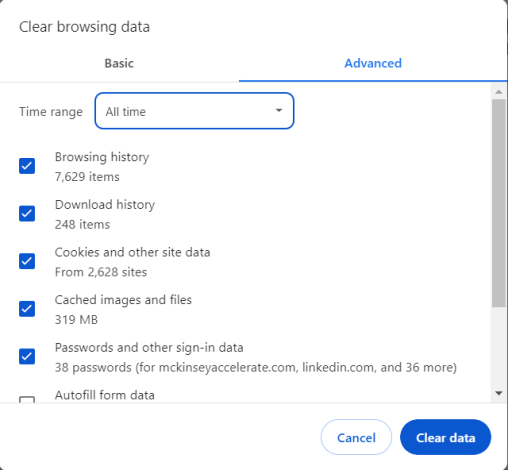
- Check the boxes for the information you want Chrome to clear, including Browsing history.
- Then click Clear data.
4) Update Google Chrome
Ensure that your Google Chrome browser is updated, ensuring you have the latest security updates, features, and optimizations. Frequent updates can help improve Chrome’s speed and enhance security. Usually, updates happen automatically in the background when you close and reopen your browser. Still, you probably have a pending update if you haven’t closed your browser. To update Chrome:
- Go to Chrome and click the three-dotted menu at the top right corner.
- Click Help > About Google Chrome.
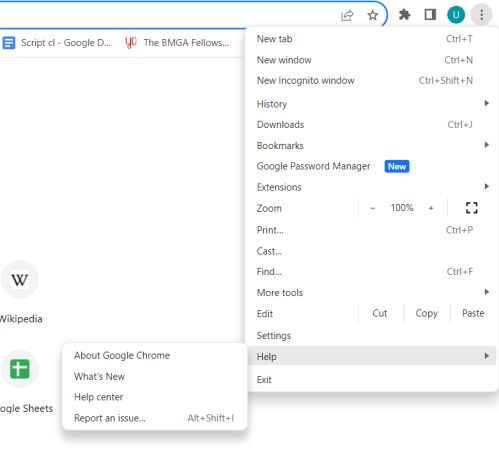
- Click Update Google Chrome. You’re on the latest version if you can’t find this button.
- If it’s not updated, then click Relaunch.
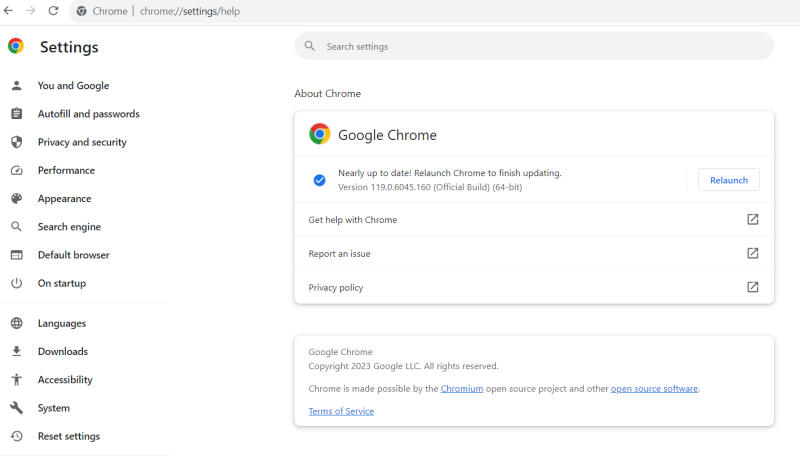
5) Reset Google Chrome
If nothing else has worked in fixing Chrome, resetting it to its default settings can help fix and improve its performance. Resetting Chrome removes all plugins, extensions, and other custom settings that can help prevent slowdowns in Chrome’s performance. Here’s how you can reset Google Chrome:
- Open Google Chrome, click the three-dotted menu at the top-right corner, and then click on Settings.
- Select Reset settings > Restore settings to their original defaults and then Reset settings.
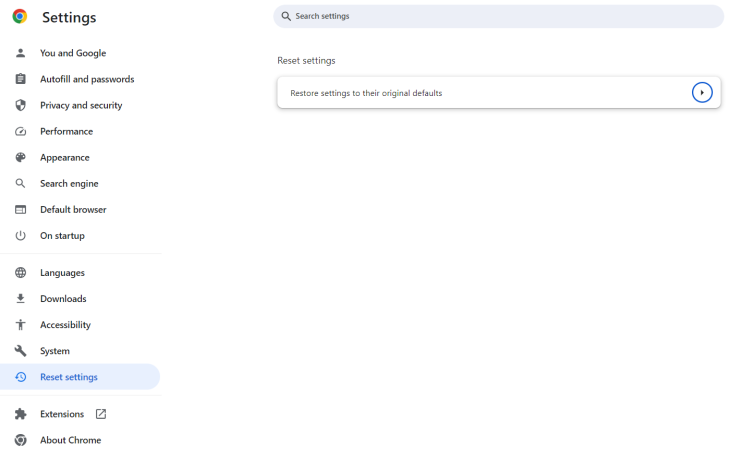
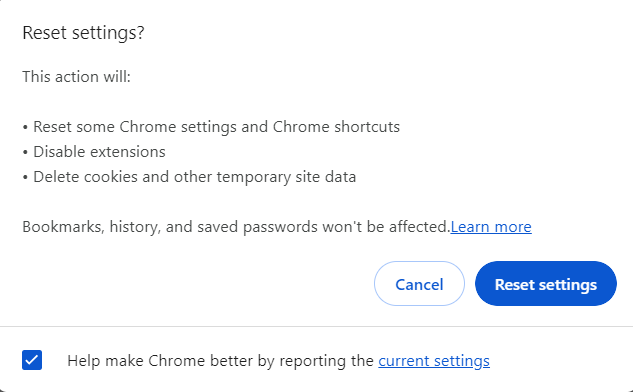
- These will be changed to the default on all devices you’re logged in to, including the default search engine, homepage, tabs, tabs you’ve pinned, content settings, cookies and site data, and themes and extensions.
6) Configure Your Preload Settings
There are other ways that you can speed up your Chrome browser, and that’s through configuring your preload settings. Here’s how you can do it:
- To browse and search faster, Chrome preloads the pages you visit. Chrome uses cookies to preload pages; if you allow cookies, you may encrypt and send the pages through Google to hide your identity from different websites.
- Go to the Chrome browser and then click on the three-dotted menu at the top right of the screen.
- Go to Settings.
- On the left, tap on Performance.
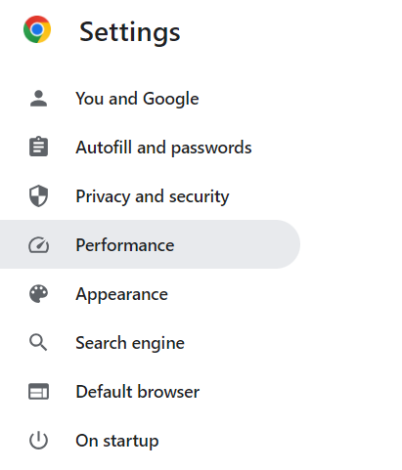
- Turn Preload pages on or off.
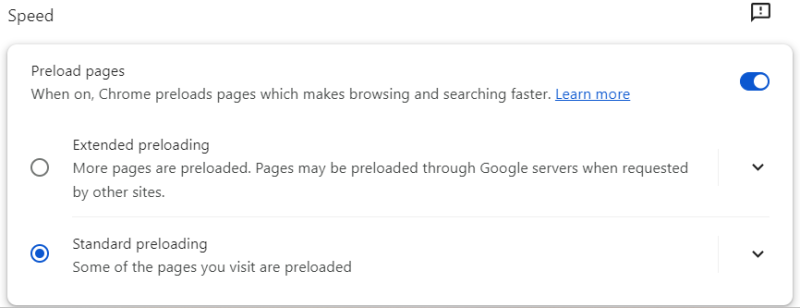
- Select the setting of your preference.
7) Hardware Acceleration
If the Chrome browser performs slowly, enabling Hardware Acceleration is a good idea. This feature enables Chrome to use your hardware to enhance performance, especially for tasks that use a lot of graphics. To turn on hardware acceleration, follow these steps:
- Click the three-dotted menu on your Chrome browser’s upper right corner.
- From there, go to Settings and then click System.
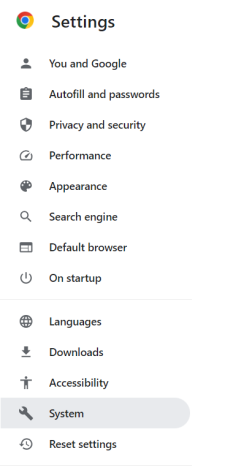
- From there, turn on Use graphics acceleration when available.
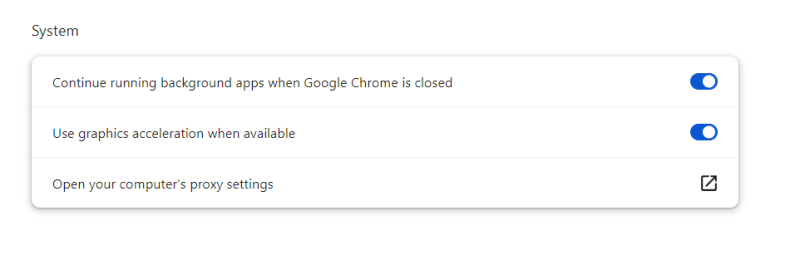
8) Close Unnecessary Tabs
Keeping multiple tabs open can affect processing power and memory, which causes Google Chrome to perform slower. There could also be the case that a problematic website on your browser is causing Chrome to perform slowly and ultimately slow down your entire system. The key is to close unnecessary tabs or tabs you aren’t using that may be open on your browser. Here’s how to close them:
- Click the “x” icon to close it.
- Or click on the tab and then click Close.
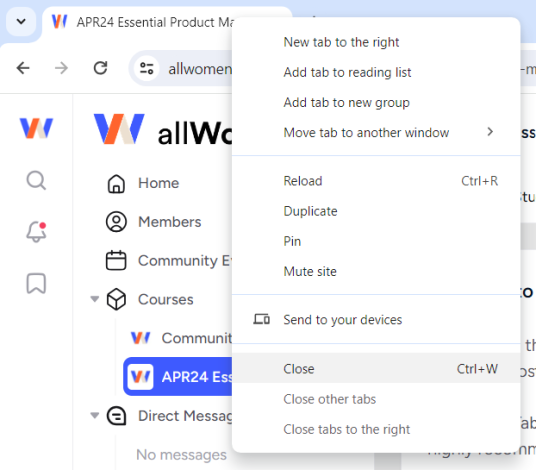
- You can use the keyboard shortcut Ctrl + w for Windows, Linux, and Chrome OS.
- For Mac, use the keyboard shortcut ⌘ + w.
9) Stop or Close Unnecessary Tasks
Stopping or closing unnecessary tasks running in the background or in general can also help speed up Chrome. Close all the tasks that use many resources, like a video or app, as these contribute towards slow Chrome performance. Here’s how you can stop unnecessary tasks:
- Go to your Chrome browser, click on the three-dotted menu at the top right corner, select More Tools, and then Task Manager.
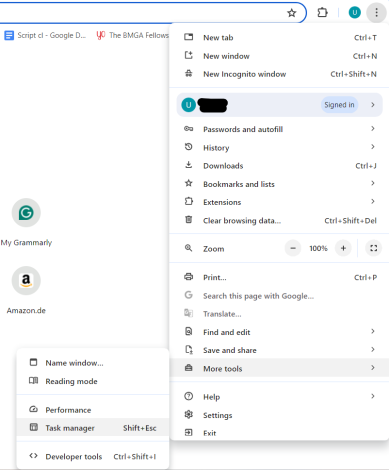
- Select “Memory” so you can sort tasks by memory usage.
- Select the tasks that you want to close.
- Then select End Process. Any of your unsaved work in your tasks will be lost.
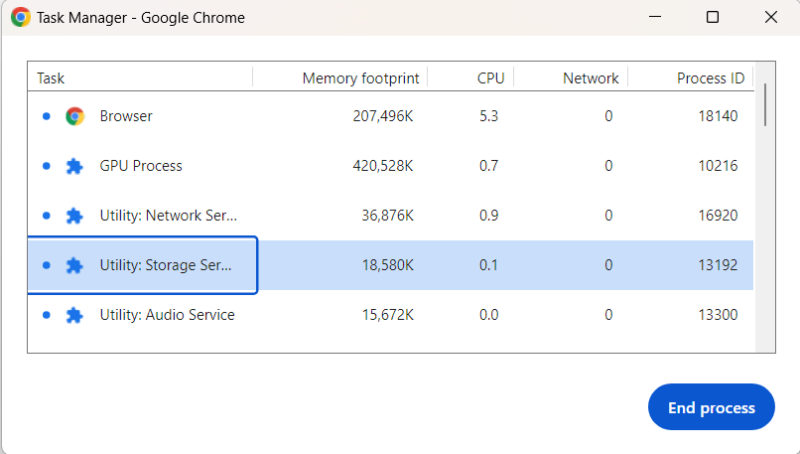
10) Check for Malware on the Chrome Browser
If your device is infected with malware, Chrome’s speed can be significantly reduced. Using reliable antivirus software to scan your system for Malware offers adequate protection to your device and scans for any emerging online threats in real-time so that you can take timely action to remove them from your device. Removing malware from your device can also help improve browser speed. The easiest way to ensure that Google Chrome is entirely free of Malware is to reset it to its default settings.
11) Check Your Internet Connection
Sometimes, Chrome’s slowness may be due to your internet connection. You should perform an internet speed test to determine that your connection is not the cause of Chrome’s slow performance. You can test your internet connection through speedtest.net. If you find that your internet connection is causing issues and is sluggish, contact your ISP (Internet Service Provider) to resolve this issue.
Why Is Chrome So Slow On Android & How To Fix It?
Other than your Windows and macOS devices, the question remains as to why is Chrome so slow on Android as well. Some of the primary reasons include:
- There are too many tabs open that consume memory and processing power.
- Accumulated cache and browsing history can slow the browser.
- Multiple apps are running in the background.
- Slow internet connections can impact the browser’s performance.
- You may have an outdated version of Chrome that’s not optimized for the latest Android updates.
Luckily, there are ways that you can fix this on your Android device:
1) Update Google Chrome
Here’s how you can update Google Chrome on your Android device:
- On your Android device, open the Play Store app.
- At the top right corner, tap the profile icon.
- Click Manage apps & device.
- Find Chrome under “Updates available.”
- Next to Chrome, click on Update.
2) Close Unused Tabs
Chrome becomes sluggish when so many unnecessary applications open. Here’s how to close them:
- Open the Chrome app on your Android device.
- On the right of the address bar, tap Switch tabs. Then, you’ll see your open Chrome tabs.
- Tap Close at the top right of the tab you want to close. You can also swipe to close the tab.
3) Change Your Preload Settings
Chrome can make browsing and searching faster by preloading the pages you want to visit.
- On your Android device, open the Chrome app.
- On the right of the address bar, tap More and then Settings.
- Click Privacy and security > Preload pages.
- Choose the preload settings that you want.
Wrapping Up
Google Chrome is an excellent web browser, but sometimes, due to specific issues, it can be sluggish and face performance issues. This guide has specific steps that you can take to resolve these issues and improve Chrome’s speed. However, if you’re curious and would like to try other browsers if Chrome is constantly experiencing issues, then there’s no harm in trying. Browsers like Mozilla Firefox, Safari, and Microsoft Edge can also offer a smooth browsing experience if you want to try an alternative browser other than Chrome.
Frequently Asked Questions (FAQs)
It would help if you looked into various factors to determine why Chrome performs slowly. Check your internet connection, close any unnecessary tabs and tasks, update Google Chrome, and if nothing else works, reset Google Chrome and see if that helps resolve the Chrome performing slowly.
Your web browser can load web pages much quicker when you have a single tab opened than when multiple tabs open simultaneously. Close any unnecessary tabs you’re not using to help speed up Chrome.
Suppose there are specific websites and content types that are making Chrome slower. In that case, you can troubleshoot this issue by checking for any network or performance issues with your PC and ensuring your internet connection is stable.
Extensions have a substantial impact on browsing speed. Installing extensions can slow down Chrome as each extension consumes system resources. Installing reputable and reliable extensions is essential to reduce the risks of potential impact on browsing speed.
Enabling a “Hardware Acceleration” feature can help improve Chrome’s speed and performance. Enabling hardware-accelerated graphics helps with faster page rendering and hardware video decoding alongside other enhancements.
Deleting cache and cookies frequently can help troubleshoot, increase the loading time of webpages, load new versions of the webpages, and enhance the performance of your computer.

No comments were posted yet