YouTube TV provides an extensive range of live sports, news, and entertainment channels, but its availability is restricted to viewers in the US only. You might be wondering how to watch YouTube TV outside the US. Well, there’s nothing to worry about, as we’ve made this detailed guide to help you understand how to get around YouTube TV locations and watch your favorite channels and content from wherever you are.
Go through this guide thoroughly to learn how to watch YouTube TV with VPN outside the USA and access YouTube TV outside the US on different devices.
Table of Contents
Does YouTube TV work Outside the US?
Due to licensing and copyright agreements, YouTube TV is only available for use within the United States. If you try to access YouTube TV from any other country, you will receive an error message stating that the service is unavailable in your location. Even if you try to access YouTube TV in Canada, you’ll be unable to access it because of geo-restriction.
This restriction is implemented using technology that identifies and blocks access based on the user’s IP address, which reveals their geographical location.
Why Do You Need a VPN to Watch YouTube TV Outside the US?
Accessing YouTube TV outside the United States can be challenging, as the service is strictly available to users within US territories. If you try to log in or subscribe to YouTube TV from any other country, you’ll encounter an error message explaining that the platform is unavailable in your region.
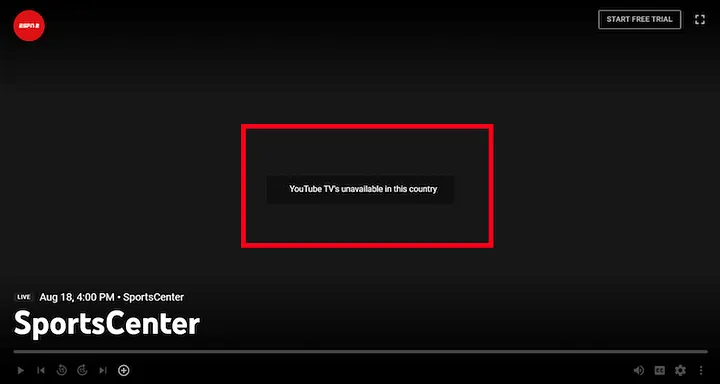
This is due to international licensing restrictions that YouTube TV must adhere to, which limit its broadcast based on geographic locations.
To access YouTube TV from outside the United States, you need a tool that can mask your IP address and make it appear as if you are browsing from within the US. When you connect to a YouTube TV VPN, your internet traffic is rerouted through a server located in a country of your choice—in this case, the US.
This process not only encrypts your data, offering an added layer of security but also changes your IP address to reflect the location of the VPN server. Using a VPN to watch YouTube TV allows you to bypass geographic restrictions by presenting an IP address that aligns with YouTube TV’s permissible service area.
This enables expatriates, travelers, and even locals in territories outside traditional broadcast zones to enjoy a wide array of programming that would otherwise be inaccessible.
How to watch YouTube TV outside the US
You can easily watch YouTube TV outside the US if you’ve got the best VPN for YouTube TV. Follow these simple steps to learn how to use a VPN for YouTube TV and watch it from anywhere:
- Sign up for AstrillVPN through the official website.
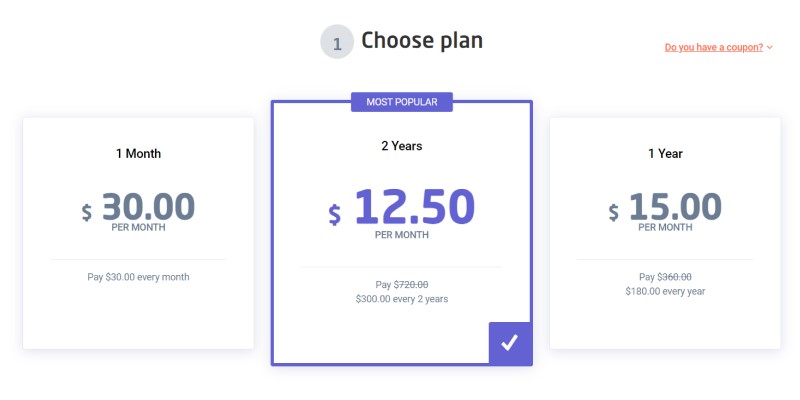
- Download and install the AstrillVPN app on your device.
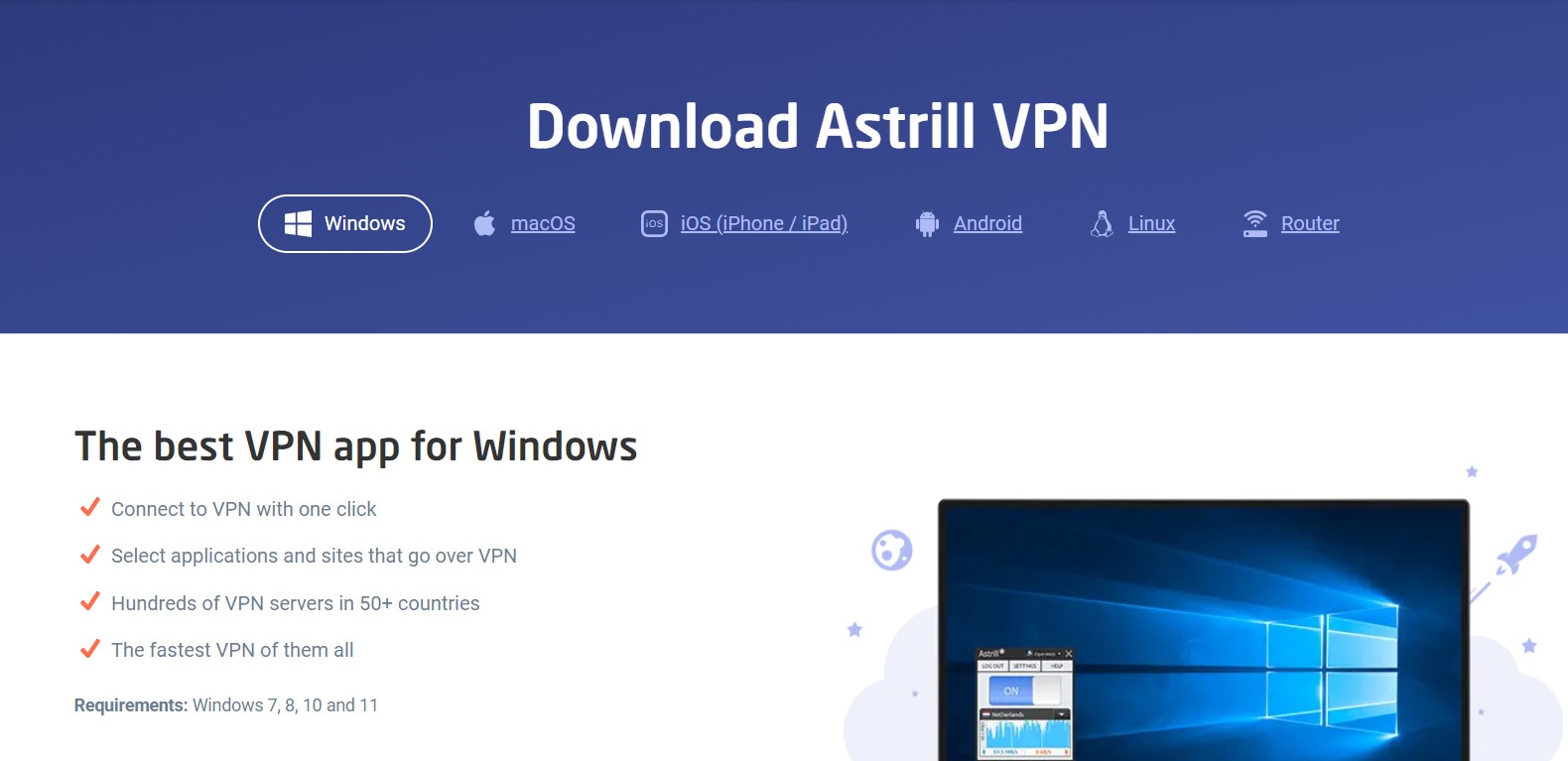
- Open the VPN app and log in to the app using your email and password.
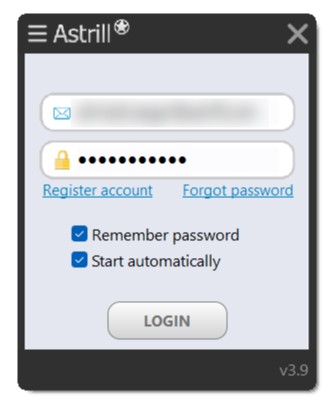
- Connect to a US server from the list.
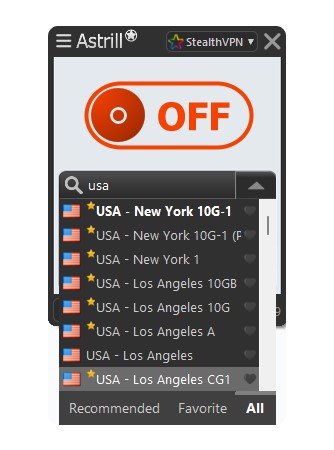
- Once connected, visit the YouTube TV website (sign up for an account if you don’t have one) and stream your favorite channels.
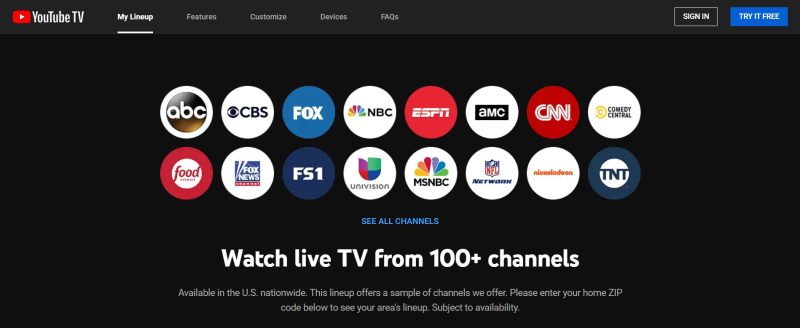
Watch YouTube TV Anywhere – Try AstrillVPN Now
Can I sign up for YouTube TV from abroad?
Due to geographical restrictions, signing up for YouTube TV from outside the United States can be tricky. However, you can simulate a US location with a VPN and successfully create an account. Here’s a simple step-by-step process to do so:
- Choose a reliable VPN provider that has servers in the United States.
- Install the VPN software on your device.
- Connect to a US-based server to obtain a US IP address.
- Visit the YouTube TV website and start the sign-up process.
- If required, provide a payment method with a US billing address. This can be a US credit or prepaid gift card available online.
- Complete the registration by following the on-screen instructions to set up your new account.
Related Article: Fubo vs YouTube TV: Which Streaming Service is Right for You?
How to Resolve YouTube TV Home Area Restrictions?
YouTube TV also imposes a ‘Home Area’ requirement designed to ensure users access the service from a consistent location. This can be particularly troublesome for users who frequently travel or have relocated abroad. YouTube TV periodically checks your location to confirm it matches the Home Area defined in your account settings, which must be updated if you move.
To manage this, you can initially use a VPN to access YouTube TV and periodically check in from a US IP address corresponding to your registered Home Area.
It’s important to regularly use the VPN to simulate being in your home area, especially if you frequently log in from abroad. However, changing your Home Area too often can raise flags with YouTube TV’s monitoring systems.
How to Update the Current Playback Area
Updating your current playback area on YouTube TV is crucial if you have moved or are traveling, as it helps ensure that you continue receiving local content and comply with YouTube TV’s location policies. Here’s how to update your playback area using a straightforward process:
1. Open the YouTube TV app on your device or navigate to the YouTube TV website on your web browser.
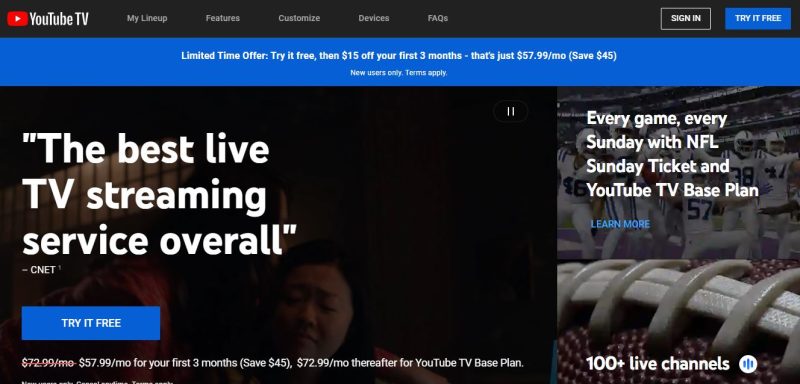
2. Sign in to your YouTube TV account if you still need to log in.
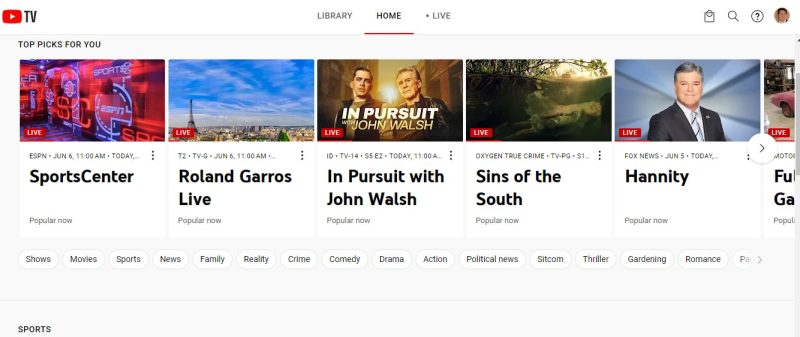
3. Navigate to your profile or settings menu. This is typically represented by your avatar or an icon in the corner of the screen.
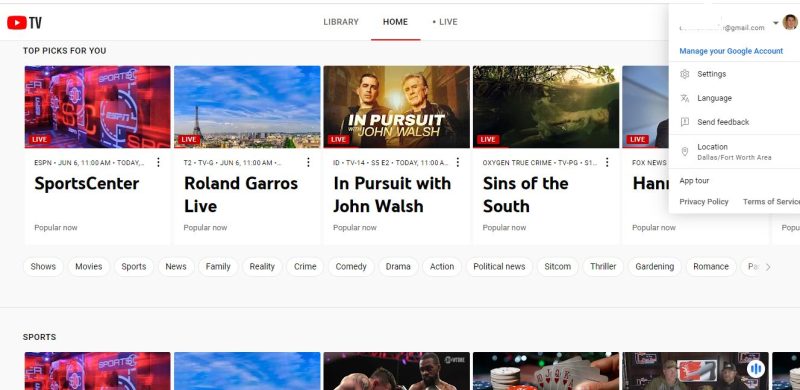
4. Select “Settings” and then look for an option labeled “Area” or “Location.”
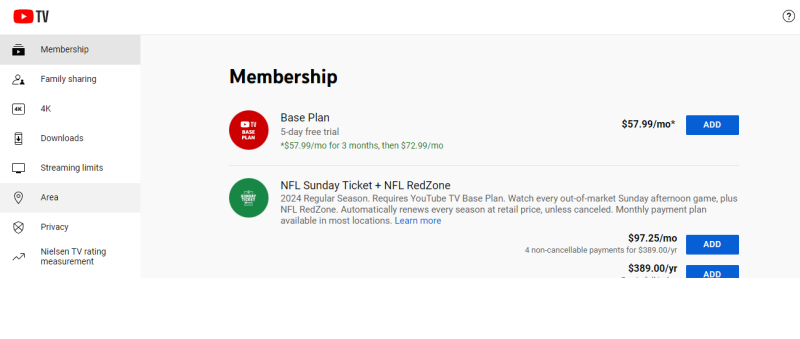
5. Click on “Home Area.” You will see your current home area displayed here.
6. Follow the prompts to “Update” your home area. You may need to enter a new ZIP code or allow the app to access your device’s location services to update based on your current geographical location automatically.
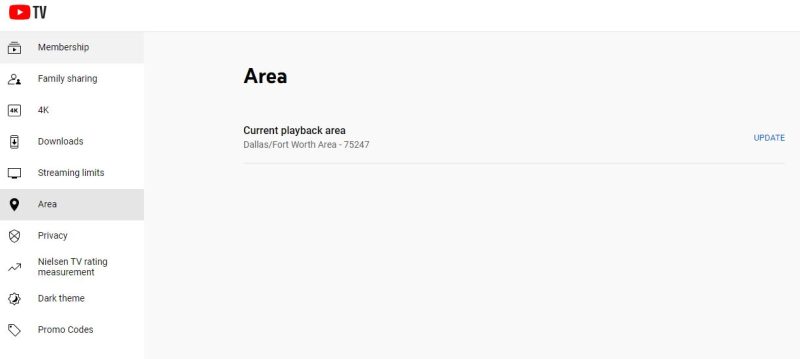
7. Confirm the changes and ensure the update is reflected in your account settings.
Remember, YouTube TV allows you to change your home area only twice per year. If you use a VPN to simulate your location, ensure that it’s set to the location that matches the home area you want to register. This helps you maintain access to local programming and avoid potential service interruptions.
The Rising Popularity of YouTube TV
YouTube TV’s increasing popularity is driven by its adaptation to the evolving preferences of modern television viewers. It showcases a variety of key advantages that align with the demands of a connected, on-the-go lifestyle.
Currently, YouTube TV has more than 8 million subscribers, and it’s still multiplying. This proves that the platform delivers quality content and service to the streamers, which is why it’s growing so well.
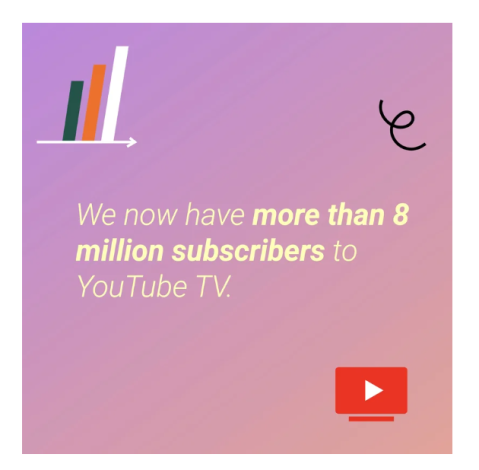
(Source: YouTube’s official blog)
Offering access to more than 85 live channels, including broadcast giants, dedicated sports networks, and a broad mix of cable channels, YouTube TV caters to diverse viewing tastes, ranging from live sports to prime-time entertainment.
The platform is praised for its intuitive design, making it easy for users of all tech skill levels to navigate. Compatibility with a wide range of devices—from smartphones to smart TVs—ensures subscribers can enjoy their favorite content wherever they go.
How do I share YouTube TV with family in different locations?
Sharing your YouTube TV subscription with family members in different locations can be a fantastic way to get more value from the service while ensuring everyone has access to great content. YouTube TV offers a family-sharing feature that allows you to add up to five other people (six accounts total) who are 13 or older to your account at no extra cost.
It’s important to note that while family members can access YouTube TV from different locations, the service occasionally requires all accounts to be used in the home area where it was first set up.
This means members may need to check in periodically from their home location (by physically being there or using a VPN set to that location) to maintain uninterrupted service.
Also, local content (like local news and regional sports) will be based on the account holder’s home location, not where the family member is currently watching from. Also, if family members do not reside in the US, they would need to Youtube TV VPN to access the service.
Each family member gets their own unique login and personal DVR. Here’s how to set it up:
- Sign in to your YouTube TV account.
- Navigate to your account settings by clicking on your avatar or the settings icon.
- Select “Family sharing” or a similar option from the menu.
- Choose “Set up” or “Manage” your family group.
- Follow the prompts to invite family members via their email addresses. They must have a Google account.
- Once they accept the invitation, they can start watching YouTube TV immediately by logging in with their Google account.
How to Watch YouTube TV on Different Devices
YouTube TV is designed to be flexible, allowing you to watch your favorite shows, movies, and sports on various devices. Below are step-by-step instructions on how to watch YouTube TV outside the USA on popular devices like Android, iPhone, Amazon Fire Stick, and Roku.
Android Devices
- Register for AstrillVPN.
- Download its app from the Google Play Store and install it.
- Log in to the app.
- Connect to a USA server from the list.
- Now open the Google Play Store again.
- Search for the YouTube TV app.
- Download and install the app.
- Open the app and sign in with your Google account associated with your YouTube TV subscription.
- Once signed in, you can browse or search for your favorite programs and begin streaming.
iPhone and iPad
- Subscribe to AstrillVPN.
- Download and install its app from the App Store.
- Open and log in to the AstrillVPN app.
- Visit the App Store on your iPhone or iPad.
- Search for the YouTube TV app.
- Download and install the app.
- Open the app and log in with your Google account details.
- Explore the app to find live channels or specific shows and start watching.
Amazon Firestick
- Plug your Amazon Fire Stick into your TV’s HDMI port and turn on your TV.
- Install AstrillVPN on your Firestick by following this guide.
- Once AstrillVPN is configured, navigate to the main menu and select the search icon.
- Type in “YouTube TV” and select the YouTube TV app from the search results.
- Click on “Download” to install the app on your Fire Stick.
- Open the app once installed and log in with your YouTube TV credentials.
- You can now stream YouTube TV content directly on your TV.
Roku
- Install AstrillVPN on your Router. (You can follow this guide to learn how to install AstrillVPN on the Router)
- Ensure your Roku device is connected to your TV and has internet access.
- Press the Home button on your Roku remote to go to the home screen.
- Select “Streaming Channels” from the menu, then choose “Search Channels.”
- Enter “YouTube TV” in the search field and select it from the list.
- Add the channel by selecting “Add Channel” and wait for the installation to complete.
- Once installed, open the channel and sign in with your Google account that’s linked to YouTube TV.
- After logging in, the YouTube TV interface will load, allowing you to choose what to watch.
How to Watch YouTube TV for Free
While YouTube TV does not offer a free subscription tier, there are a few methods you can explore to watch some content on YouTube TV at no cost:
● Free Trial
YouTube TV occasionally offers free trials to new subscribers. These trials typically last 1 to 2 weeks, allowing you to explore the full service without immediately committing to a subscription fee. Check the YouTube TV website or your Google account for eligibility for a free trial.
● Promotional Offers
Sometimes, YouTube TV is included in promotional deals through other services or companies, such as Verizon or Google. These promotions may offer extended access to YouTube TV at no additional cost when you purchase or subscribe to another service.
● Shared Subscriptions
If someone in your household has a YouTube TV subscription, remember that YouTube TV allows for family sharing. You can be added as a family member and access the service without additional costs.
What Can You Watch on YouTube TV?
YouTube TV offers a robust selection of programming suitable for all kinds of viewers. Here’s what you can watch:
- Live TV: YouTube TV provides access to over 85 news, sports, and entertainment channels. These include major networks like ABC, CBS, NBC, FOX and cable channels such as ESPN, CNN, and AMC.
- Sports: YouTube TV is a great choice for sports fans. It offers a wide range of sports channels and the ability to watch live events from the NBA, NFL, MLB, and NCAA.
- Movies and Shows: Subscribers can access various movies and TV shows on demand, including classics and recent releases across genres.
- Local and National News: Access major news networks to stay updated about worldwide events.
- Family and Kids’ Programming: Plenty of content is suitable for children and families, making it a versatile choice for household entertainment.
- Specialty Programming: YouTube TV also includes access to specialty channels like BBC World News, Sundance TV, and more, catering to niche interests.
Can you watch YouTube TV in Europe?
YouTube TV is officially available only in the United States, including all 50 states and Washington, D.C. Due to geographic restrictions and licensing agreements, it is not available in Europe. Suppose you try to access YouTube TV from Europe or any other location outside the U.S. In that case, you will likely encounter an error message stating that the service is unavailable in your country.
However, European individuals wishing to watch YouTube TV in Europe can do so by using AstrillVPN. It allows you to connect to a U.S. server, making it appear as though you are browsing from there, thereby bypassing YouTube TV location with a VPN.
FAQs
No, YouTube TV does not work internationally because it is only available in the US. If you try to access it from anywhere else, an error will pop up.
If you have a VPN, you can watch YouTube TV from home, regardless of location. Otherwise, because of its geo-restriction, you can only watch YouTube TV from home in the USA.
Yes, location matters for YouTube TV. The service is geo-restricted to the United States and requires a U.S. IP address for access. Additionally, the content available, including local news and regional sports, varies based on the viewer’s location within the U.S. Users must also periodically verify their home location to maintain access to the service.
Unfortunately, YouTube TV is not supported on PlayStation 3. It requires more modern hardware and software capabilities available on newer devices like the PlayStation 4 and PlayStation 5. To watch YouTube TV, you would need to use a supported device such as a newer gaming console, smart TV, streaming media player, smartphone, tablet, or computer.


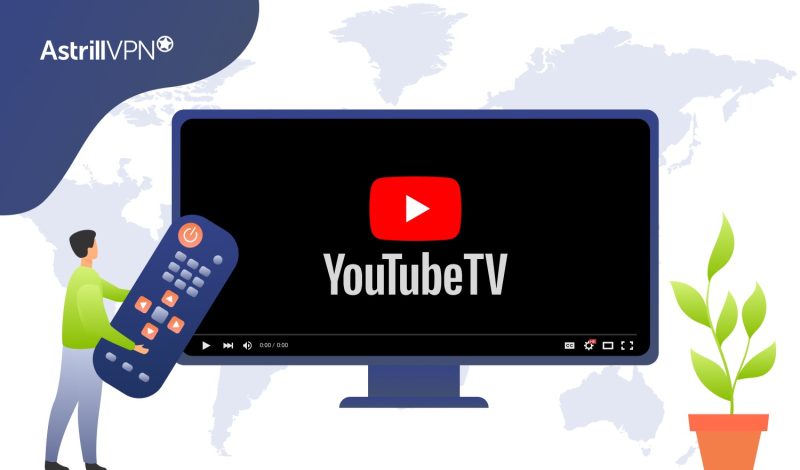
No comments were posted yet