How to Fix the” Unable to Connect to World” Error in Minecraft

Arsalan Rathore
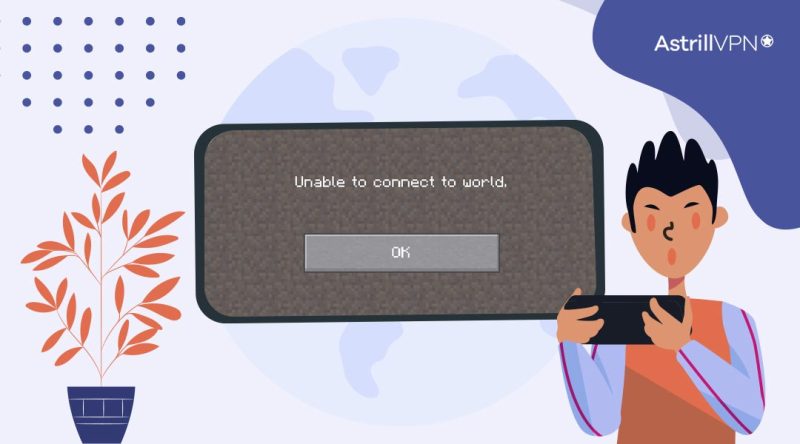
The “Unable to Connect to World” error in Minecraft can frustrate players eager to jump into their favorite multiplayer servers or play with friends. This error message typically appears when a problem establishes a connection between your Minecraft client and the server you’re trying to join. Resolving this issue is crucial to ensure a smooth gameplay experience.
In this blog post, we will explore the common causes of the “Unable to Connect to World” error and show you how to fix unable to connect to World Minecraft, step-by-step.
Table of Contents
Why does Minecraft say Unable to Connect to World?
The “Unable to Connect to World” error in Minecraft can occur for various reasons. Understanding the common causes will help you pinpoint the root of the problem and apply the appropriate solutions. Here are some frequent culprits behind this error:
1. Unstable internet connection
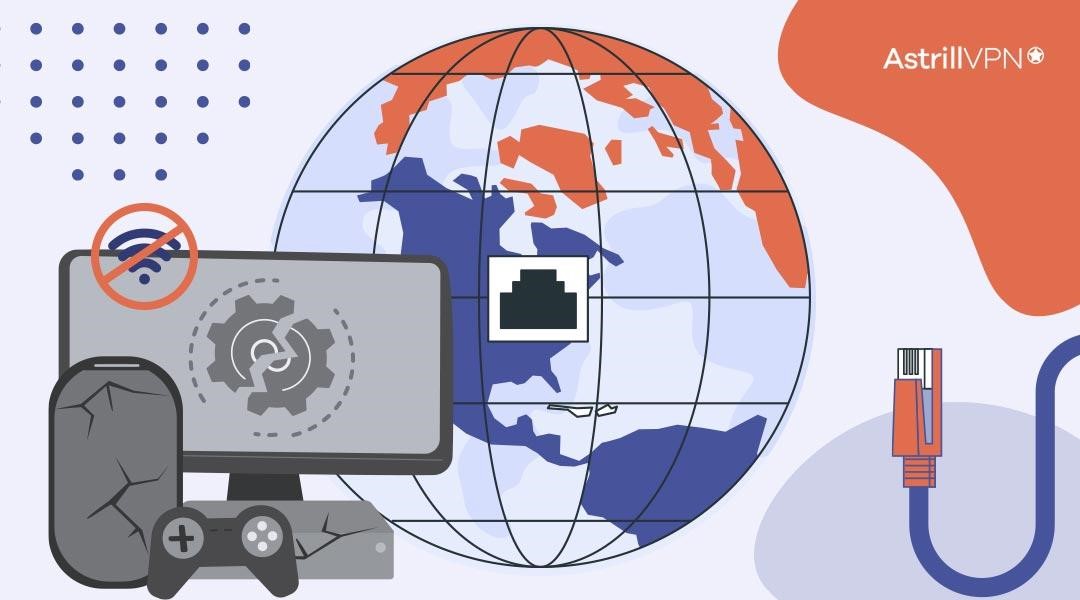
One of the primary reasons for the “Unable to Connect to World” error is a lack of a stable internet connection. Minecraft requires a reliable and consistent internet connection to connect with the game server. If your internet connection is weak or intermittent, you may encounter difficulties connecting to the Minecraft world.
2. Firewall or antivirus software blocking the connection
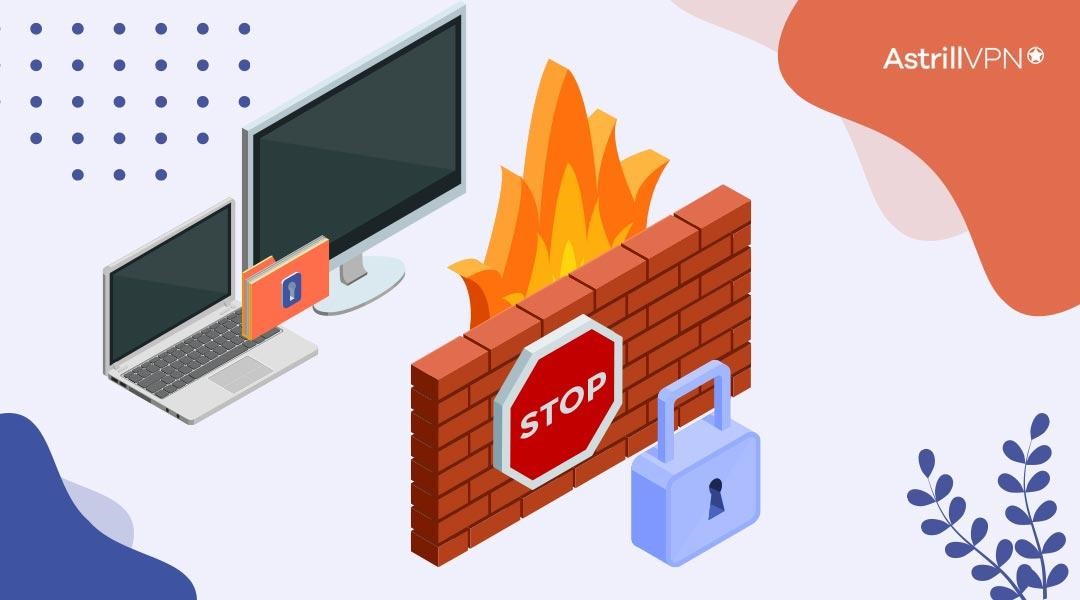
Firewall or antivirus software on your computer can sometimes interfere with the connection between Minecraft and the server. These security measures are designed to protect your system, but they may mistakenly flag Minecraft as a potential threat and block its network access.
3. Issues with a router or network settings
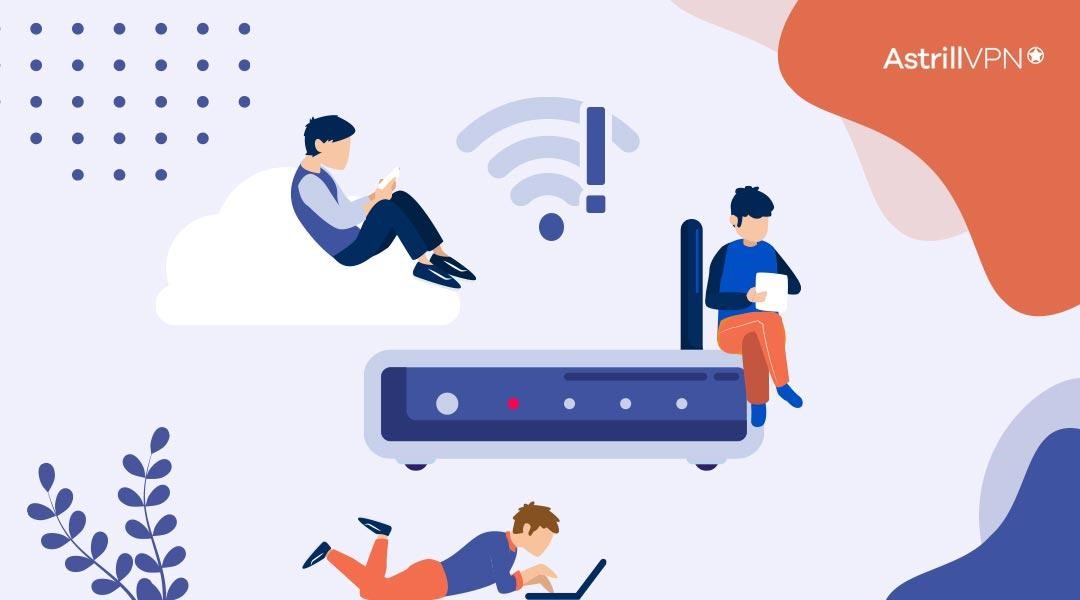
Problems with your router or network settings can also contribute to the “Unable to Connect to World” error in Minecraft. Misconfigured router settings, such as incorrect port forwarding or disabled UPnP, can hinder the connection between your Minecraft client and the server.
4. Outdated Minecraft version or incompatible mods/plugins
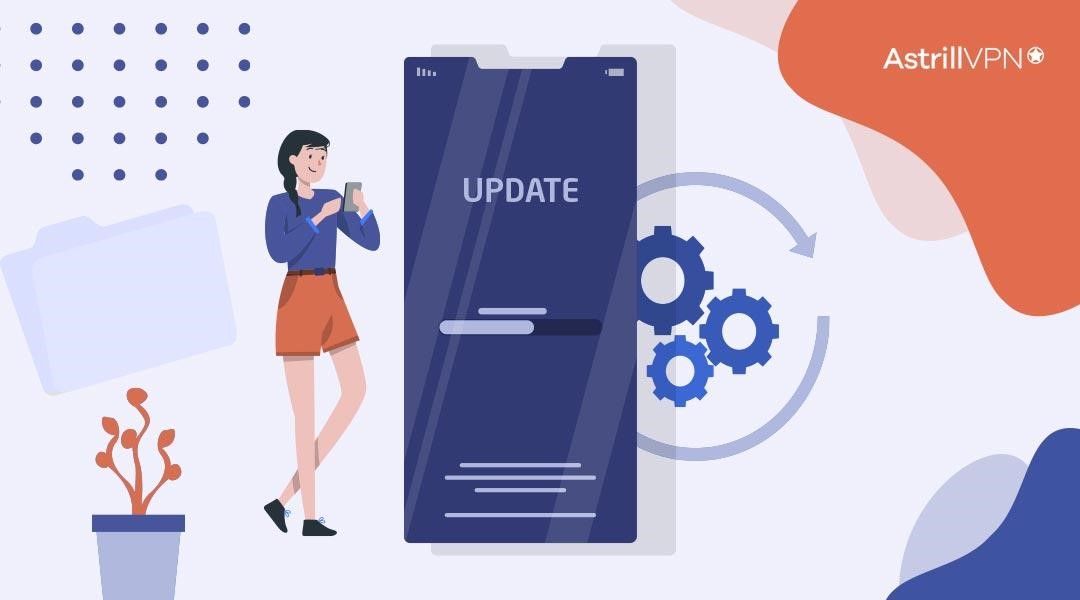
Running an outdated version of Minecraft or using incompatible mods or plugins can result in the “Unable to Connect to World” error. Minecraft servers often require players to connect with the same game version and compatible mods or plugins.
Some other issues may cause the inability to connect to world error. Let’s see how you can troubleshoot this error and enjoy playing Minecraft without hassle
12 Ways to Fix Unable to Connect to World Minecraft
Now that we understand the common causes of the “Unable to Connect to World” error in Minecraft let’s dive into the troubleshooting steps to fix the issue. Here are 12 ways you can try to resolve the problem:
1. Check your Internet Connection
Ensure that you have a stable and reliable internet connection because internet instability is one of the primary reasons for this error. Check if other websites or online services are working correctly. Try resetting your router. Power off your router, wait for a few seconds and then power it back on. Wait for the router to fully restart before connecting to Minecraft again. If your internet connection is weak or unstable, try resetting your router or contacting your internet service provider (ISP) for assistance.
2. Verify Minecraft Server Status
Before troubleshooting on your end, it’s important to check the status of the Minecraft servers. Sometimes, the issue might be something other than your side but a problem with the servers themselves.
Visit the official Minecraft server status website or check community forums for any announcements or reported server issues. Minecraft server status can change due to maintenance, updates, or technical problems. If server issues are reported, you may need to wait until they are resolved. Keep an eye on the official Minecraft channels for updates on server status.
If the servers are up and running but still can’t connect, the issue may lie with your device or network configuration.
3. Restart Minecraft
A simple restart of the Minecraft game client can often resolve temporary connection issues. Close Minecraft completely and relaunch it. Attempt to connect to the world again and see if the error persists.
4. Check for Updates
Ensure that you are running the latest version of Minecraft. Open the Minecraft launcher and check for any available updates. If an update is available, allow the launcher to download and install it. Outdated Minecraft versions can cause compatibility issues and result in connection errors.
5. Check for Windows Updates
Updating your operating system is also crucial for the smooth functioning of Minecraft. Check for any pending Windows updates and install them. Keeping your system up to date ensures you have the latest network drivers and security patches, which can help resolve connectivity problems.
- On Windows, click the Start menu and go to “Settings.”
- In the Settings menu, select “Update & Security.”
- Click on “Check for updates” to see if there are any pending Windows updates.
- If updates are available, click “Download and install” to install them. Restart your computer if prompted.
- After updating Windows, relaunch Minecraft and try connecting to the world again. Updated system components can help resolve connectivity issues.
6. Reload Your Private World
Try reloading it if you’re trying to connect to a private world. Exit the world, return to the main menu, and then reopen the world. This action can refresh the connection and resolve any temporary issues.
7. Change Your Firewall Settings
Firewall settings can sometimes block the connection to Minecraft servers. Follow these steps to adjust your firewall settings:
- Open the firewall settings on your device. The steps may vary depending on your operating system.
- Create an exception or rule to allow Minecraft to communicate through the network. This step ensures that the firewall does not block Minecraft’s connection.
- Consult the documentation or support resources for your specific firewall software to learn how to create exceptions or allow Minecraft access to the network.
- Once the firewall settings are adjusted, restart Minecraft and try connecting to the world again.
8. Update Drivers for Your Network Card
Outdated or faulty network card drivers can cause connectivity problems. Follow these steps to update the drivers:
- Identify the make and model of your network card. You can find this information in the Device Manager on Windows or the System Information panel on macOS.
- Visit the manufacturer’s website for your network card and search for the latest drivers.
- Download the updated drivers and follow the installation instructions provided by the manufacturer.
- After updating the network card drivers, restart your computer and relaunch Minecraft. Attempt to connect to the world again.
9. Use AstrillVPN
AstrillVPN can bypass network restrictions and resolve connection issues. Follow these steps to use AstrillVPN with Minecraft:
- Sign up for AstrillVPN.
- Download and install the AstrillVPN app on your device.
- Launch the VPN client and sign in to the app using your credentials.
- Connect to a server location of your choice.
- Once the connection is established, launch Minecraft and attempt to connect to the world again.
10. Flush DNS cache
Flushing the DNS cache can help resolve DNS-related issues affecting your connection to Minecraft servers. Follow these steps to flush the DNS cache:
- Open the command prompt
- Type “ipconfig /flushdns”
- Press Enter to execute the command.
- Once the command completes, close the command prompt or terminal.
- Restart Minecraft and attempt to connect to the world again.
11. Install the Java Version of Minecraft
If you’re using the Bedrock Edition of Minecraft, consider installing and playing the Java Edition instead. The Java Edition operates differently and has separate server compatibility. Using the Java Edition can help resolve connectivity problems. Here’s how you can install the Java Version of Minecraft:
- Visit the official Minecraft website (minecraft.net) or the Minecraft Java Edition page.
- Purchase and download the Java Edition of Minecraft. Follow the provided instructions to complete the installation process.
- Launch Minecraft Java Edition and log in with your Mojang account or create a new account if you don’t have one.
- Once logged in, you can start playing Minecraft Java Edition and attempt to connect to the desired server. Since the Java Edition has different server compatibility, you may have better luck connecting to worlds or previously inaccessible servers on the Bedrock Edition.
12. Change Your Minecraft Platform
If you’re consistently experiencing connection issues with Minecraft on your current platform, consider switching to a different platform to see if it resolves the problem. Minecraft is available on various platforms, including Windows, macOS, PlayStation, Xbox, Nintendo Switch, iOS, and Android. By changing your Minecraft platform, you may benefit from different network configurations and optimizations specific to that platform.
Switching to a different platform can provide a fresh network environment, potentially resolving connection issues. Remember that each platform may have unique features and limitations, so take time to familiarize yourself with the Minecraft experience on the new platform.
Conclusion
By implementing the strategies discussed in this blog, you can increase your chances of resolving the “Unable to Connect to World” error and regain access to the vast Minecraft universe. Don’t let connection issues hinder your enjoyment of the game—troubleshoot, adapt, and get back to exploring, creating, and adventuring in Minecraft.
FAQs
Why is my friend unable to connect to my Minecraft World mobile?
Possible reasons: Incompatible versions, network issues, incorrect server settings, or firewall restrictions may prevent your friend from joining your Minecraft world on mobile.
Why can’t my friends join my Minecraft world bedrock?
Possible causes: Incorrect multiplayer settings, network configuration problems, or firewall restrictions may prevent your friends from joining your Minecraft world on Bedrock.
What does LAN mean in Minecraft?
LAN (Local Area Network) in Minecraft refers to playing multiplayer with other players on the same local network without an internet connection.
What is my IP for Minecraft LAN?
To find your LAN IP for Minecraft, check the game’s multiplayer settings or options menu for the displayed series of numbers separated by periods.
Which IP to use for Minecraft LAN?
For Minecraft LAN connections, use the local IP address of the computer hosting the Minecraft world, which can be found in the game’s multiplayer settings or options menu.
Why is my Minecraft multiplayer disabled?
Possible reasons for disabled Minecraft multiplayer: Outdated/incompatible versions, invalid Mojang account, incorrect multiplayer settings, or network restrictions may be causing the multiplayer to be disabled.

No comments were posted yet