How to fix “this network is blocking encrypted dns traffic” warning message on iOS?

Bisma Farrukh
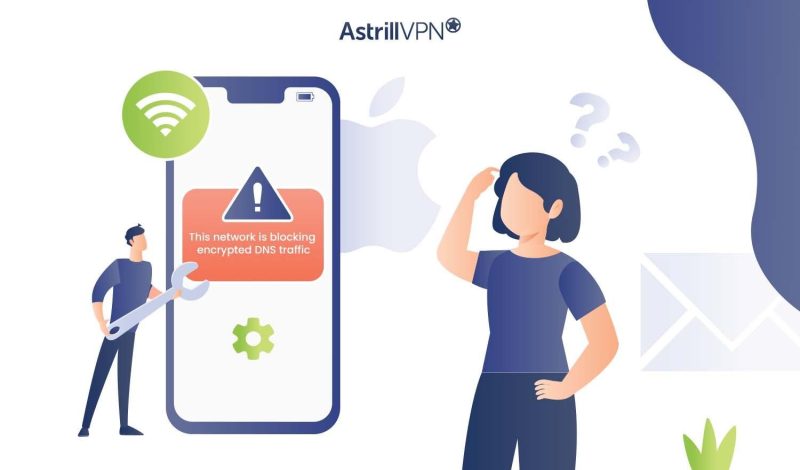
Ever get that annoying message on your iPhone that says “This network is blocking encrypted DNS traffic”? Yeah, it’s frustrating. What does it even mean and how do you get rid of it? Don’t worry, we’ve got you covered.
See, your iPhone uses something called DNS, or Domain Name System to access websites. When it’s encrypted like on many Wi-Fi networks, your iPhone can’t use it, and you get that message. The good news is there’s an easy fix. Ready to banish that message and get back to surfing the web? Here’s exactly what you need to do.
Table of Contents
What Is Encrypted DNS Traffic?
It’s a security measure that hides your DNS queries and prevents others from seeing which websites you visit. Encrypted DNS traffic refers to DNS lookups that are encrypted for privacy. Regular DNS lookups are unencrypted, meaning that someone monitoring your network traffic can see which websites you’re accessing. Encrypted DNS, or DNS over TLS, obscures this information to protect your privacy.
Why You’re Getting the Warning?
The ‘this network is blocking encrypted DNS traffic’ warning means your network or internet service provider (ISP) has blocked encrypted DNS queries, preventing your device from using DNS over HTTPS (DoH) or DNS over TLS (DoT). These encrypted DNS protocols help hide your browsing activity and prevent tracking.
Without encrypted DNS, your ISP and anyone else can see which websites you access by monitoring your DNS queries. They contain the domain names of websites you visit, even if the actual web traffic is encrypted.
How to Fix It?
Unfortunately, if your network is blocking encrypted DNS traffic, there’s little you can do to fix this on your end. You’ll need to contact your network administrator or ISP and request that they stop blocking DoH and DoT so you can enable encrypted DNS on your devices.
Some reasons they may be blocking it include:
- Concerns about bypassing content filters or parental controls. DoH/DoT can be used to circumvent these types of network-level controls.
- Monitoring web traffic for diagnostic, security, or advertising purposes. Encrypted DNS prevents this type of visibility.
- Lack of technical support for encrypted DNS. Some networks simply haven’t upgraded to support DoH and DoT yet.
Until your network allows encrypted DNS, your browsing activity and DNS queries will remain unencrypted and visible to others. The choice is up to your ISP and network operators. Make your voice heard – ask them to support your right to privacy and security online.
Why You May Be Seeing This Message on iOS?
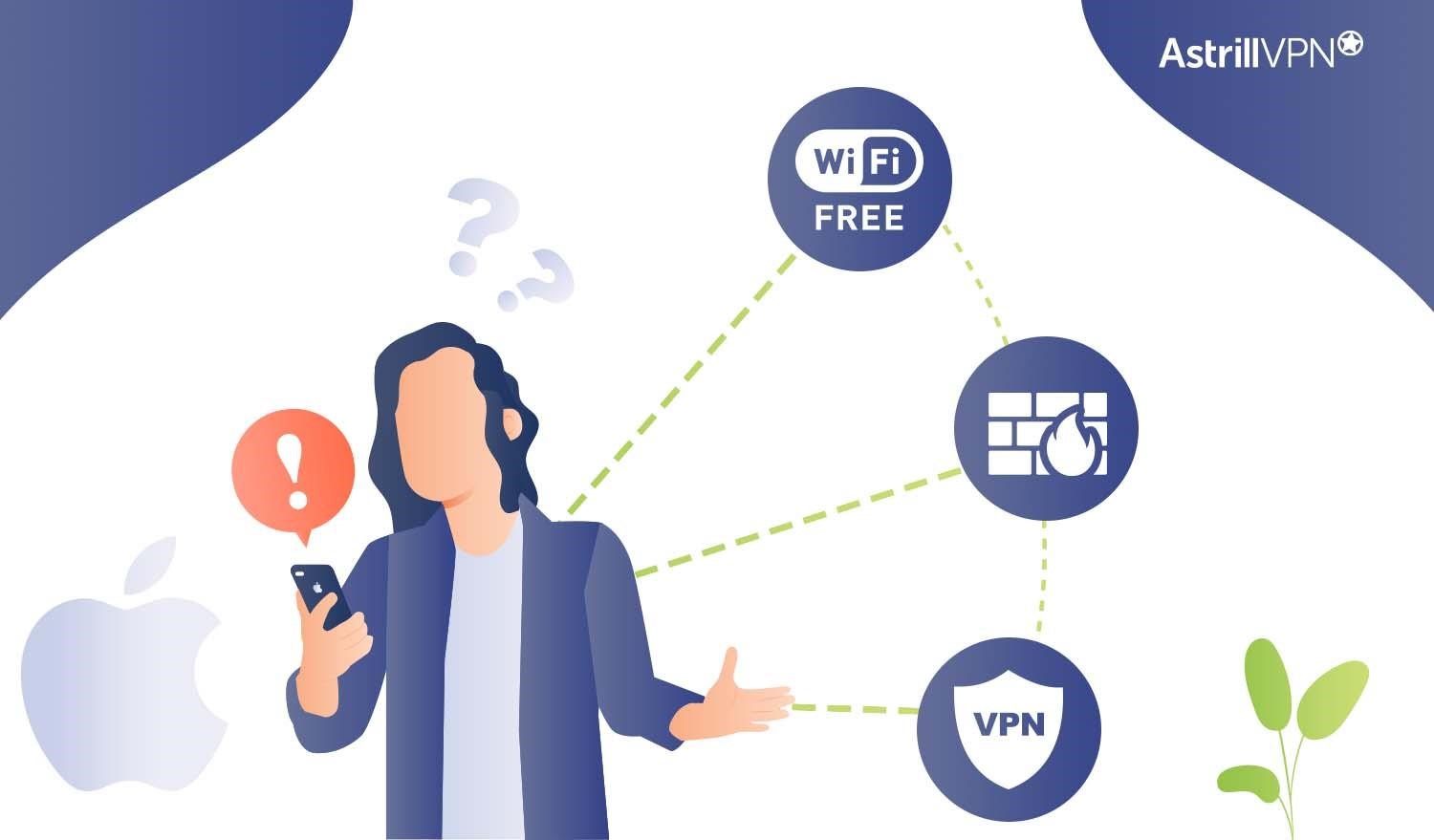
If you’re using an iPhone or iPad and suddenly start seeing a warning message that says “This network is blocking encrypted DNS traffic,” don’t panic. This usually means your network has firewalls or security settings that are blocking iOS from using encrypted DNS servers.
Encrypted DNS helps keep your web browsing private and secure. When iOS tries to use encrypted DNS but it’s blocked, you’ll get that warning message. A few common reasons you may encounter this are:
- You’re on a public Wi-Fi network with strict security filters. Some public networks block encrypted DNS traffic, so you’ll need to disconnect to get rid of the message.
- You have a firewall, security app or VPN on your network that’s configured to block encrypted DNS. You may need to adjust the settings to allow encrypted DNS traffic from your iOS devices.
- Your internet provider or network administrator has blocked encrypted DNS traffic. Not much you can do in this case, except ask them to allow encrypted DNS or switch to a network where it’s permitted.
To get rid of the warning, try:
- Disconnecting from the Wi-Fi network and using your mobile data instead.
- Turning off any firewalls, security apps or VPNs on your network to see if that fixes it. Then re-enable them one by one to determine the cause.
- Resetting your network settings on iOS (Settings -> General -> Reset -> Reset Network Settings). This will erase saved Wi-Fi passwords but often resolves issues like this.
- Contacting your internet provider or network admin and requesting they allow encrypted DNS traffic from your devices. Explain that it helps keep your info secure and private.
Understanding Encrypted DNS Traffic and Why It’s Blocked
When you see the ‘This network is blocking encrypted DNS traffic’ warning on your iOS device, it means that the Wi-Fi network you’re connected to is blocking Domain Name System (DNS) queries over TLS (Transport Layer Security).
Why Would A Network Block Encrypted DNS?
There are a few common reasons why a network may block encrypted DNS traffic:
- To monitor internet usage and accessed domains for security or other purposes. Unencrypted DNS queries can be seen by the network operator.
- Technical limitations. Some routers and networks aren’t able to properly handle encrypted DNS traffic.
- To serve customized ads or redirect traffic. Some networks may block encrypted DNS to manipulate DNS queries for advertising or traffic routing purposes.
- Accidentally. The network’s DNS settings may have been misconfigured, unintentionally blocking encrypted DNS.
The warning is there to let you know your DNS queries may not be private while connected to that Wi-Fi network. Take caution if conducting sensitive online activities.
Read Also: The Best DNS Servers for Gaming in 2024
How to Fix the “This Network Is Blocking Encrypted DNS Traffic” Error?
To fix the “This network is blocking encrypted DNS traffic” error, try these steps:
- Restart your iOS device and router. A quick restart of your iPhone or iPad and WiFi router can refresh network settings and connections, fixing temporary software glitches.
- Forget and reconnect to the WiFi network.
Go to Settings → WiFi and tap the “i” next to your network name.
Tap “Forget this Network”, then reconnect to the network and re-enter your password.
This resets your connection and can clear any corrupted network data.
- Update your phone and router software. Outdated software can sometimes cause network issues.
Go to Settings → General → Software Update on your iOS device and check for any available updates.
Also, check your WiFi router manufacturer’s website for any firmware updates.
- Reset network settings.
Go to Settings → General → Reset → Reset Network Settings.
This resets your WiFi networks and passwords, cellular settings, and VPN and APN settings. You’ll have to reconnect to WiFi networks and re-enter passwords.
- As a last resort, you may need to reset your router to factory default settings. This will erase all network names, passwords, and customized settings, so only do this if other steps don’t work. You can then reconfigure your router with any details needed to reconnect your devices.
With some patience in troubleshooting, you should be able to resolve the “This network is blocking encrypted DNS traffic” warning and get your iOS device connected again. Let me know if you have any other questions!
Alternative Ways to Improve Privacy Without Encrypted DNS
There are a few ways to improve your privacy without relying on encrypted DNS.
Use a VPN
A virtual private network or VPN encrypts all your internet traffic and hides your online activities from prying eyes. It masks your IP address and reroutes your traffic through an encrypted tunnel to a remote server, hiding your browsing from your internet service provider and others. Many reputable VPN services offer apps for iOS and charge a small monthly fee.
Use Incognito Mode
The built-in Incognito mode in Safari disables history, cookies, and location data for a private browsing session. Your searches and site visits won’t be saved, and trackers and ads will have limited visibility into your activity. To enable it, open Safari, tap the tabs button, then tap “Private.” Keep in mind Incognito mode won’t hide your activity from your internet provider or employer.
Be Careful What You Share
Think before you post personal information, photos, and updates on social media. Only share things publicly that you would be okay with anyone seeing and using. Be wary of oversharing on Facebook, Instagram, and other platforms. Consider tightening your privacy settings to limit who can see your posts and profile information.
Use Alternative Search Engines
Search engines like Google and Bing track your searches and location to build profiles and target ads. Alternative search engines like DuckDuckGo and Startpage don’t store your personal information or IP address. They also don’t track your searches or clicks to sell ads. Give them a try for more private web searching without changing your other browsing habits.
Using VPN to Bypass Encrypted DNS Blocking
Using a VPN is one way to bypass your network blocking encrypted DNS traffic. A VPN creates an encrypted tunnel between your device and a VPN server, masking your internet traffic from anyone on the network.
Start Protecting Your Privacy...
GET AstrillVPNChoose a VPN Provider
Select a reputable VPN provider that doesn’t log your activity or connection data. These services offer apps for iOS and other platforms, as well as routers. AstrillVPN offers DNS leak test for its subscribers to check for the data leakage. With Astrill’s iOS app, you can easily surf the internet securely.
Once you sign up for a VPN service, you’ll need to download Astrill VPN app on your iPhone or iPad and log in with your account info. Tap to connect to an available VPN server, which will establish an encrypted connection. Now your internet traffic, including DNS queries, will be hidden within the VPN tunnel. Your network won’t be able to see that you’re using encrypted DNS or block it.
If you continue to see the “This network is blocking encrypted DNS traffic” warning after enabling your VPN, double check that it’s properly connected and try switching to a different VPN server location. As networks get more advanced at detecting VPN use, VPN providers are also constantly improving their technology to stay ahead of the curve. With the right VPN service, you should be able to resolve any issues with encrypted DNS blocking.
Potential Causes of the Warning Message
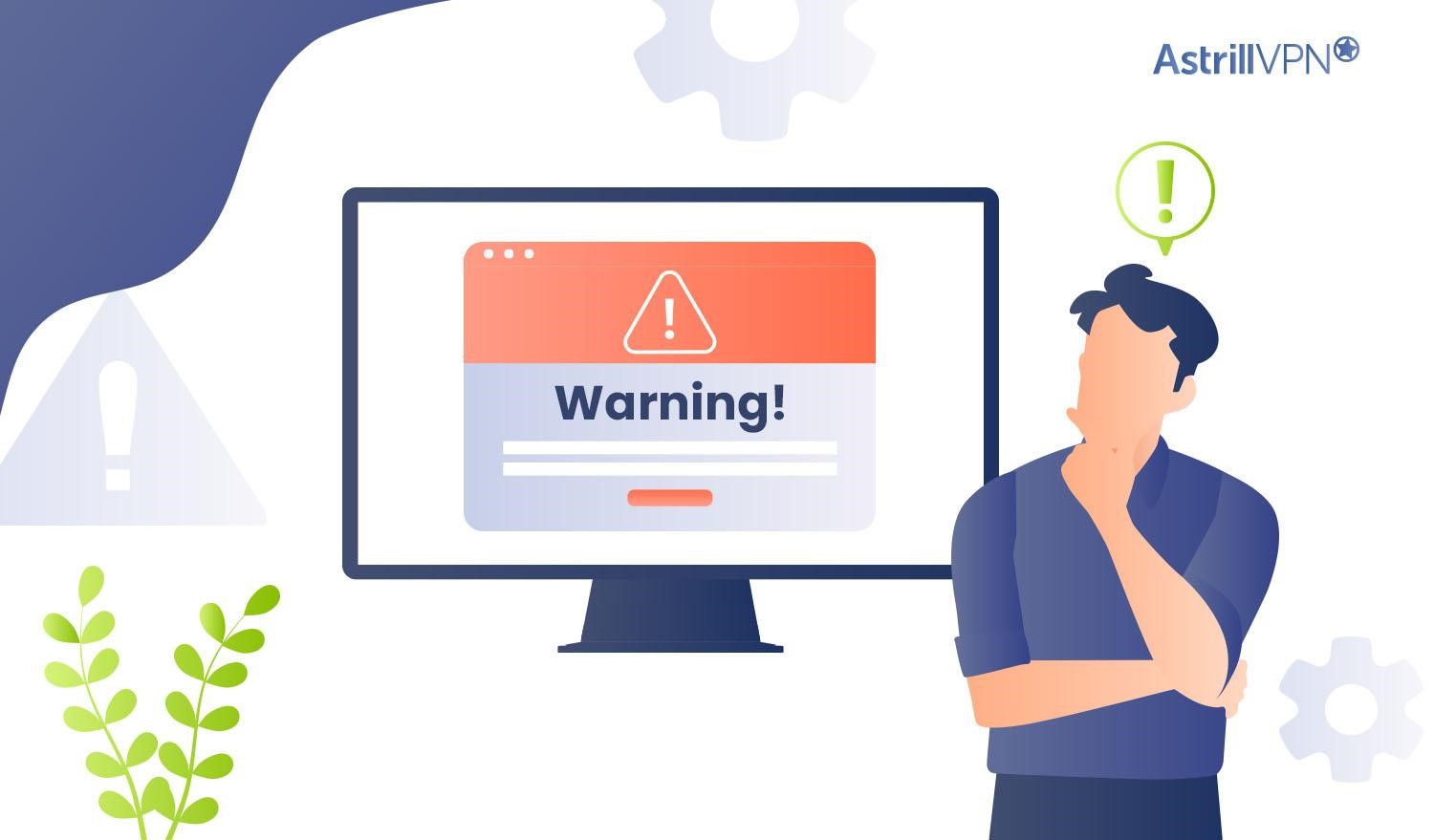
There are a few possible reasons why you may be seeing the ‘This network is blocking encrypted DNS traffic’ warning on your iOS device:
1. Your network administrator has blocked encrypted DNS
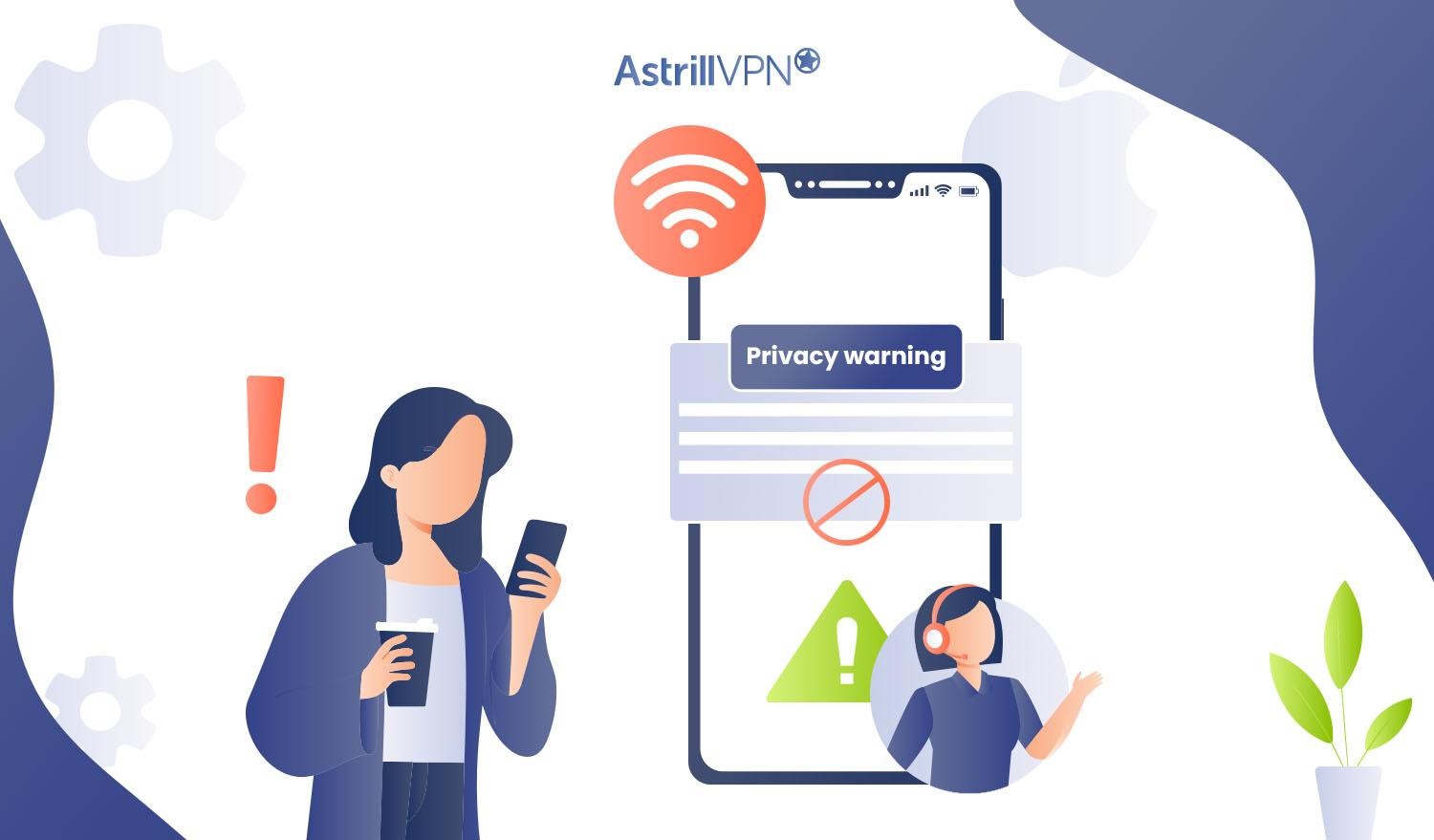
Some Wi-Fi networks, especially public ones, block encrypted DNS traffic for security reasons. If you’re connected to a network like this, you’ll need to disable encrypted DNS on your iOS device to connect.
2. Your DNS settings are misconfigured
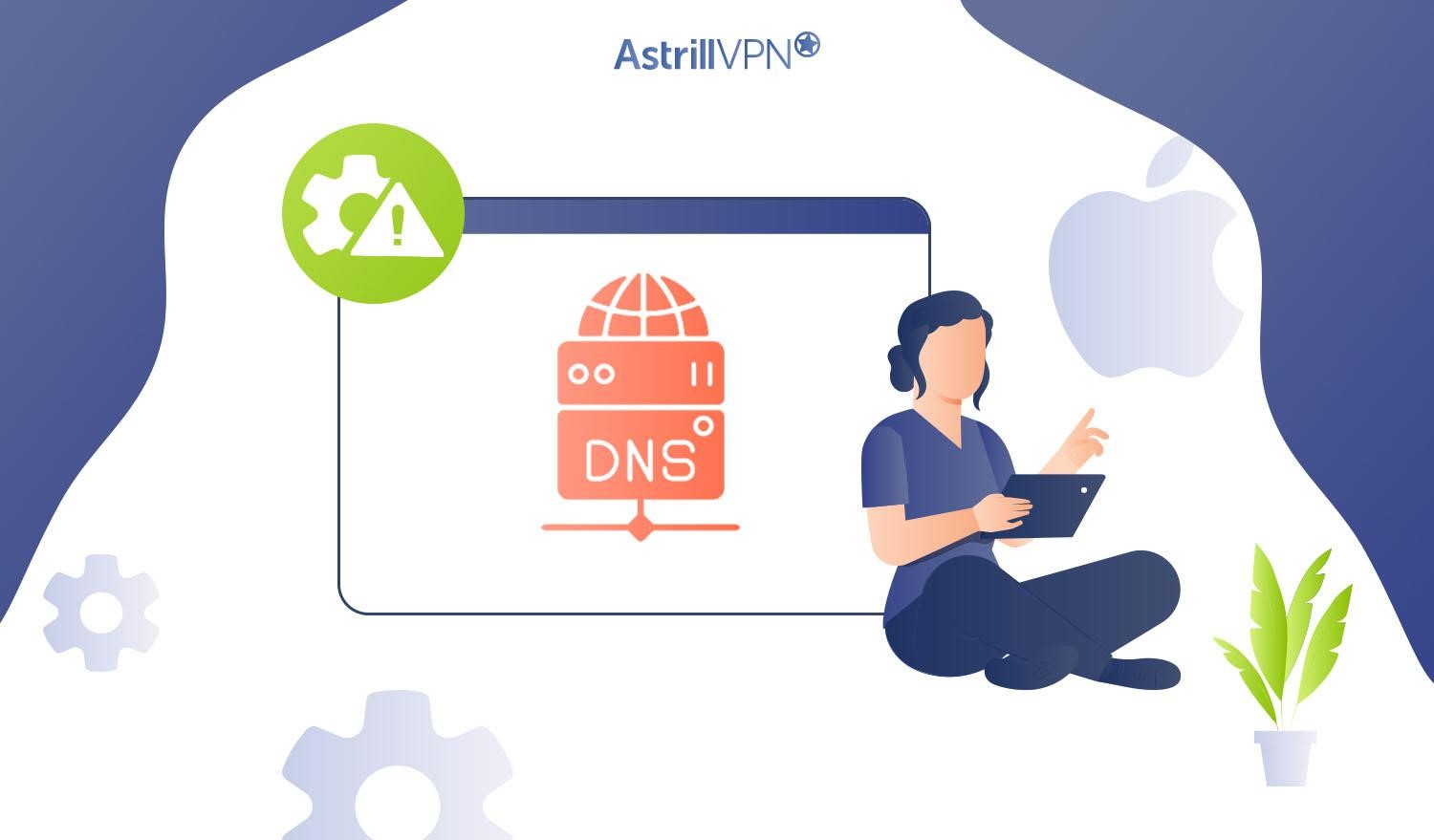
The DNS settings on your iOS device may have been changed to use encrypted DNS, but the network you’re connected to doesn’t support it. You can fix this by resetting your DNS settings to default.
3. There’s an issue with your network equipment
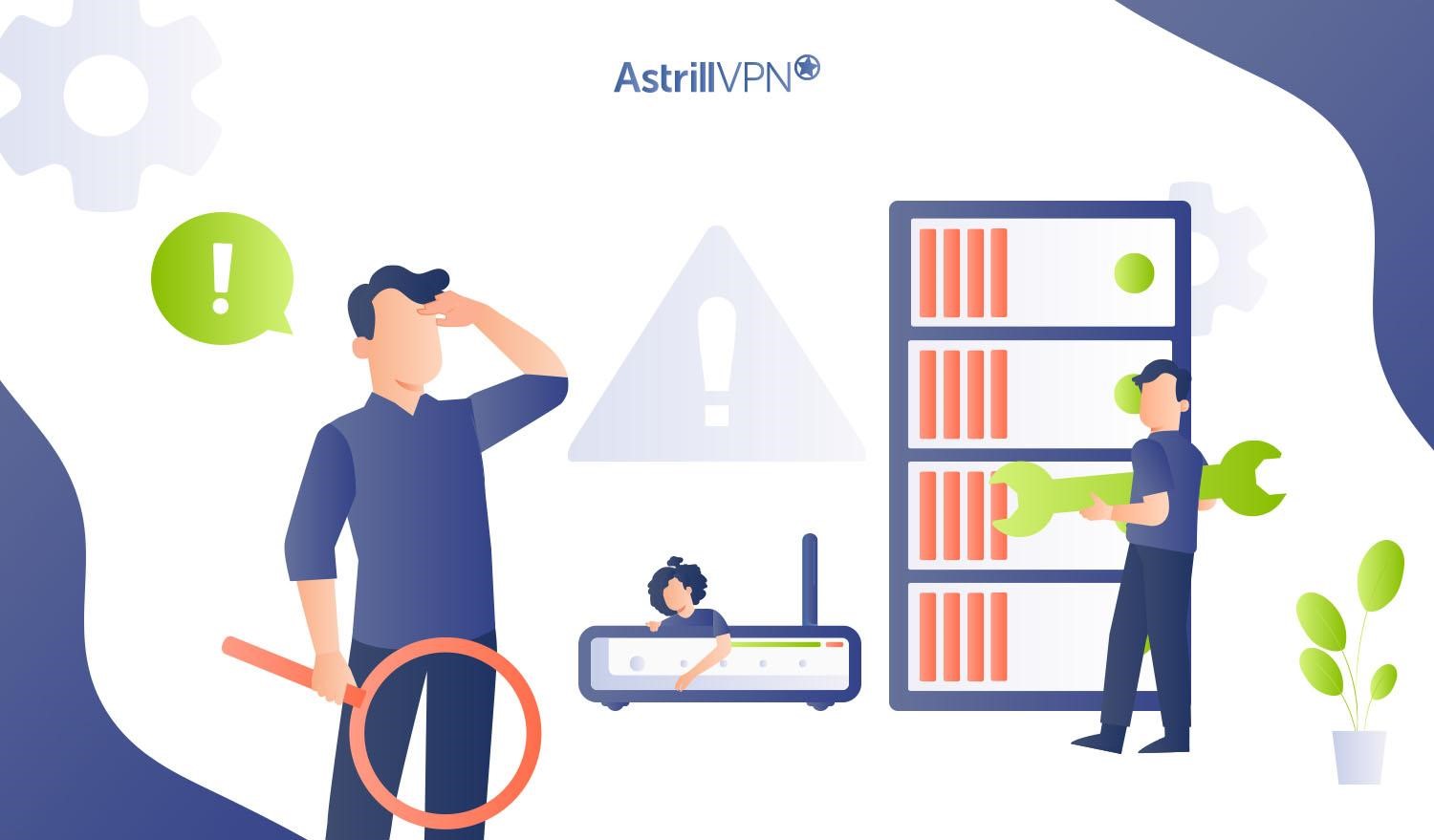
If you’re seeing this warning on your home Wi-Fi network, the router, modem or other networking equipment may need to be restarted or reconfigured. Try restarting your router and any other equipment like Wi-Fi extenders. If that doesn’t work, you may need to contact your internet service provider for help.
4. Your iOS software needs to be updated
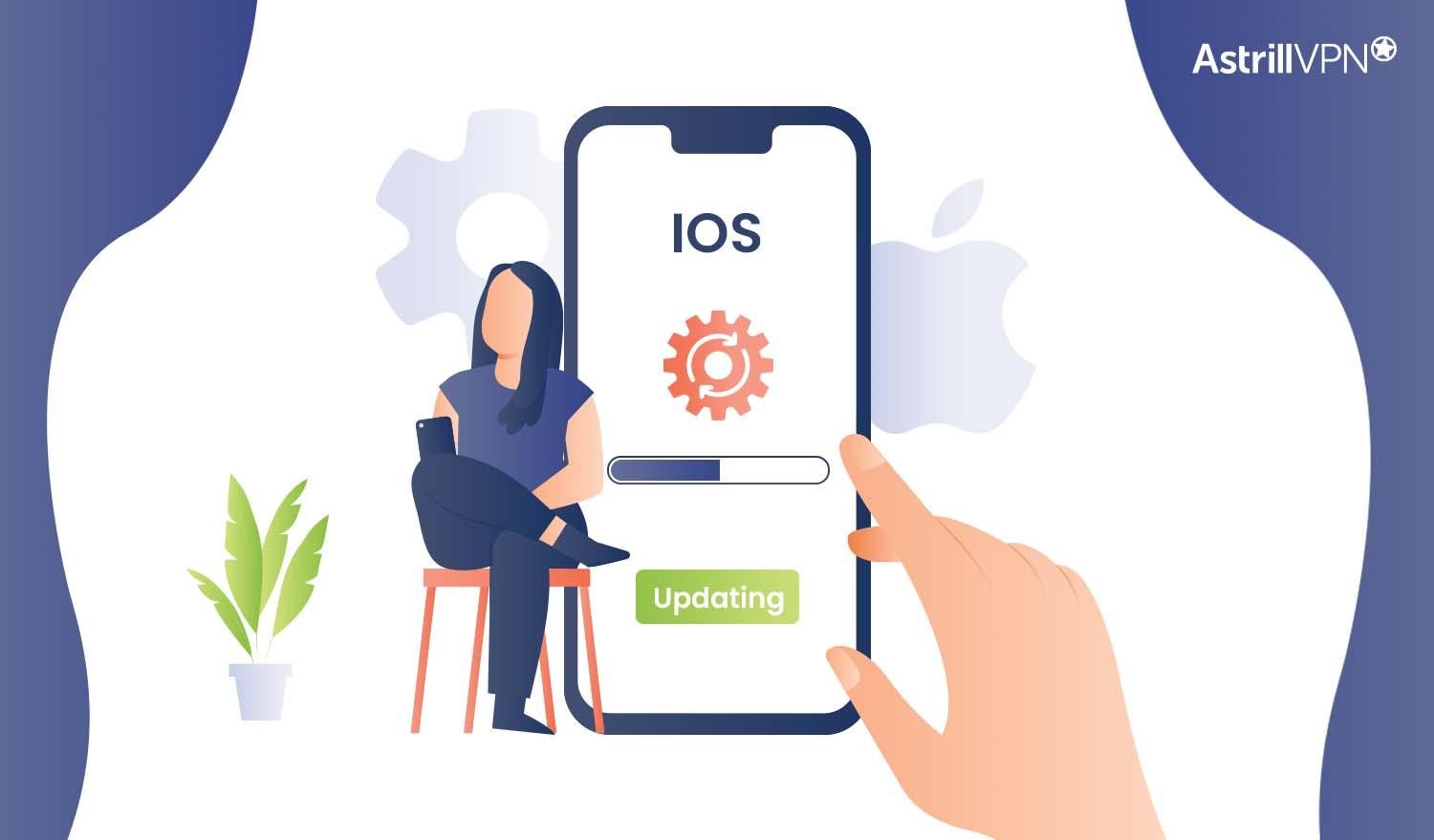
Outdated software on your iPhone or iPad could potentially cause connectivity issues and error messages. Make sure you have the latest iOS update installed on your device. iOS updates often contain security patches and bug fixes that could help resolve network-related warnings.
To resolve the ‘This network is blocking encrypted DNS traffic’ warning, try troubleshooting by restarting your networking equipment, ensuring you have the latest iOS update and resetting your DNS settings to default. If issues continue, you may need to contact your network administrator or internet service provider for further help.
Conclusion
So there you have it, a few simple steps to get rid of that annoying warning message on your iPhone or iPad. Don’t let your network provider bully you into giving up your online privacy and security. No more “this network is blocking encrypted DNS traffic” warnings popping up to harsh your mellow. You’ll be too busy enjoying an ad-free, unrestricted browsing experience on a network you can finally trust. What are you waiting for? Go forth and enable encrypted DNS – your privacy and sanity will thank you!
FAQs
Got questions about that “This network is blocking encrypted DNS traffic” warning on your iPhone? Here are some common FAQs to help clear things up:
Your iPhone is trying to use encrypted DNS to protect your privacy, but the Wi-Fi network you’re connected to is blocking that traffic. Encrypted DNS helps hide your browsing activity and location from being seen by your internet provider or network admin.
Disabling encrypted DNS may allow your browsing activity and location to be seen by your network provider or admin. If you value privacy, using a VPN is the best option to keep your info hidden while still connecting to that Wi-Fi network. In most cases, disabling encrypted DNS or using a VPN will not impact your ability to access websites and services.
For most casual internet use on public Wi-Fi, there’s no need to worry too much about encrypted DNS being blocked. However, if you frequently access sensitive accounts, financial sites or share private info over that network, it’s best to use a VPN to keep your data secure and hide your online activity.

No comments were posted yet