How To Get Rid Of The Windows Defender Security Warning Scam

Urfa Sarmad
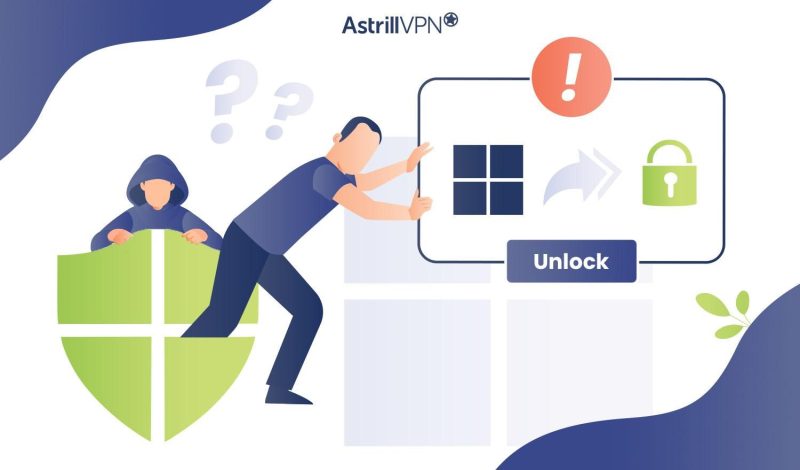
The Windows Defender Security scam is a malware or phishing scam that comes in the form of a pop-up, alerting users that their device is infected and that they need to take immediate action to resolve the issue. Once the user clicks the pop-up, thinking it is legitimate, they will be redirected to another scam where the scammer can pretend to pose as someone from the Windows help team and trick the user into divulging sensitive data like their login credentials and financial data, mainly for Identity Theft.
Clicking on these pop-ups can also infect your device with Malware. If you have a PC and are concerned about this scam, this guide will cover all the bases and help you determine if you’re being scammed and how to identify a pop-up scam quickly. So, if you’re ready to avoid a Windows Defender Security Center scam, let’s start and uncover how to remove it from your PC.
Table of Contents
What Is The Windows Defender Security Warning?
The Windows Defender Security Warning is a type of phishing scam. These fake alerts or pop-ups pose as Windows Defender or other security software. These pop-ups claim that your device is infected with Malware and urge you to call a fake tech support number or click on a link that looks legitimate but instead downloads malicious software to your device when you click on it.
These scammers aim to trick users into providing personal and sensitive information for identity theft, installing Malware, or demanding that you pay for unnecessary services. Most users tend to fall for these tricks since the message looks like an actual one from Windows, making it hard to distinguish as fake. These are just some of the significant social engineering tactics that hackers and cybercriminals use to gain unauthorized access to your sensitive information.
To protect yourself against these threats, always verify the source of these alerts and pop-ups. Any official Microsoft or Windows Defender alerts appear within the Windows Security app or through the Windows Updates. Be cautious when you’re receiving pop-ups and alerts from unknown sources. Also, ensure that your operating system, antivirus software, and other applications are up to date by enabling automatic updates. This helps protect your device against any known vulnerabilities.
Why Am I Seeing The Windows Defender Security Warning?
There are several reasons why you could be seeing this warning pop up on your device. The reasons include:
- Windows Defender Security can alert you if it detects Malware on your device. The warning will provide information on the threat and what actions you can take to remove it from your device.
- It can also identify and warn you about PUP (Potentially Unwanted Software) that exhibits sketchy behavior. This includes adware, browser hijackers, and other software that can negatively affect your System.
- If you visit a website or attempt to download a file that the Windows Defender identifies as harmful, it can display a warning to prevent you from proceeding.
- It can alert you to security threats that can compromise the security of your device or modify system settings.
However, if you’re seeing a fake Windows Defender security warning, it could be because:
- You visited a suspicious website that redirects you to the spam page.
- You clicked on an ad that took you to a fake website.
- Malware or adware is installed on your device, so you get fake alerts and pop-ups.
Is The Windows Defender Security Warning Fake?
The Windows Defender Security Center error says that your device is infected with viruses and prompts users to remove them by downloading and installing fake antivirus software. After users run a full system scan with the installed tool, they are presented with different infections to the device and issues. They are urged to remove them effectively by purchasing software with all the premium features needed to remove the Malware and viruses. This is a deceptive way cybercriminals generate revenue by tricking users into buying full software versions that aren’t required. Therefore, it’s best to ignore the “Windows Defender Security Center” and never download any promoted apps.
All fake Windows Defender Security Center errors claim that the System is damaged, whether there’s a virus, Malware, or missing documents and files; however, rather than trying to promote these unwanted programs, most of these fake alerts trick users into contacting phony tech support, and paying for unnecessary services. So, if you’re asking yourself, “Is Windows Defender Security Center legit?” there are some telltale signs that can tell when you’re dealing with a pop-up scam. Some of the most common signs include:
- Closely observe the information displayed in the pop-up. If spelling mistakes and unprofessional images exist, this is a huge sign that you’re dealing with a pop-up scam.
- They create a sense of urgency by asking you to input your personal information, purchase something, or subscribe to some online service.
- A pop-up window that scans your device and informs you of all the detected issues. This is a certified scam since webpages cannot perform these issues.
- The pop-up states that you won something, like a lottery or an online competition, and you know you haven’t participated in any such thing.
While the Windows Defender does give actual security alerts, the “Windows Defender Security Warning,” especially those that prompt users to call a number for technical support, is, without a doubt, an actual scam. Awareness of these social engineering tactics is essential to protect yourself from harm. In a nutshell, here’s how you can differentiate between a genuine security alert and a scam:
- Authentic Windows Defender notifications don’t urge users to call a specific phone number. Any alert that asks you to call a particular number should immediately arouse suspicion.
- Authentic alerts guide users to take actions within the software interface rather than offering external numbers or websites.
- The fake “Windows Defender Security Warning” often uses urgent language, pressuring users to act quickly. Genuine alerts, on the other hand, are more informative rather than creating a sense of urgency.
- The scam might have slight differences in typography, design, and color scheme compared to the actual Windows Defender. You need to have a keen eye to spot these subtle differences.
How To Remove The Windows Defender Security Pop-Up From Your Computer
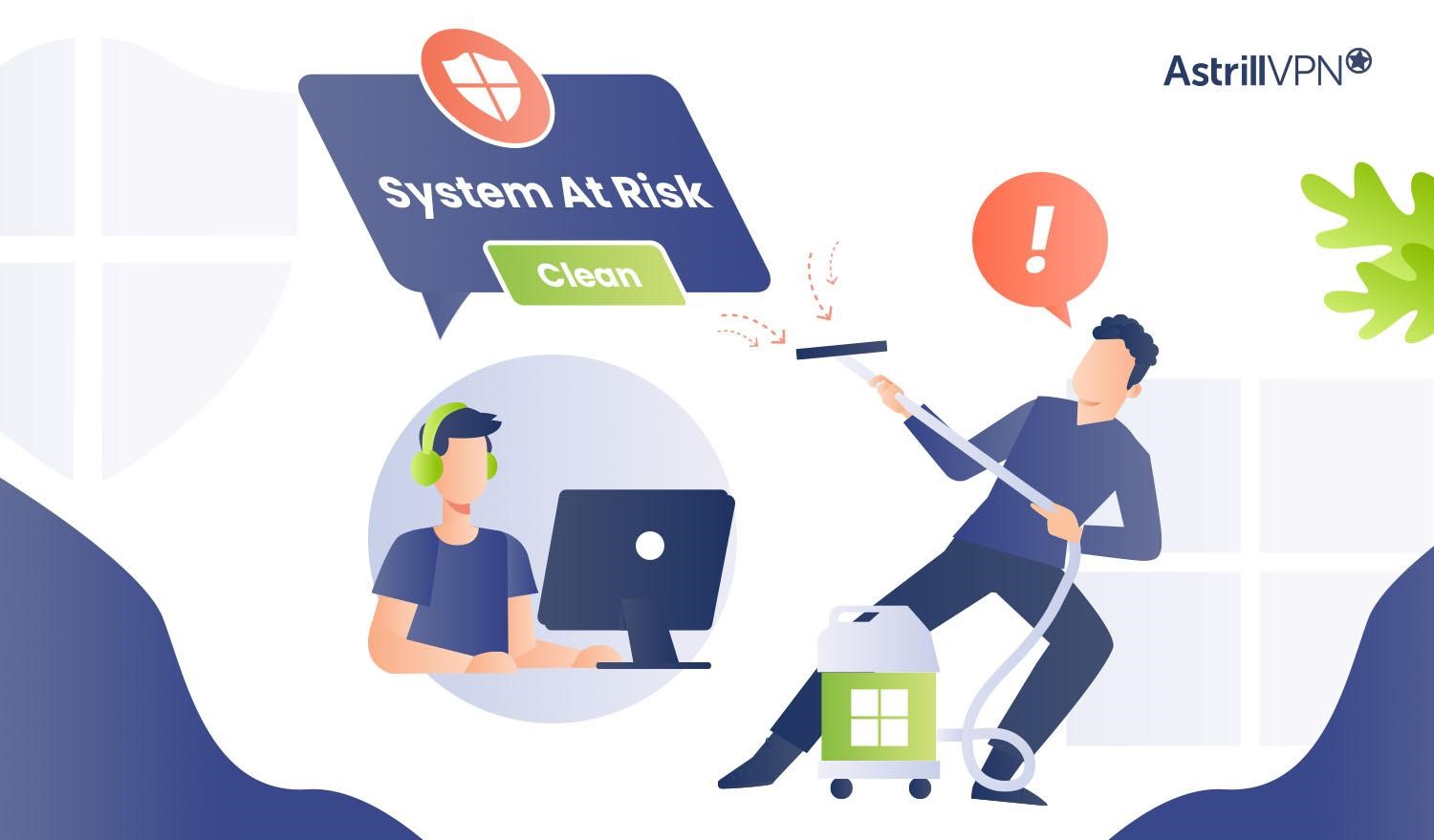
If a Windows Defender Security Notification locks your computer, it’s a scam tricking you into calling a fake customer support number. The first step is to avoid calling the number or following any instructions from the scammers. It would help if you immediately started taking the steps needed to remove the Malware from your PC. Here’s how you can do it:
1) Restart Your PC In Safe Mode
It would help if you restarted your PC in Safe Mode to prevent any third-party applications and Malware from running. Observing Windows in Safe Mode lets you get to the root of the problem and can help you troubleshoot issues on your PC. Here’s how to do it:
- Go to the Start button and then click Settings.
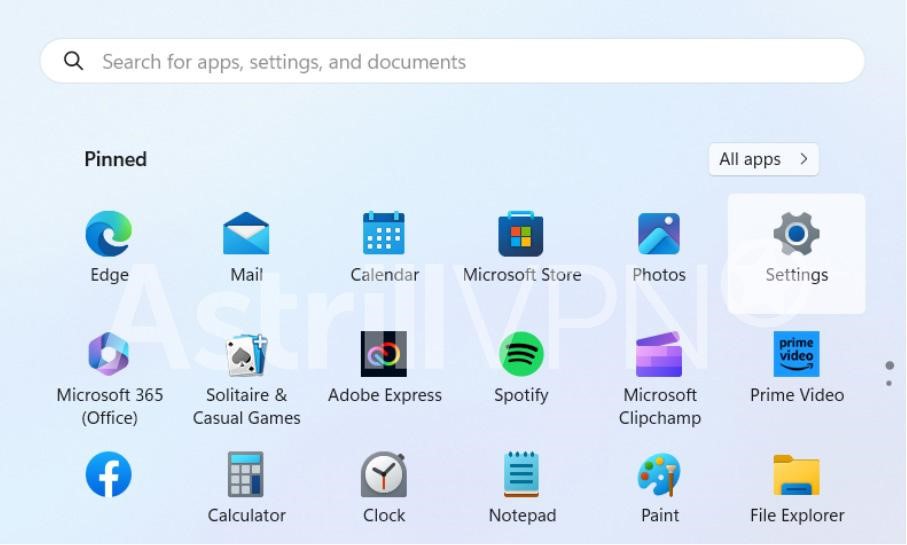
- Select System > Recovery.
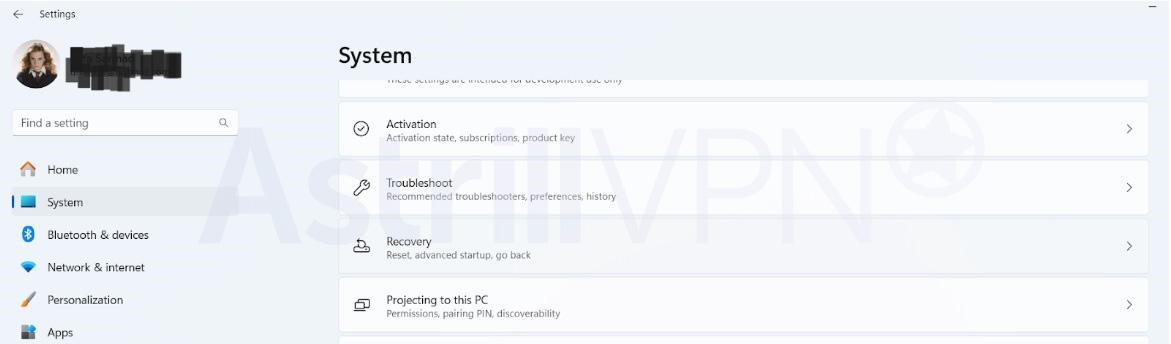
- Under Recovery options, next to Advanced Startup, select Restart now.
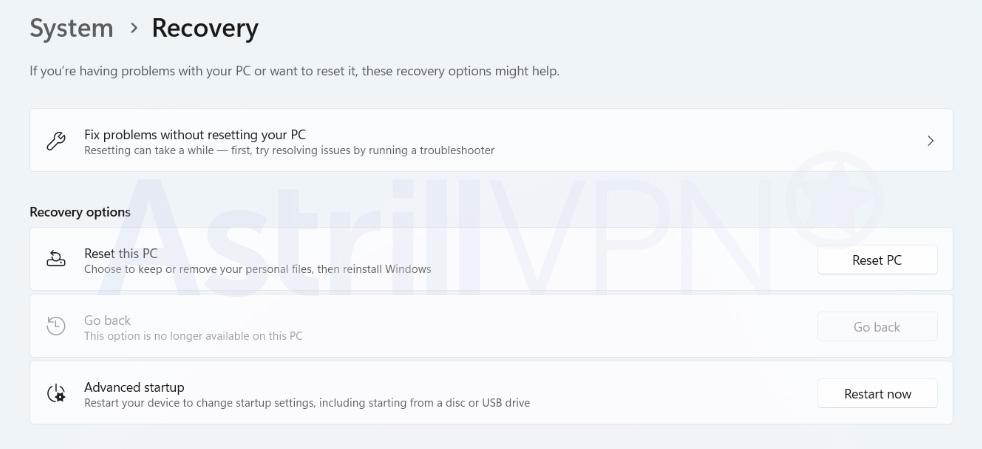
- Once your PC restarts to the Choose an option screen, select Troubleshoot > Advanced settings > Startup Settings, then Restart. You could also be asked to enter your BitLocker recovery key.
- After your PC restarts, you will see a list of options. Press F4 to start your PC to Safe Mode.
2) Remove Malware From Your PC
When you’ve restarted your PC to Safe Mode, run a full scan of your device using Windows Defender to identify and remove Malware from your device. Windows Security is a robust scanning tool that detects and removes Malware from your device. Here’s how you can use it to scan your PC:
- Open the settings of your Windows Security.
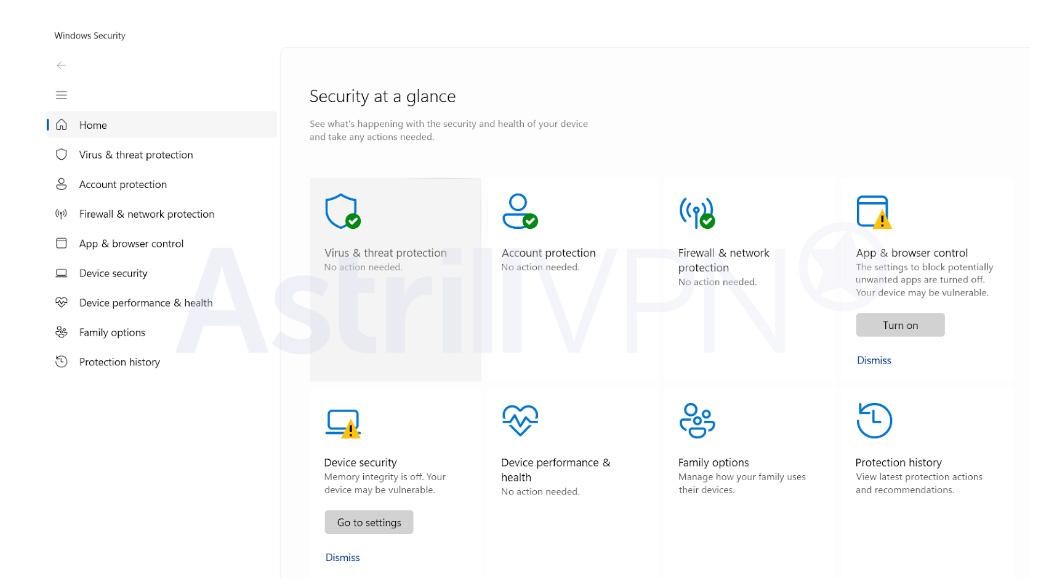
- Select Virus and Threat Protection and then select Scan options.
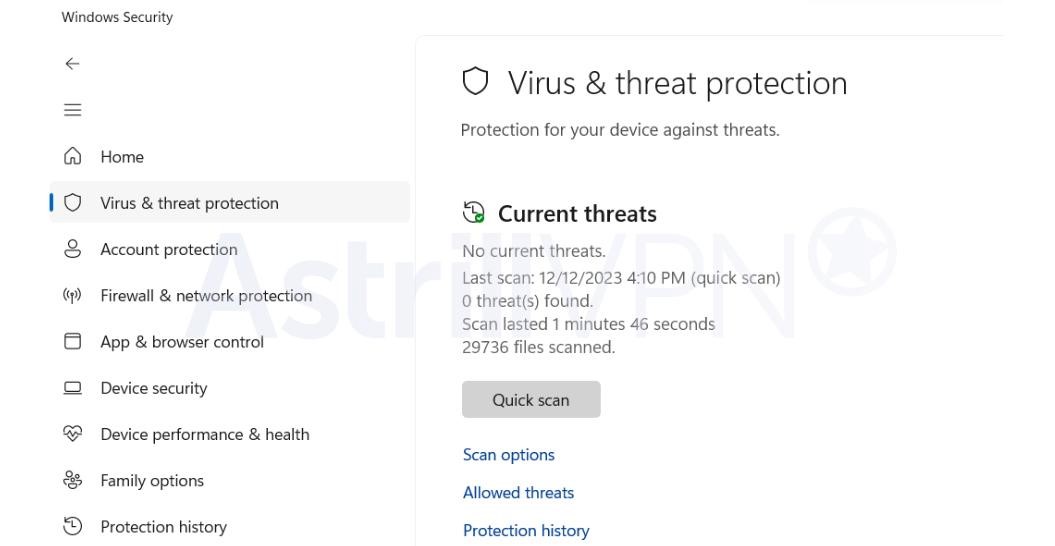
- After that, select Windows Defender Offline scan and then click Scan now.
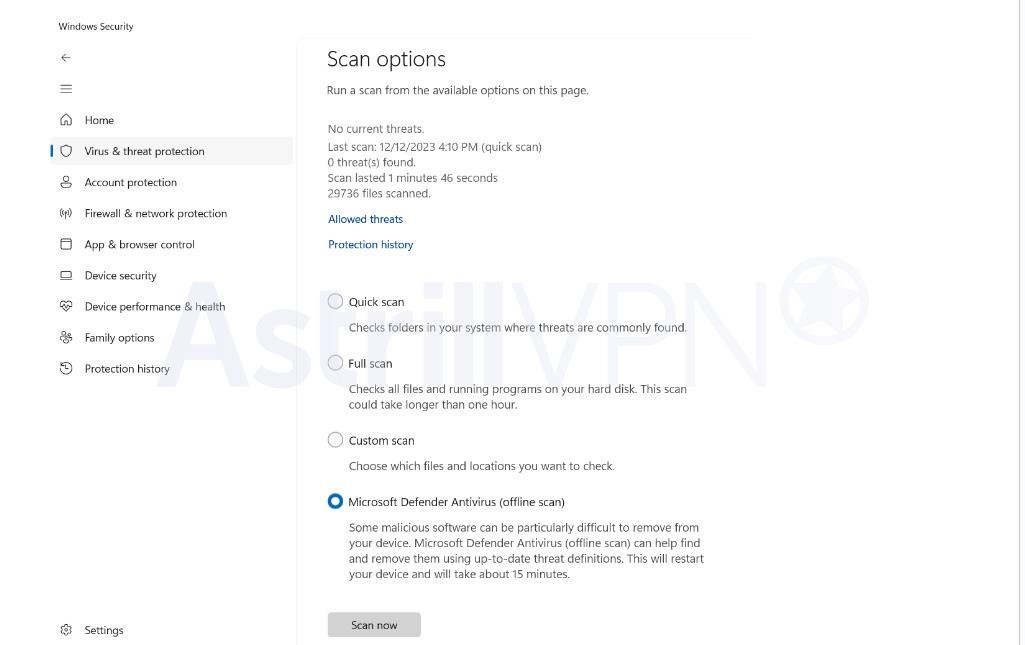
It takes 15 minutes to run the Windows Defender Offline scan. After your PC restarts, you can view your scan results by opening your Windows Security settings, selecting Virus & Threat Protection, and then Protection History. The Windows Defender Offline scan will automatically detect and remove Malware from your device.
3) Force Close The Pop-Up Warning and Restart Your PC
Sometimes, users can’t close the pop-up, even though they have tried countless times. You can close these fake Windows Defender Security warnings by going to the Taskbar. Here’s how you can do it:
- Right-click the Start icon on your PC and then click on Task Manager.
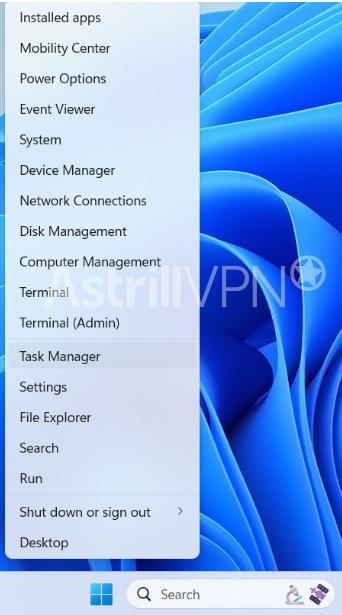
- Find and select the processes that you want to close, and then click End task.
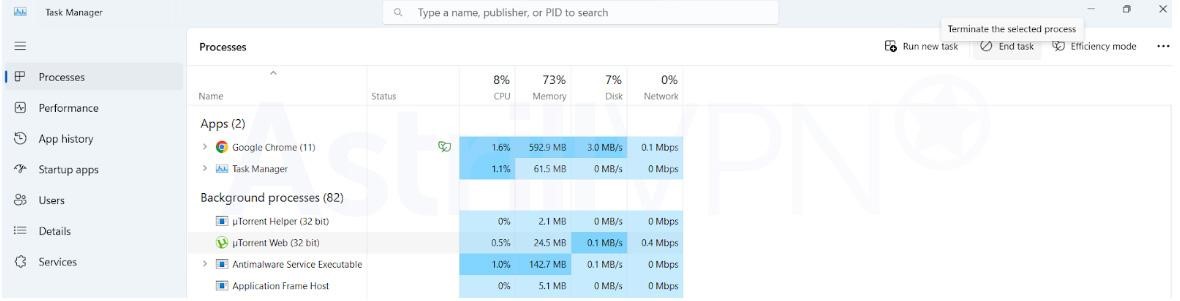
- Restart your computer, then open your web browser to check if the warning is gone. If it’s still showing up, it’s time to reset your browser settings, which we’ll discuss in detail in the next section.
If nothing else seems to work, you may have to cleanly reinstall Windows to ensure the removal of persistent Malware. Before doing so, please ensure that all your essential files and data are backed up and saved. As an extra precaution, avoid dubious downloads and suspicious email attachments and websites to prevent Malware attacks on your device. It would help to use reputable antivirus software to protect your device against emerging threats.
How To Remove The Windows Defender Security Warning From Your Browser
To remove the Windows Defender Security Warning scam from your browser, you must go to your browser settings and reset them. Deleting and reinstalling your browser, and then resetting them, will remove the warning pop-up from your device in no time. Here’s how you can remove these pop-ups from Google Chrome, Mozilla Firefox, Microsoft Edge and Safari:
Reset Google Chrome
To reset Google Chrome:
- Open Google Chrome, click the three-dotted menu from the top-right and click Settings.
- From Settings, click Reset Settings.
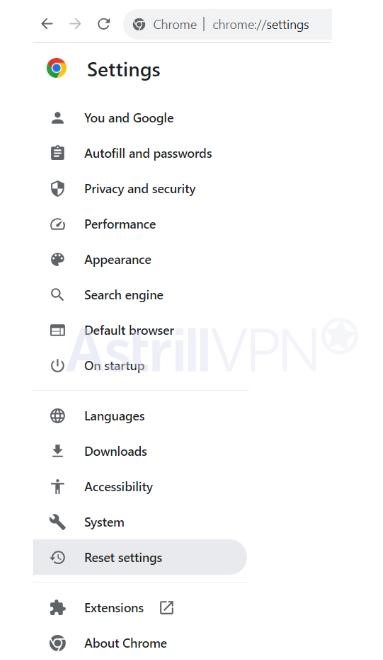
- Then, select Restore settings to their original defaults.

- You will then be shown a reset verification screen to let you know what happens when you choose to reset. Click the Reset settings button, and you’re good to go.
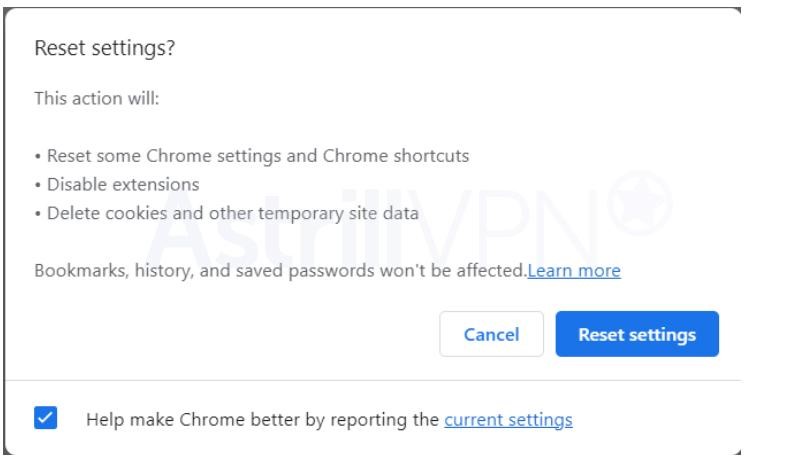
Reset Microsoft Edge
To reset Microsoft Edge settings:
- Open the Edge browser and then click the three-dotted menu at the top-right corner of the screen.
- Click Settings.
- Then click Reset settings from the left menu.
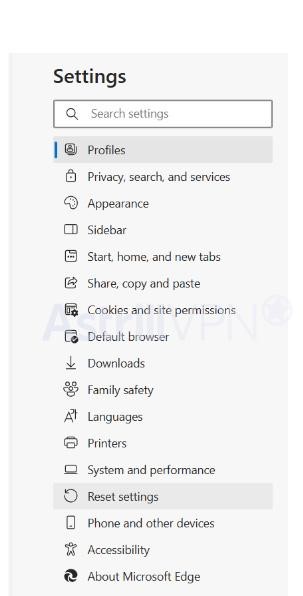
- Then click the Reset settings to their default values box.
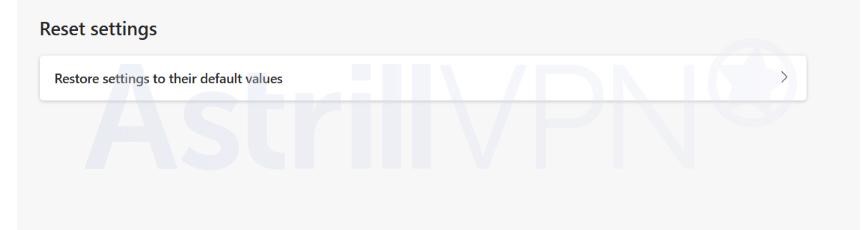
- Confirm the Reset by clicking the Reset button. This will reset Edge completely.
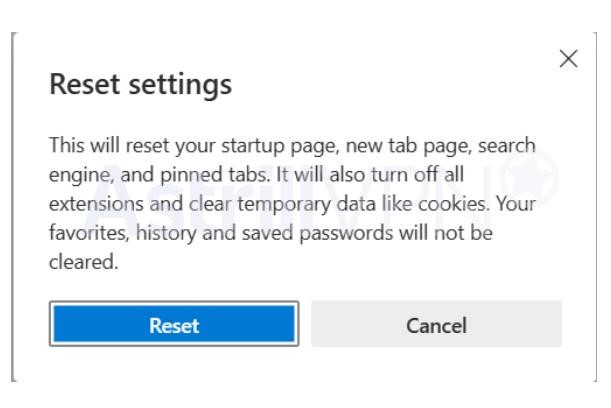
Reset Mozilla Firefox
To reset Firefox, you must do the following:
- Go to Firefox and then click the three-dotted menu on the top-right of the screen.
- Go to Help and then select More troubleshooting information.
- Click Refresh Firefox, and then confirm this by clicking the Refresh Firefox button in the window that pops up.
- Once the process is done, click Finish.
Remove Pop-Up From Safari
There are two ways you can remove the pop-up from the Safari browser:
- Open the Terminal by pressing command + space to open the spotlight, type “terminal,” then click enter.
- Enter these commands one by one. Execute these commands by pressing enter when you’re copying these commands to the terminal.
rm -Rf ~/Library/Caches/Metadata/Safari;
rm -Rf ~/Library/Caches/com.apple.Safari;
rm -Rf ~/Library/Caches/com.apple.WebKit.PluginProcess;
rm -Rf ~/Library/Preferences/Apple\ -\ Safari\ -\ Safari\ Extensions\ Gallery;
rm -Rf ~/Library/Preferences/com.apple.Safari.LSSharedFileList.plist;
rm -Rf ~/Library/Preferences/com.apple.Safari.RSS.plist;
rm -Rf ~/Library/Preferences/com.apple.Safari.plist;
rm -Rf ~/Library/Preferences/com.apple.WebFoundation.plist;
rm -Rf ~/Library/Preferences/com.apple.WebKit.PluginHost.plist;
rm -Rf ~/Library/Preferences/com.apple.WebKit.PluginProcess.plist;
rm -Rf ~/Library/PubSub/Database;
rm -Rf ~/Library/Safari/*;
rm -Rf ~/Library/Safari/Bookmarks.plist;
rm -Rf ~/Library/Saved\ Application\ State/com.apple.Safari.savedState;
The second way to remove the pop-up from Safari is to reset it. That means resetting Safari to Factory Default. Here’s how you can do it:
- Save all of your work, and then exit the Safari browser.
- Open Finder, then select Go > Go To Folder from the menu bar. After that, visit the ~/Library/Preferences/ directory.
- From there, search com.apple.Safari.plist file and delete it.
- Go back to the Go To Folder box and visit ~/Library/Safari/. Delete every item from the folder except for the Bookmarks.plist file.
- Then, visit ~/Library/Containers/, search Safari, and delete all files and folders appearing in the search results.
- Open Safari and visit its Preferences pane to reactivate any necessary extensions.
How Can I Protect My Device Against Malware & Viruses?

The digital era is rampant with online threats, and we need to be vigilant in ensuring that we don’t fall victim to these online threats, viruses, and Malware. You can protect your device from Malware and viruses in some practical ways. The first step is to install a reliable Antivirus software that scans threats in real-time and takes prompt action to remove them from your device. The Windows Defender Antivirus is good enough to do the job if you don’t trust third-party tools. You can also install Microsoft’s Defender Browser Protection extension, which protects you against online threats such as phishing emails and websites designed to trick you into downloading malicious software and harming your device.
However, more dangerous online threats won’t go away for the foreseeable future. For that, you need to take your security and privacy to the next level so that you don’t become the next victim of these cyberattacks. AstrillVPN is the perfect tool to meet your privacy and security needs. It encrypts your internet traffic and masks your IP address, making it challenging for cybercriminals and other third parties to decipher your sensitive data. It has other essential privacy tools like a Kill Switch, Split Tunneling, a strict no-logs policy, and robust security protocols like Wireguard and OpenVPN to keep your privacy and security intact. Here’s how you can start using AstrillVPN:
- Download and install AstrillVPN. You can download the app directly from their website as well. Choose the download link for your operating system.
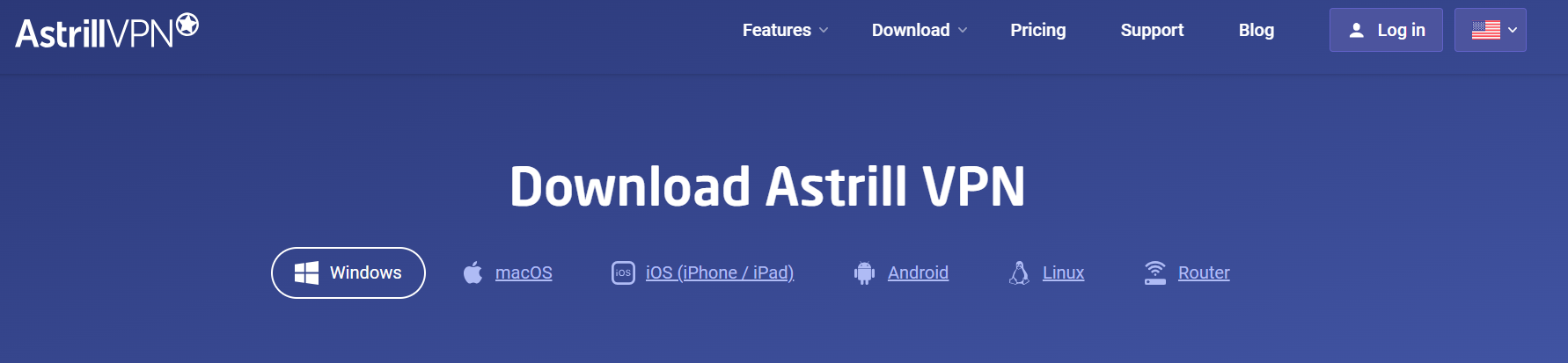
- Once you’ve downloaded and installed it, Log In to AstrillVPN with your credentials or Register for a new account.
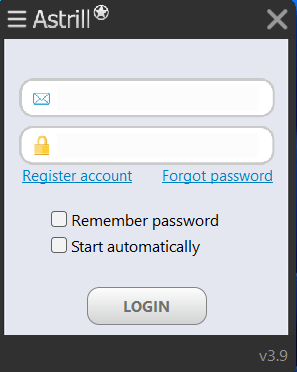
- Choose a server location of your preference. You can also choose a VPN protocol to your liking.
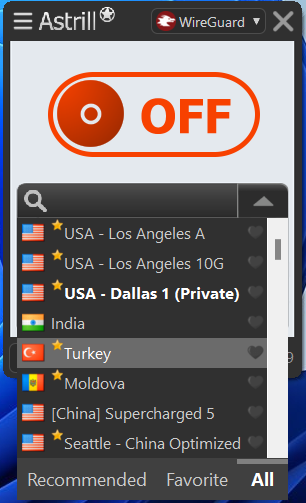
- Turn on the VPN connection by clicking the toggle switch, and you’re all set.
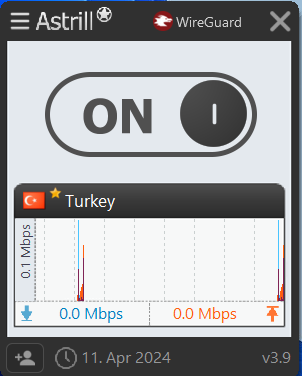
Final Thoughts
While the Windows Defender program is legit, the security warning pop-up is as fake as it gets. While it may seem harmless to someone unaware of this scam, it can cause much damage if you can’t detect it early. The good news is that some practical ways exist to eliminate this pop-up. You can reset your browser settings and invest in reliable antivirus software. As this guide outlines, you can also take additional measures to protect your PC. To prevent falling victim to this scam in the future, avoid clicking on any suspicious links, be vary of unsolicited pop-ups, and keep your software updated.
FAQs (Frequently Asked Questions)
The Microsoft Security Alert is a scam. A fake warning prompts users to divulge their sensitive information for financial fraud and identity theft.
Your computer isn’t locked up. What likely happened is that it displayed some topmost windows and made it appear to be locked up. The best thing to do in this situation is to force reboot your device, and if the trouble persists, it’s time to invest in reliable antivirus software to remove the Malware and virus from your device.
If Microsoft has locked you out, it’s probably because you’ve violated their terms of service. In such cases, Microsoft typically locks you out for 24 hours.
Windows Defender helps prevent hacking attempts by detecting online threats. It is a crucial factor in an organization’s cybersecurity strategy that helps prevent, detect, and respond to online threats.
Microsoft Defender Antivirus protects against viruses, trojans, ransomware, and other types of Malware. It detects viruses effectively and is considered one of the top antivirus programs.
The Windows Defender offline scan will automatically detect and remove or quarantine malware. It protects your Windows, Android, and Mac devices from malicious apps.

No comments were posted yet