PS5 Port Forwarding for Faster Gaming: A Step-by-Step Guide

Bisma Farrukh
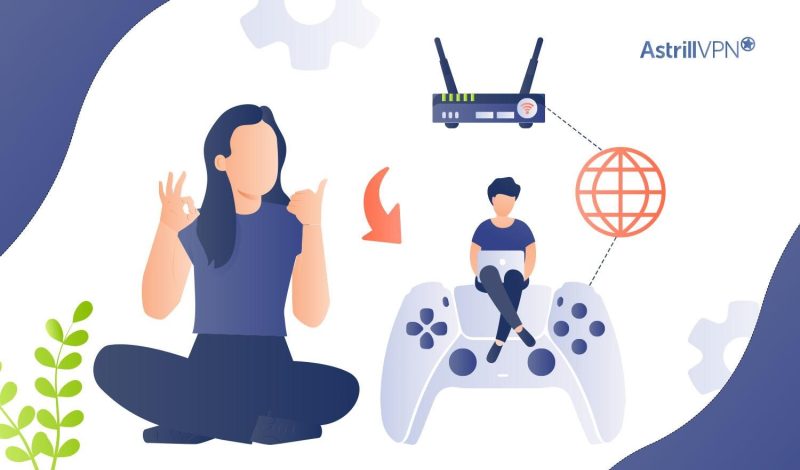
If you have finally scored a PS5 and you’re ready to start gaming online with your friends, the only problem is you’re stuck with a strict NAT type and laggy multiplayer. Port forwarding your PS5 is actually pretty straightforward and will open up your connection in no time.
In just a few steps, you’ll be dominating the leaderboards with lightning fast speeds and know how to port forward PS5. Grab your PS5 controller and router info, then follow along as we walk you through how to get the best online experience possible. By the end of this guide, you’ll be port forwarding with the best of them.
Table of Contents
What Is Port Forwarding and Why Does the PS5 Need It?
Port forwarding is a way to open up ports on your router so your PS5 can communicate properly with servers to play online. Without it, you’ll run into issues like lag, disconnects, and unable to join multiplayer games.
To enable port forwarding on your router, you’ll need to log into your router’s admin page, usually by entering its IP address into your web browser. The default is often 192.168.1.1 or 192.168.0.1.
- Find the port forwarding section, which may be under “Applications and Gaming,” “Port forwarding/ port triggering,” or a similar name.
- Enter the port numbers for the PS5: TCP 80, 443, 3478, 3479, 3480. UDP 3478, 3479.
- Choose your PS5’s IP address from the list of connected devices. If it’s not there, you may need to assign your PS5 a static (unchanging) IP address first before enabling port forwarding.
- Save your settings.
With port forwarding set up properly, you’ll be racking up wins, collecting loot, and chatting with teammates in no time. No more worrying about connection issues – just focusing on the fun stuff!
How to Find Your PS5’s IP Address?
To set up port forwarding for PS5, you’ll first need to find its IP address. Here’s how:
- On your PS5’s home screen, select Settings -> Network.
- Select View Connection Status. This will show you details about your current network connection.
- Look for the IP Address listing. It will likely start with 192.168.1. or 10.0.0. and end in a number between 2 and 254. Write this number down.
- If your router has a web interface, enter your router’s IP address into the address bar of your web browser. If not, check your router manual for the default IP address, username and password.
- Once logged in, look for Port Forwarding, Port Mapping, or Virtual Servers. The naming may differ slightly depending on your router brand.
- Select Add Custom Service or Add Port Forwarding Rule and input the following:
Service Name: Enter a name like “PlayStation 5”
Protocol: Select Both or TCP/UDP
External/Internal Port Range: Enter the ports required for PlayStation Network (you may need to enable some additional ports beyond the default for certain games).
Internal IP Address: Enter the IP address you wrote down for your PS5.
7. Save your new port forwarding rule. Your PS5 should now have open NAT and better connectivity.
With a few simple steps, you’ve opened up your PS5 to the outside world and ensured seamless online play.
Configuring Port Forwarding for Playstation5
To play online with your PS5, you’ll need to configure port forwarding on your router. This allows your PS5 to connect to the PlayStation Network through your router’s firewall.
- Log in to your router’s admin page. This is usually accessed by entering your router’s IP address into a web browser. The default IP for most routers is 192.168.1.1 or 192.168.0.1.
- Locate the port forwarding section. This may be under “Applications & Gaming,” “Port Range Forwarding” or a similar name. The options may vary between router brands and models.
- Enter the port numbers for PS5: TCP 80, 443, 1935, 3478-3480. UDP 3478, 3479, 3658. These allow functions like matchmaking, friends lists, and chat.
- Assign these ports to the static IP you set up for your PS5. This links the ports to your PS5 so data is forwarded properly.
- Save the port forwarding configuration.
- Restart your PS5 to pull the new IP and port information.
- Check your PS5’s NAT type under Network Settings. It should now display as “Type 2” or “Moderate” NAT which means port forwarding is working!
With port forwarding set up, your PS5 will have an open pathway to connect to PSN and play online.
Testing Your PS5 Port Forwarding Setup
Now that you’ve port forward for PS5 on your router, it’s time to test it out. This ensures the ports are properly opened, and your PS5 has the access it needs.
To verify your port forwarding is working, you’ll need to check two things:
- Sign in to your PS5 and go to Settings > Network > View Connection Status.
- Check that your PS5’s IP address matches the one you entered when setting up port forwarding. If it’s different, you’ll need to update the forwarding rule with the current IP address.
- Run a port check tool to scan for open ports on your network.
- Enter the port number you opened, like 80, 443 or 1935.
- If the tool shows the port as open, your forwarding was successful. If not, double check that you entered the correct port number and PS5 IP address in your router.
- You may need to disable and re-enable port forwarding to refresh the settings.
- Once port forwarding is working properly, your PS5 will have an open pathway for gaming, streaming and more.
- You’ll experience faster connection speeds, less lag and fewer issues when playing with friends or streaming gameplay. Be sure to repeat this test if you change your PS5’s IP address or the opened port numbers to keep everything running smoothly.
How Does Port Forwarding Improve PS5 Gaming Performance?

Port forwarding is a effective method to troubleshoot your PS5’s network performance, especially for online gaming. It helps get rid of latency and lag, providing a smooth multiplayer experience.
How Port Forwarding Works with PS5?
Port forwarding redirects specific network traffic from your router to your PS5 by mapping external ports (TCP/UDP) to the console’s IP address, effectively ensuring that your PS5 can receive incoming data reliably without being blocked by your router’s firewall. Normally, your router blocks incoming connections for security. When you port forward, you’re telling your router to direct specific types of traffic to your console.
For PS5, you’ll want to forward ports 80, 443, 3478-3480, and any additional ports for the games you play. Doing so will open up a direct channel of communication between your router and PS5 and helps with connectivity issues and NAT type.
Set It Up
- Log in to your router’s admin panel.
- Locate the Port Forwarding or Virtual Server section.
- Add custom service ports for your PS5’s IP address.
- Ensure your PS5 has a static or reserved IP address (so it doesn’t change).
- Enable UPnP on both your router and PS5 for additional reliability.
With port forwarding set up properly, you’ll notice gameplay is more responsive in online matches, patches and DLC download faster, and streaming apps have less buffering. While it can seem complicated, port forwarding your PS5 is worth it for the performance gains. The steps are easy to follow for tech novices and pros alike.
Troubleshooting Common PS5 Port Forwarding Issues
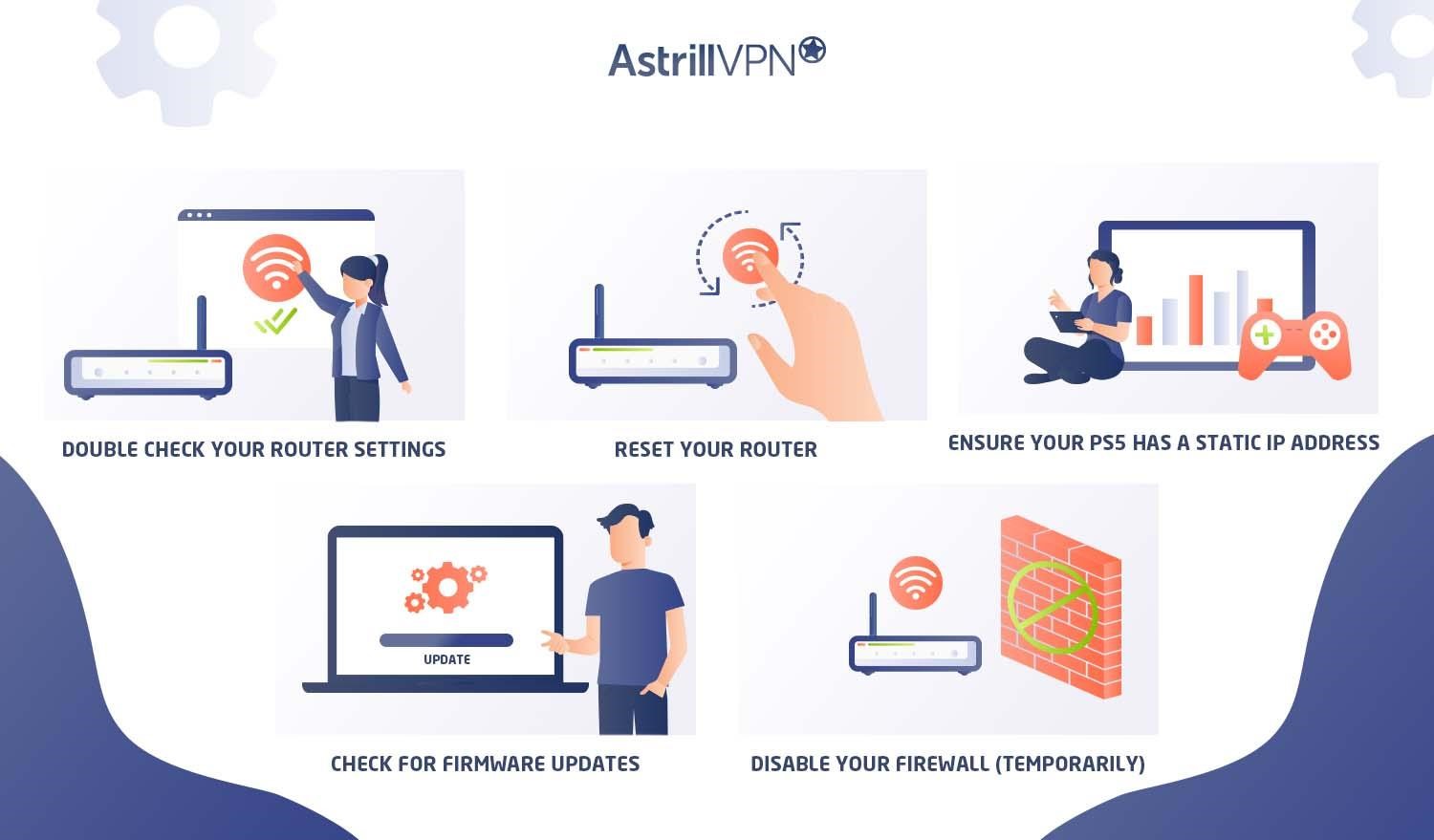
Troubleshooting any technical issue with your PS5 can be frustrating, but port forwarding problems are often easy to resolve. Here are some common solutions to try:
Double check your router settings
Go back through the port forwarding setup process and confirm all the details are correct – the right ports are open, your PS5’s IP address is accurate, etc. Even a small typo can cause problems.
Reset your router
Resetting your router can refresh its memory and fix any software issues. Unplug the power cable for a few minutes, then plug it back in. Once the router is back online, set up port forwarding for your PS5 again.
Ensure your PS5 has a static IP address
If your PS5’s IP address changes, the port forwarding rules won’t work. Assign your PS5 a static or fixed IP address in your router’s settings. Then update the port forwarding to use that static IP.
Check for firmware updates
Outdated router firmware can sometimes cause connectivity problems. Visit your router manufacturer’s website to download and install the latest update. After updating, reconfigure port forwarding for your PS5.
Disable your firewall (temporarily)
Your router’s built-in firewall or a third-party firewall on your PS5 may be blocking the ports. Temporarily disable any firewalls, test if your PS5 connectivity improves, then re-enable them. You may need to create firewall rules to allow the ports.
Why Is My PS5 Still Showing Strict NAT After Port Forwarding?
If your PS5 is still displaying a Strict NAT type even after port forwarding, there are a few possible reasons for this issue:
1. Incorrect Port Forwarding:
Double-check to ensure that you forwarded the correct ports required by the PS5. Sometimes, errors in port numbers or configurations can prevent the NAT type from changing.
2. Multiple Routers:
You may need to forward ports on both devices if you have multiple routers or a modem-router setup. Ensure that port forwarding is correctly configured on all routers in the network chain.
3. Firewall Settings:
Verify that the firewall settings on your router or modem are not blocking the forwarded ports. Adjust the firewall settings to allow the necessary ports for the PS5.
4. Static IP Address:
Within the network settings, assign a static IP address to your PS5 and then forward the ports to this specific IP address. DHCP settings can sometimes cause the forwarded ports to be directed to the wrong device.
5. ISP Restrictions:
Some Internet Service Providers (ISPs) impose restrictions that can affect NAT type. Contact your ISP to inquire if they have any limitations causing the issue.
6. UPnP (Universal Plug and Play):
Ensure that UPnP is enabled on your router. This feature can automatically open the required ports for gaming consoles like the PS5.
Addressing these potential issues and ensuring that the port forwarding is correctly set up can improve your NAT type on the PS5. If the problem persists, consult your router’s manufacturer or ISP for further assistance.
Why are certain ports required for PlayStation Network and specific games?
Certain ports are required for the PlayStation Network and specific games to ensure that data can flow freely between your gaming console, the game servers, and the wider internet. These ports act as entry points that allow incoming and outgoing data to be transmitted securely and efficiently.
However, the specific ports required can vary depending on your game or service. Here are some common ports that are often used:
TCP: 80, 443, 465, 983, 5223, 10070-10080
UDP: 3478, 3479, 3658, 10070
These ports are commonly associated with the PlayStation Network, voice chat, multiplayer gaming, and other online services. To get the exact port numbers needed for a specific game or service, it’s best to refer to the official documentation provided by the game developers or the PlayStation support website.
These ports are essential for functions like matchmaking, voice chat, multiplayer connectivity, and downloading updates on the PlayStation Network and online gaming. Opening these specific ports enables a smoother gaming experience by reducing latency, improving connection stability, and allowing for better communication between players and servers.
Each game or service may require different ports to be opened based on its specific requirements for data transmission. For example, some games may use peer-to-peer connections for multiplayer, while others rely on dedicated servers. By opening the necessary ports for each game, you ensure that the gameplay experience is optimized and that you can connect with other players without issues.
If these ports are not open or are restricted, you may encounter connectivity problems, NAT-type issues, or difficulties joining online matches. Port forwarding helps address these issues by creating a direct path for data to travel, improving the overall performance of online gaming.
By understanding and correctly configuring the required ports for the PlayStation Network and your favorite games, you can enhance your online gaming experience and enjoy smoother gameplay.
Benefits of using AstrillVPN for port forwarding
Using a VPN service like AstrillVPN for port forwarding your PS5 has some key benefits:
Reduced Lag
With a VPN for PS5, your gaming data is sent through an encrypted tunnel to a VPN server, then out to the internet. This can sometimes provide a faster, more stable connection resulting in less lag and a better online gaming experience. The VPN may route your traffic in a more optimal way.
Appear Closer to Game Servers
By connecting to a VPN server closer to the physical location of game servers, you can lower your ping and latency for faster performance. If game servers are located across the country or world, using a nearby VPN server puts you virtually closer to the action.
Using a reputable VPN service provides benefits for security, access, performance, and an enhanced online experience. For PS5 gaming, a fastest VPN such as AstrillVPN checks all the boxes and helps you get the most out of your console. By properly setting up port forwarding, you can keep your connection speed fast while gaining all the advantages of a VPN.
Security
A VPN helps mask your IP address and encrypts all data going between your PS5 and the internet. This hides your online activities and protects you from snoopers. For gaming, it prevents DDoS attacks that could disrupt your connectivity.
Access Restricted Content
Some games have region-locked servers and content that is only available in certain countries. A VPN lets you spoof your location to access this restricted content. You can play games earlier and get DLC not yet released in your region.
Enhance Your PS5 Connection – Get AstrillVPN
Port forwarding vs. a VPN: which should you prioritize?
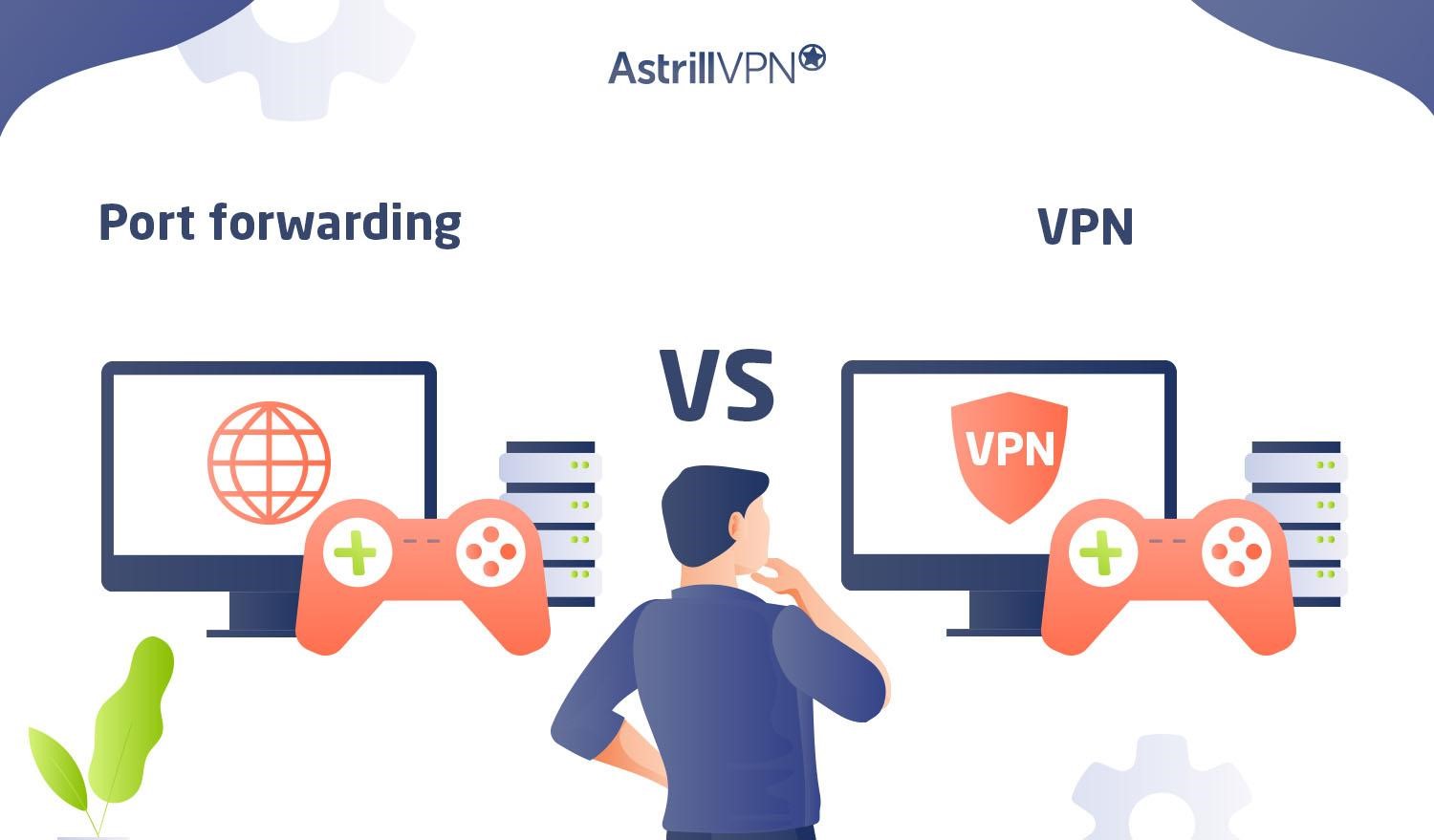
When it comes to securing your PS5 for online play, you’ll need to decide between port forwarding and using a VPN. Both have their pros and cons, so which should you focus on first?
Port forwarding
Port forwarding opens specific ports on your router so your PS5 can communicate with other devices. It’s a good first step for improving connectivity and reducing lag. However, port forwarding alone won’t hide your IP address or encrypt your network traffic.
VPN
A VPN, or virtual private network, encrypts all the data sent between your PS5 and the internet. It also masks your real IP address, hiding your location and activity from prying eyes while also decreasing lag and latency and providing a good gaming experience. For the best security and connectivity, you’ll want to enable both port forwarding and a VPN.
In summary, enabling port forwarding should be your top priority to optimize your PS5’s network connection. A Gaming VPN provides essential security and privacy. For peak performance and protection, utilize them together. With some router configuration, you’ll be dominating the leaderboards in no time!
FAQs
Port forwarding itself is not inherently unsafe, but it can introduce vulnerabilities if not configured correctly. As long as you only open ports for devices you trust and use strong passwords, the risks are minimal for most home networks. However, you should never open ports without understanding why they need to be open and how to properly secure them.
UPnP stands for Universal Plug and Play. It’s a network protocol that automatically opens ports in your router’s firewall for certain applications. The PS5 uses UPnP to open ports it needs to connect online. While convenient, UPnP also introduces risks since it opens ports without your direct control or permission. It’s best to disable UPnP on your router and manually forward only the ports the PS5 requires.
Some tips to keep your network secure when port forwarding:
● Only open ports for trusted devices like your PS5
● Use a strong, unique password for your router
● Change your router’s default SSID and password
● Disable remote management on your router
● Enable firewall protection on your router
● Frequently check for router firmware updates
1. Assign a Static IP to your PS5.
2. Login to your router.
3. Find the port forwarding section.
4. Create a new rule for each range of port.
5. Save and restart router and console.
UPnP is the convenient method, but it’s not the most secure one. Port forwarding involves manually opening ports for different games and even though it is time-consuming but safer.
Conclusion
These were the straightforward set of instructions for port forwarding your PS5. Now, you can open up your network and connect with friends to play online together. No longer will NAT Type 2 or 3 errors get in your way and prevent you from joining multiplayer matches. With some simple router tweaks, you’ve unlocked a whole new world of connectivity and taken your PS5 experience to the next level. What are you waiting for? Grab your DualSense controller, pick a game, and start playing with friends near and far. Port forwarding might sound complicated but as you’ve seen, it’s easier than you think.

No comments were posted yet