How to Hide Apps on iPhone: Secure Approach to Protect Your Privacy

Urfa Sarmad
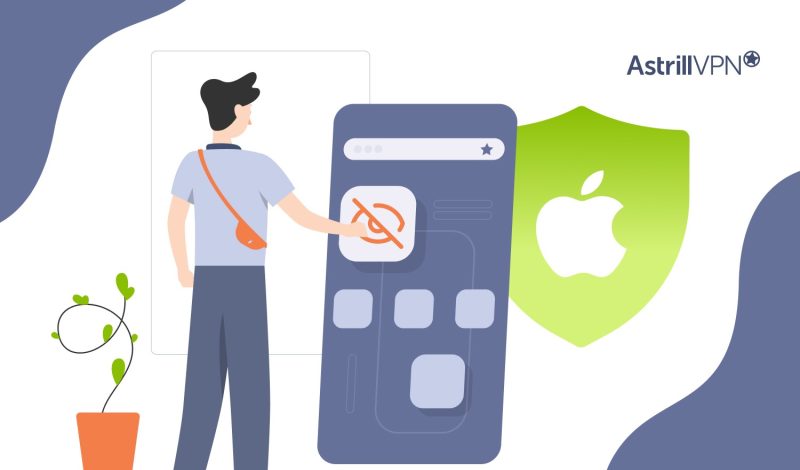
There was a time when the iPhone gave you two options: you could either keep the app on your home screen or remove it from your device permanently; however, with time, the higher-ups at Apple realized that users should have more autonomy when it comes to deciding which apps they’d like to have on their home screen and which ones they don’t, without having to uninstall it from the device. If you also want to hide some apps from your iPhone’s home screen but need help determining where to begin, you’ve come to the right place.
Whether you want to keep your home screen clean and organized or maintain your privacy, hiding your iPhone apps while retaining their functionality is the way to go. Not only will we discuss how to hide your apps, but we will also go over how you can retrieve all of the hidden apps. So, if you’re ready, let’s get started.
Table of Contents
Why Is Privacy Necessary In The Digital Era?
Privacy and security have become a need of the hour in this digital era. Many people hide the apps on their iPhones purely for security and privacy reasons. The digital era and social media have made it easier for people to pry on your personal information, likes and dislikes, and other details you’d rather keep private.
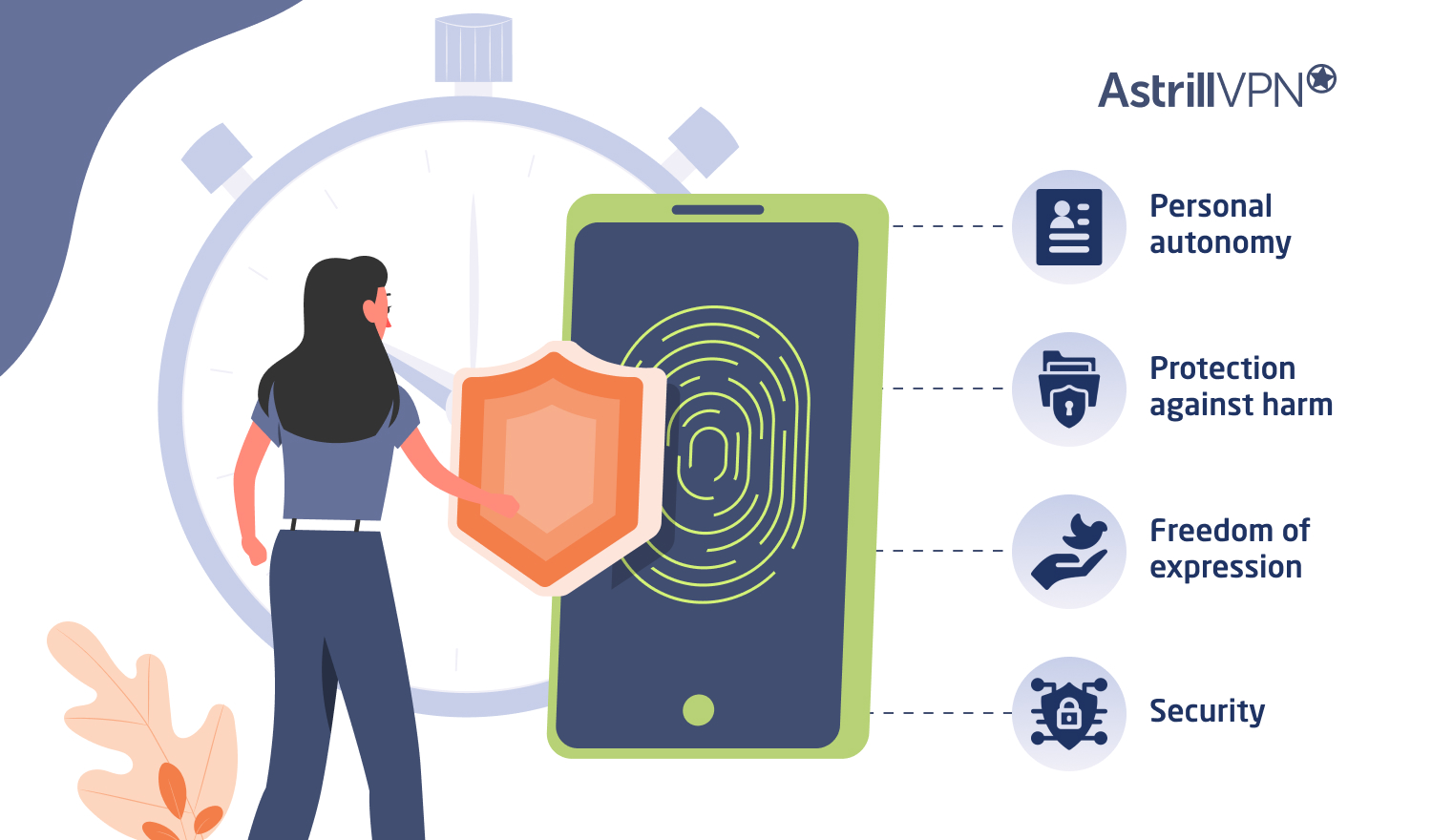
Another reason people value privacy and security is because of the increasing amount of cyberattacks and cybercriminals looking to steal your data for identity theft. This is why privacy is crucial in the digital landscape, with people going as far as concealing the apps they use to ensure that no one can figure out what they’re up to. Here’s why privacy is crucial in this day and age:
1) Personal autonomy: Privacy enables individuals to control their sensitive information and decide how it’s used, collected, and shared.
2) Protection against harm: Privacy safeguards individuals from different forms of harm, including identity theft, financial fraud, stalking, and cyberbullying.
3) Freedom of expression: Without privacy, people may not feel comfortable expressing themselves freely online because they fear surveillance and judgment.
4) Security: Privacy measures help protect your personal information, such as your financial data, medical records, and private communications, from unauthorized access, exploitation, or hacking. Without any privacy, individuals are more vulnerable to cybercrimes and fraud.
How Can I Hide The Apps On My iPhone?
So now you must be wondering how to hide apps on iPhone. Well, you’ve come to the right place. We understand how important privacy and security are for you, and we’ll waste no time getting into the nitty-gritty of all the different ways you can hide your iPhone apps. So, without further ado, let’s get started.
1) Hide An Individual App
If you only want to hide a specific app on your iPhone, press it and hold it until you get a menu with different options. When the menu is displayed, you must click the one in red that says Remove App. However, keep in mind that removing an app means you’re uninstalling it from your iPhone, which you don’t want to do. What you’re going to do instead is tap on Remove App and then click Remove From Home Screen. That specific app will then be hidden from your home screen.
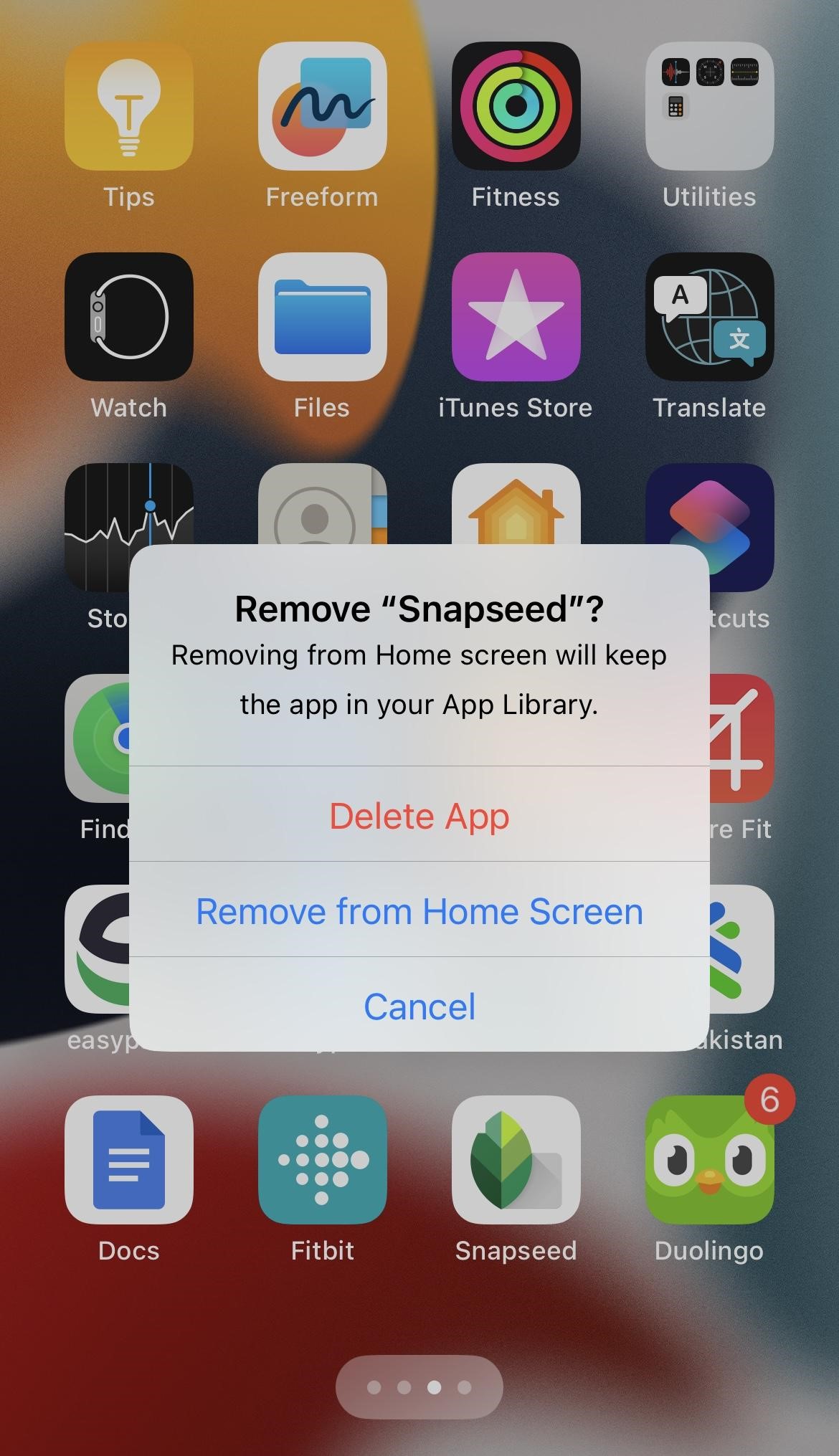
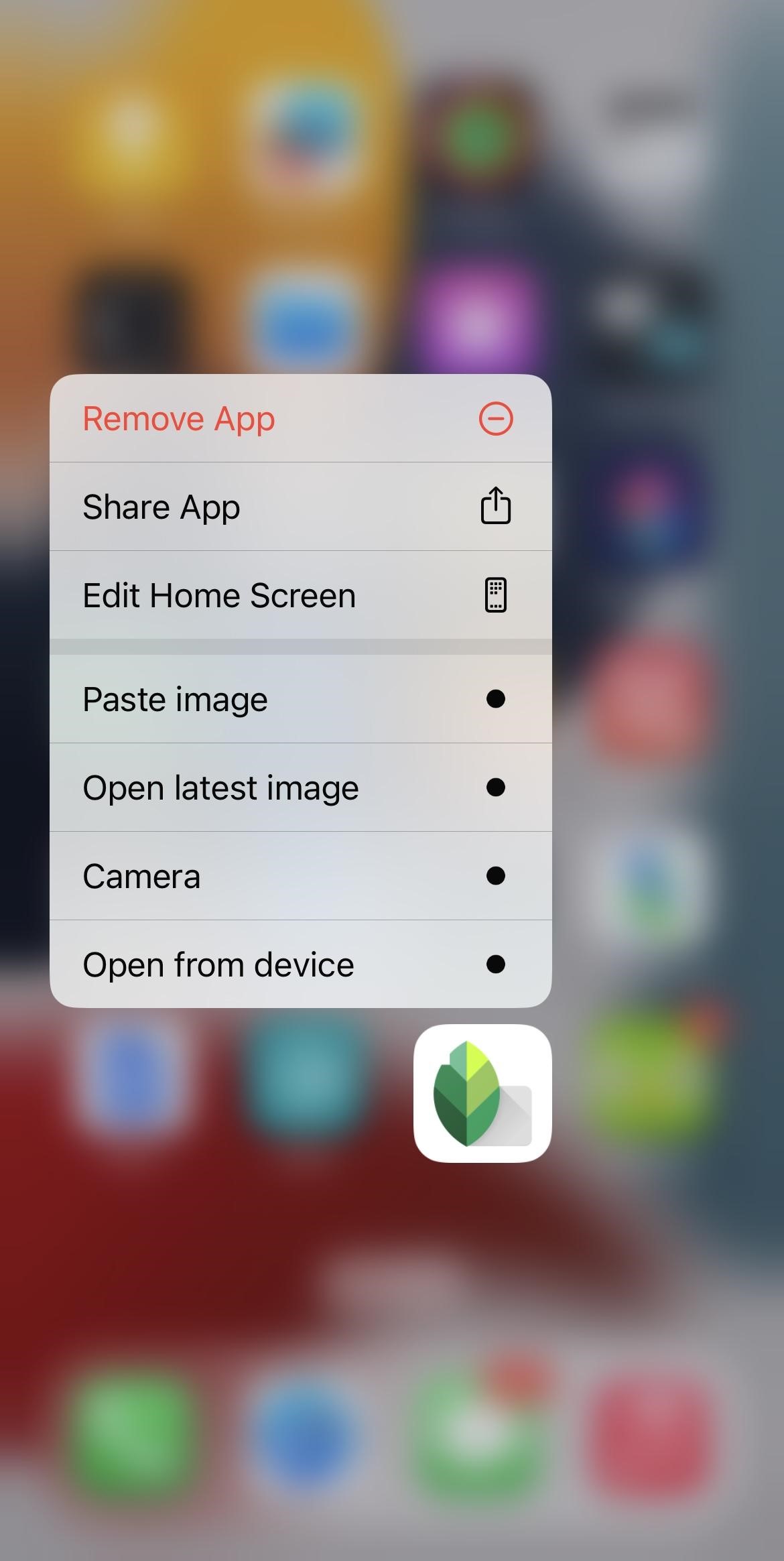
2) Use Folders To Cover Apps You Want To Hide
Another practical way to hide some iPhone apps is to create a folder on your home screen. Creating folders isn’t only a great way to keep your home screen looking less cluttered and more organized, but it also ensures that no one can see what apps you have on your iPhone, especially if you don’t want people to know the apps installed on your iPhone. Creating folders and dragging the apps to these folders is a simple process. Here’s how you can do it:
- Touch and hold the Home Screen background until all the apps jiggle.
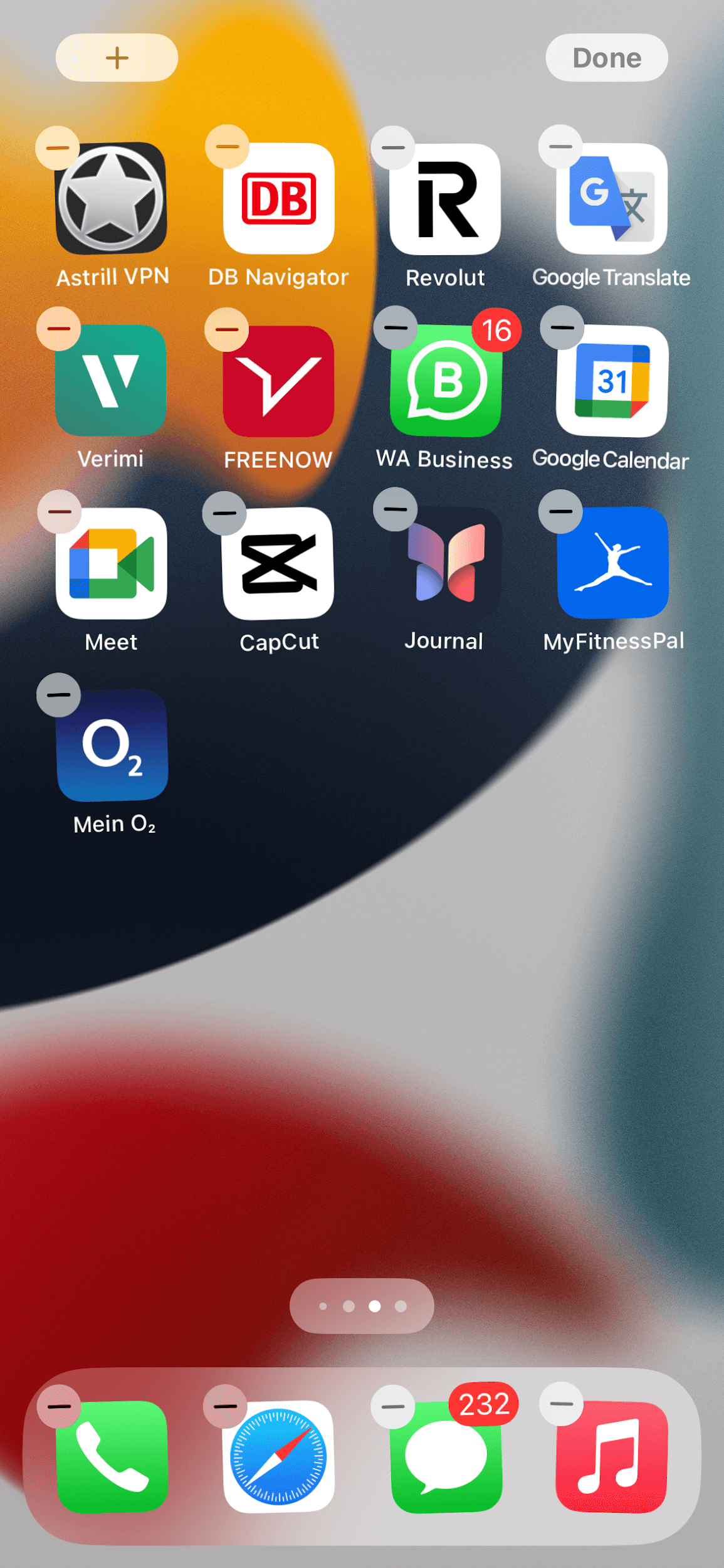
- To create a folder, drag one app onto another app.
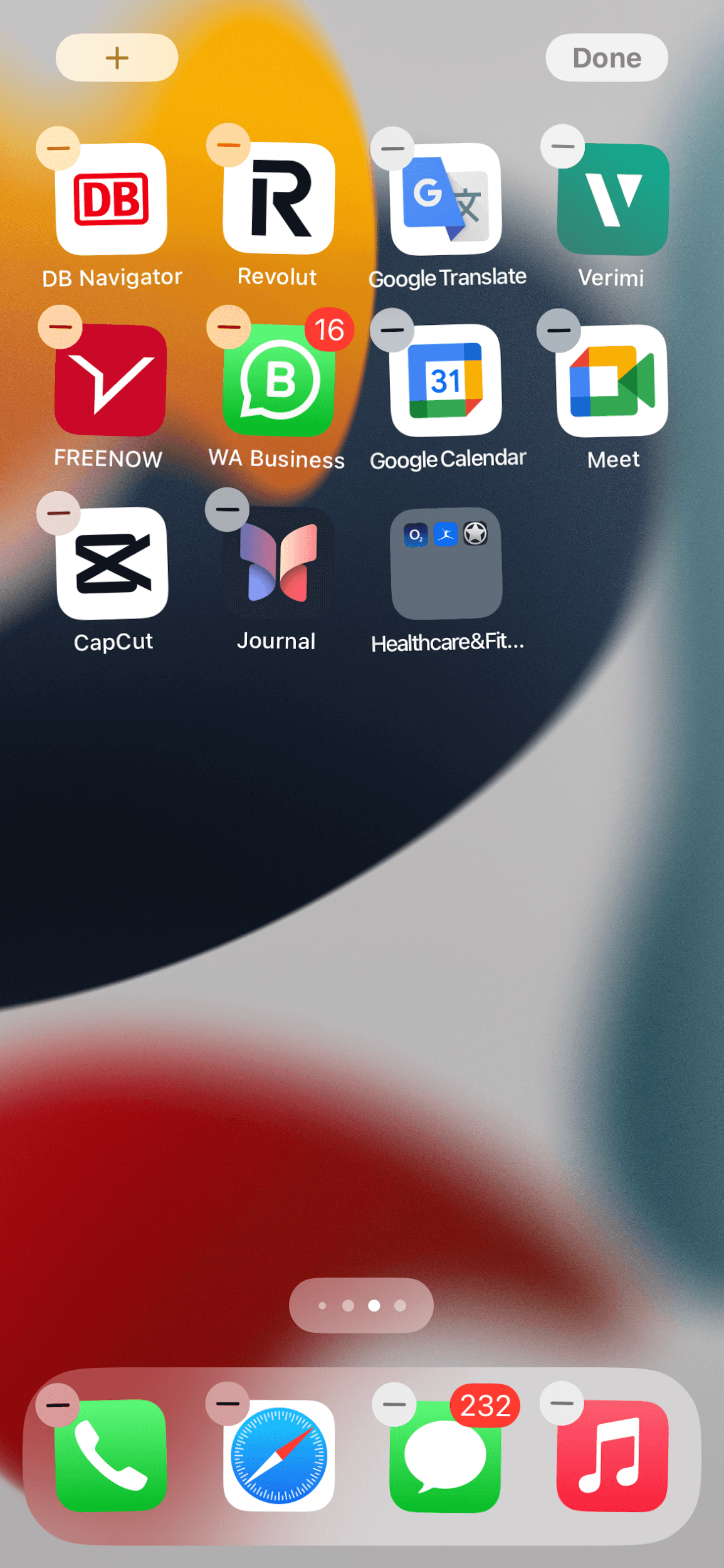
- Now, start dragging other apps into that folder. There can be multiple pages of apps in the folder.
- To rename the folder, press and hold it, tap Rename, and enter a new name. If the apps jiggle, tap the Home Screen background and try again.
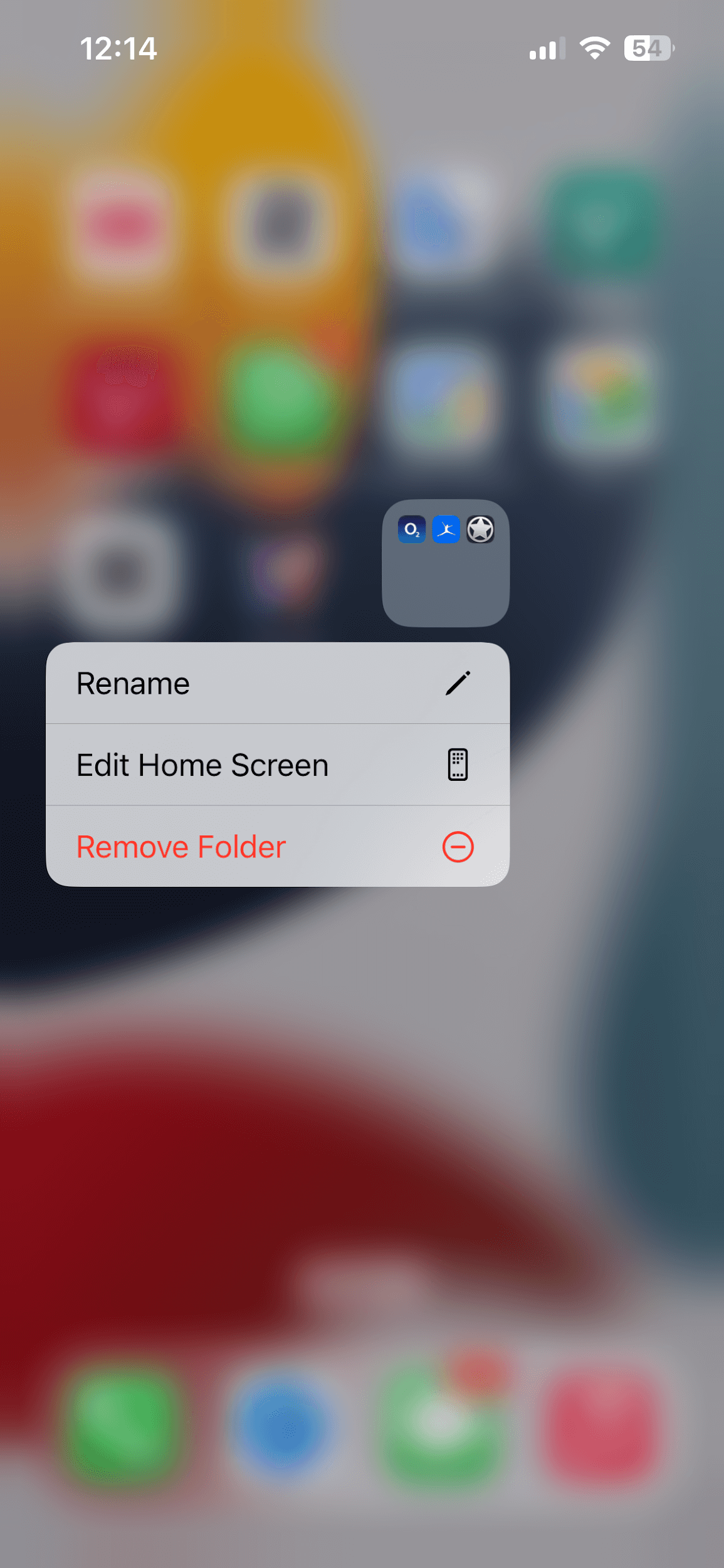
- When you’re finished, tap Done and then tap the Home Screen background twice.
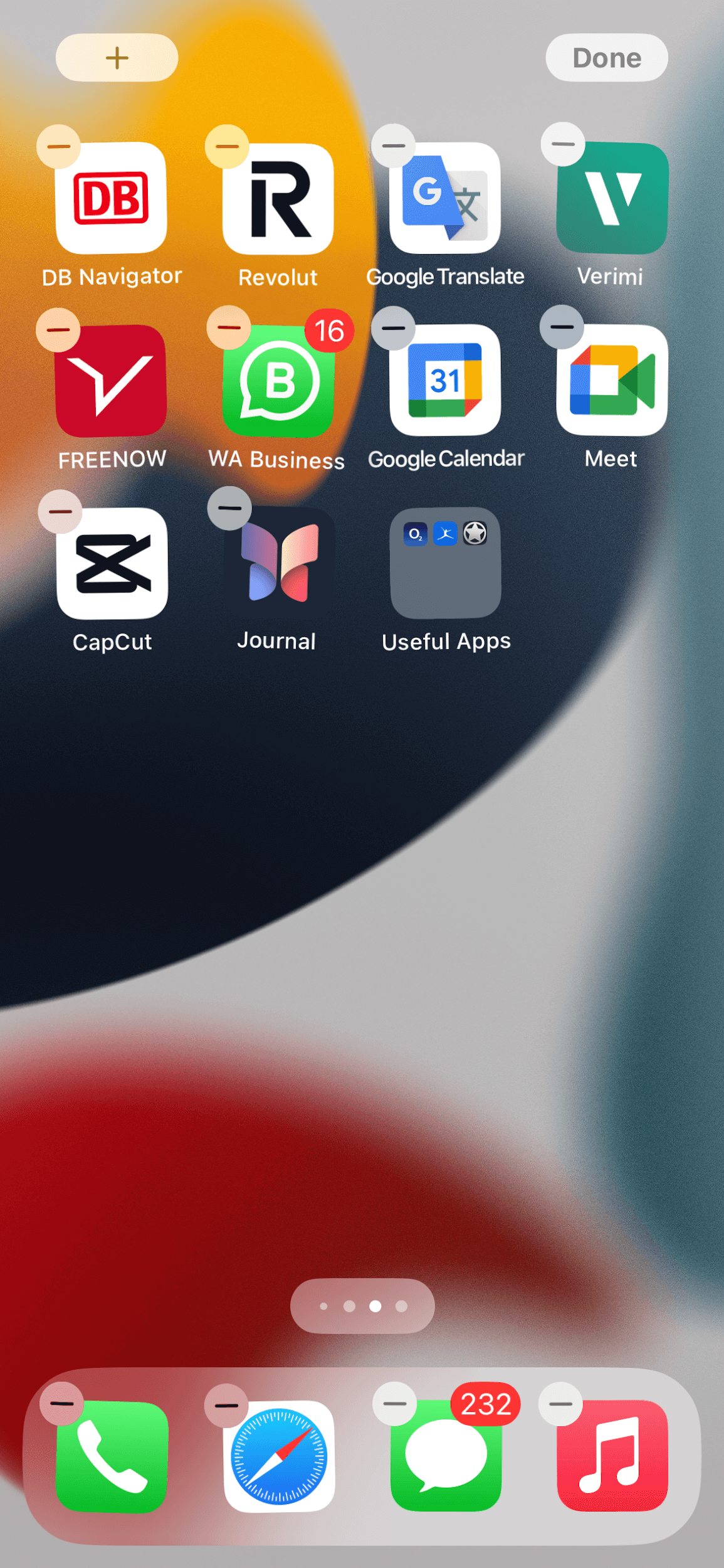
- If you want to delete the folders, click the folder to open it, then drag all the applications out. The folder gets automatically deleted.
3) Hide the Entire Page of Apps From Your iPhone’s Home Screen
If you want to hide a page of apps on your iPhone’s home screen and not just a particular application, you can do that. You may only want the apps on your home screen that you use the most frequently and hide the ones you use less often. Anyway, here’s how you can do it:
- Press an empty space of your iPhone’s Home screen until the apps installed on your phone shake.
- Now tap the dots at the bottom of the screen, which has now replaced the search button. Zoom out will display all of your home screen pages simultaneously.
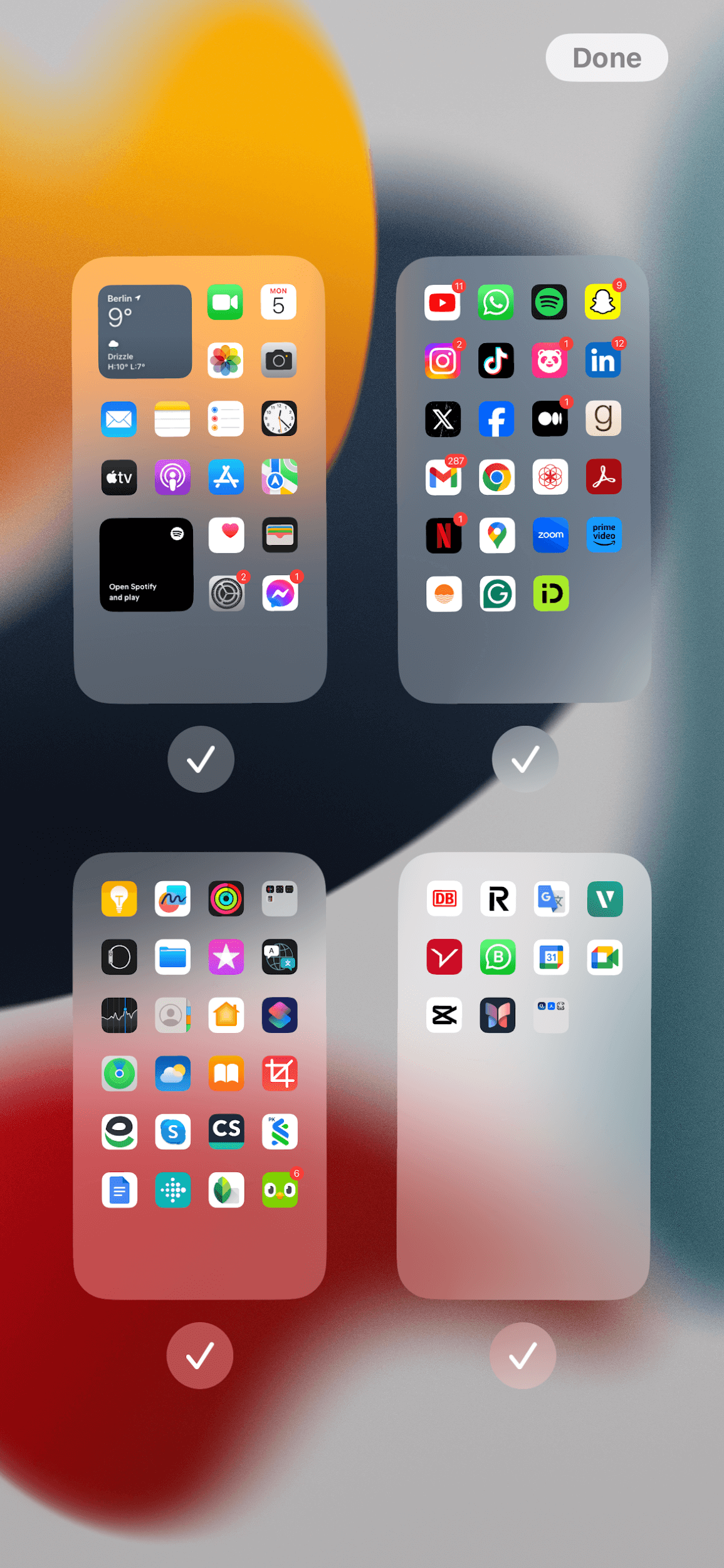
- Tap the check mark underneath the page of apps that you would like to hide so that the tick disappears. Then click Done on the top-right corner of the screen.
- Now, the page or pages you selected will no longer appear on your home screen. If you’re concerned about retrieving the hidden apps on your iPhone, don’t worry; we’ll cover how you can do that in the later sections.
4) Hide The Apps From iPhone Searches
You may want to use this method as an additional way to ensure that your iPhone apps don’t appear in the search results or Siri suggestions. However, these apps will still be visible if you search for them in the App Library. Here’s how you can hide your iPhone apps from the search results and Siri suggestions:
- Open Siri and Search in Settings.
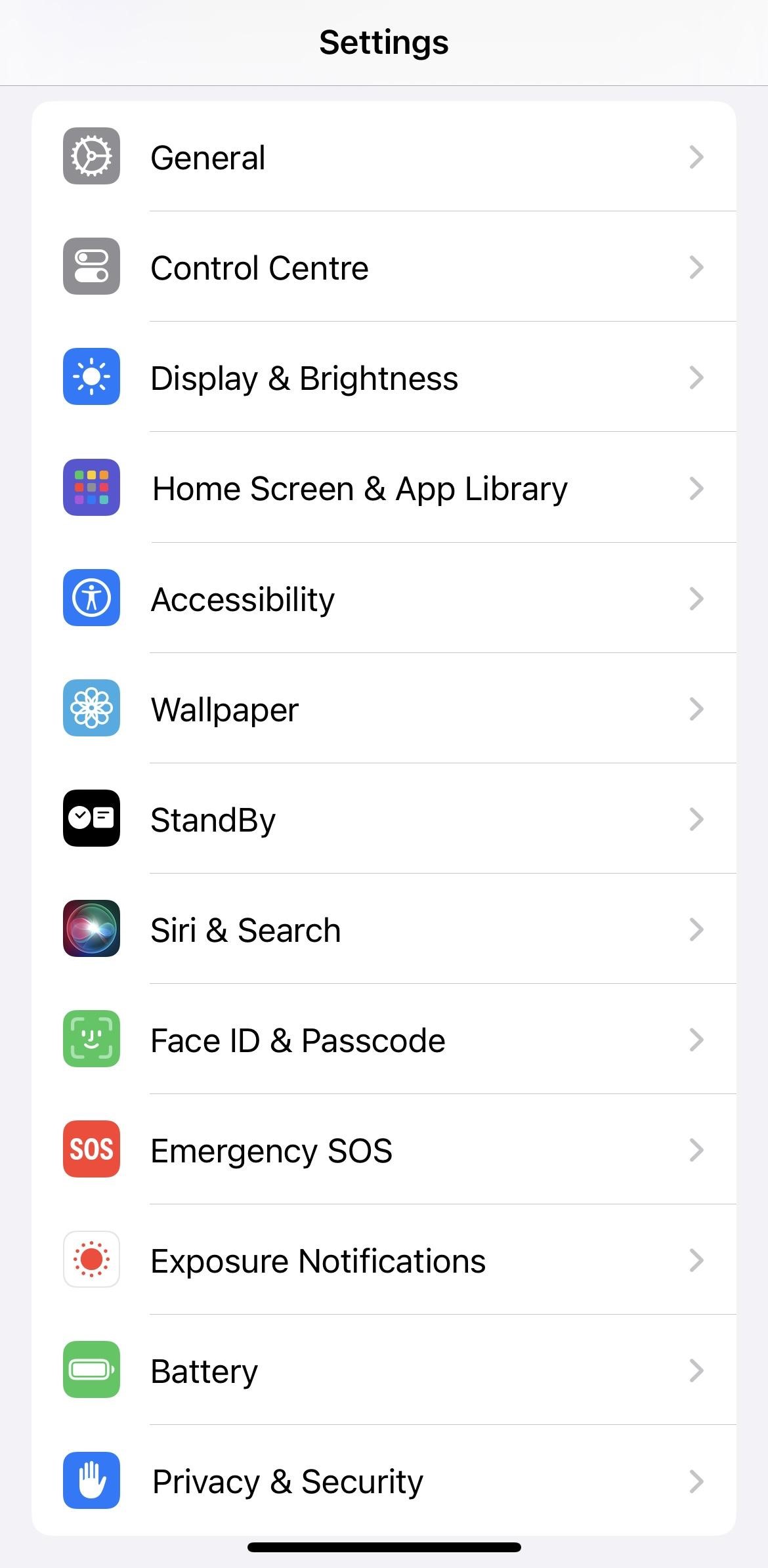
- Scroll down and select the app that you’d like to hide.
- You can turn off all the toggles if you want the app to disappear and be hidden from the search results and suggestions, or you can turn off the different toggles according to your needs and preferences.
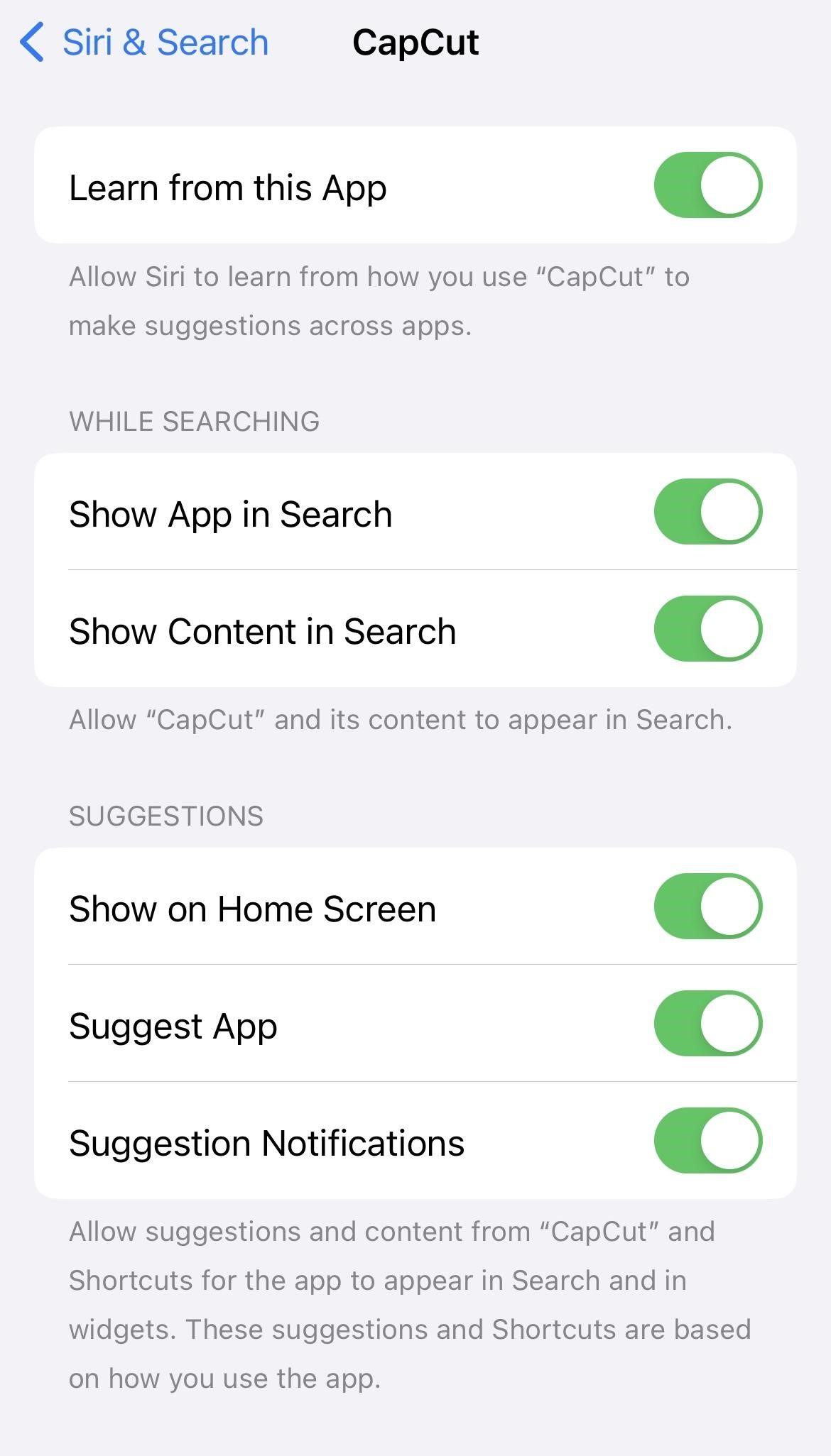
5) Download & Install The Shadow App
Another way of hiding your iPhone app is to use an iOS app called Shadow. It is an innovative iOS application that uses Apple’s Screen Time API, a secure method, to hide your applications. Here’s how you can begin using the Shadow app: (https://medium.com/how-to-hide-any-apps-with-shadow-on-iphone-ios-16/how-to-hide-apps-on-an-iphone-87dfefbaabc0)
- Search for the Shadow app on the App Store, then install it to your device by tapping Get.
- When you start using Shadow for the first time, you will be asked to provide access to your device’s Screen Time API. This is crucial for Shadow to hide your apps properly.
- Tap on the button that’s labeled Choose Apps. A pop-up screen linked with Screen Time API will appear and display all your apps.
- Select all the ones you’d like to hide, then tap Done.
- After closing this pop-up, a new folder will be created in Shadow. You can rename this folder to organize things.
- To hide all the chosen apps, tap the Visible and make it Invisible. Now, the apps are hidden.
6) Hide Purchased Apps From The App Store
If you don’t want to see an app in your list of App Store purchases, you can easily hide it. However, if you want to re-download the app, you must unhide it. When you hide an app in your purchases list, it won’t appear in the list of your purchases but will appear in your complete purchase history in Settings. If you’re using Family Sharing, family members cannot re-download the app from your list of shared pictures. To hide these on your iPhone:
- Open the App Store app.
- Tap your account button at the top of the screen.
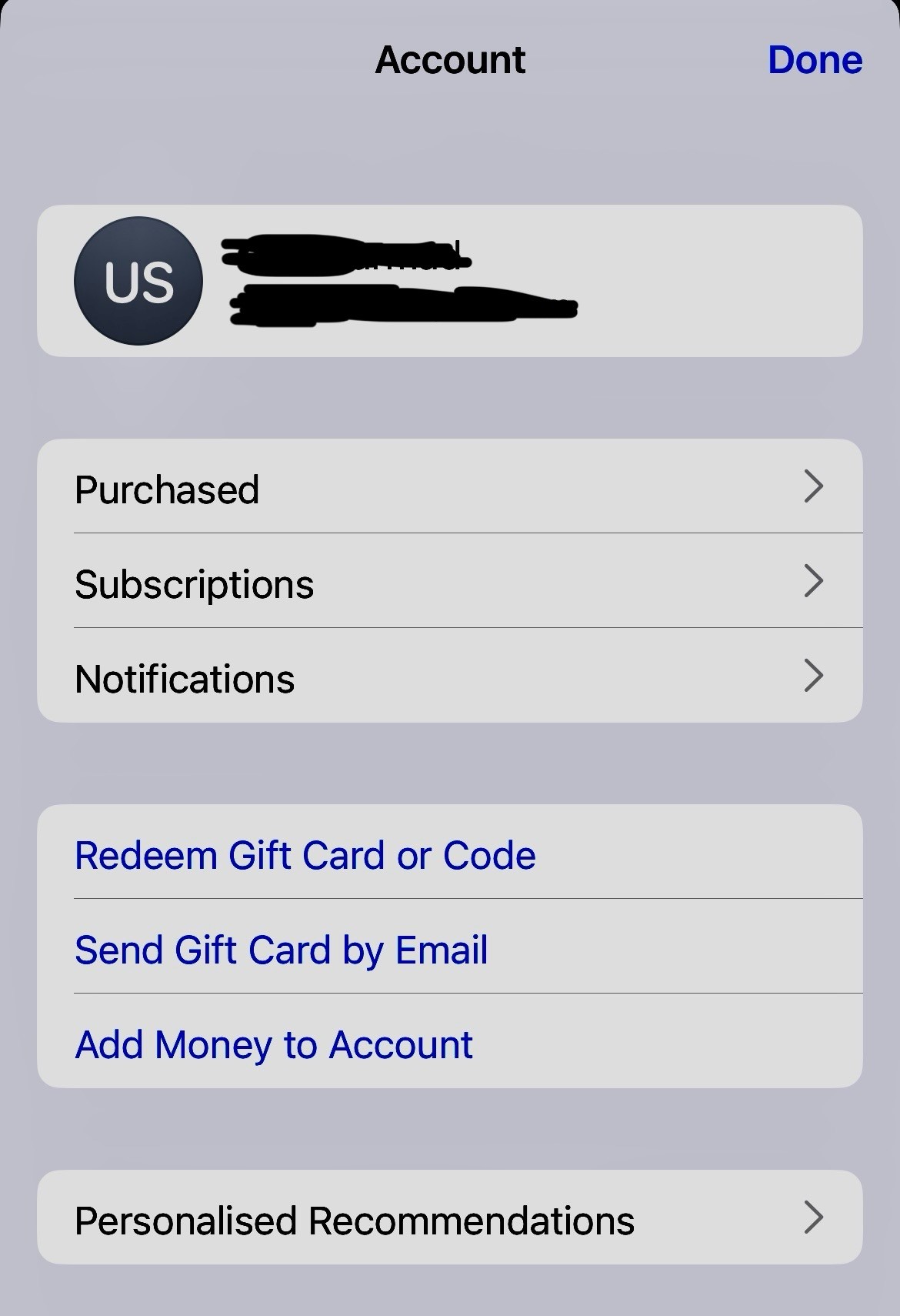
- Click Purchased. If you use Family Sharing, then tap My Purchases.
- Find the app you want, swipe left on it, and tap Hide.
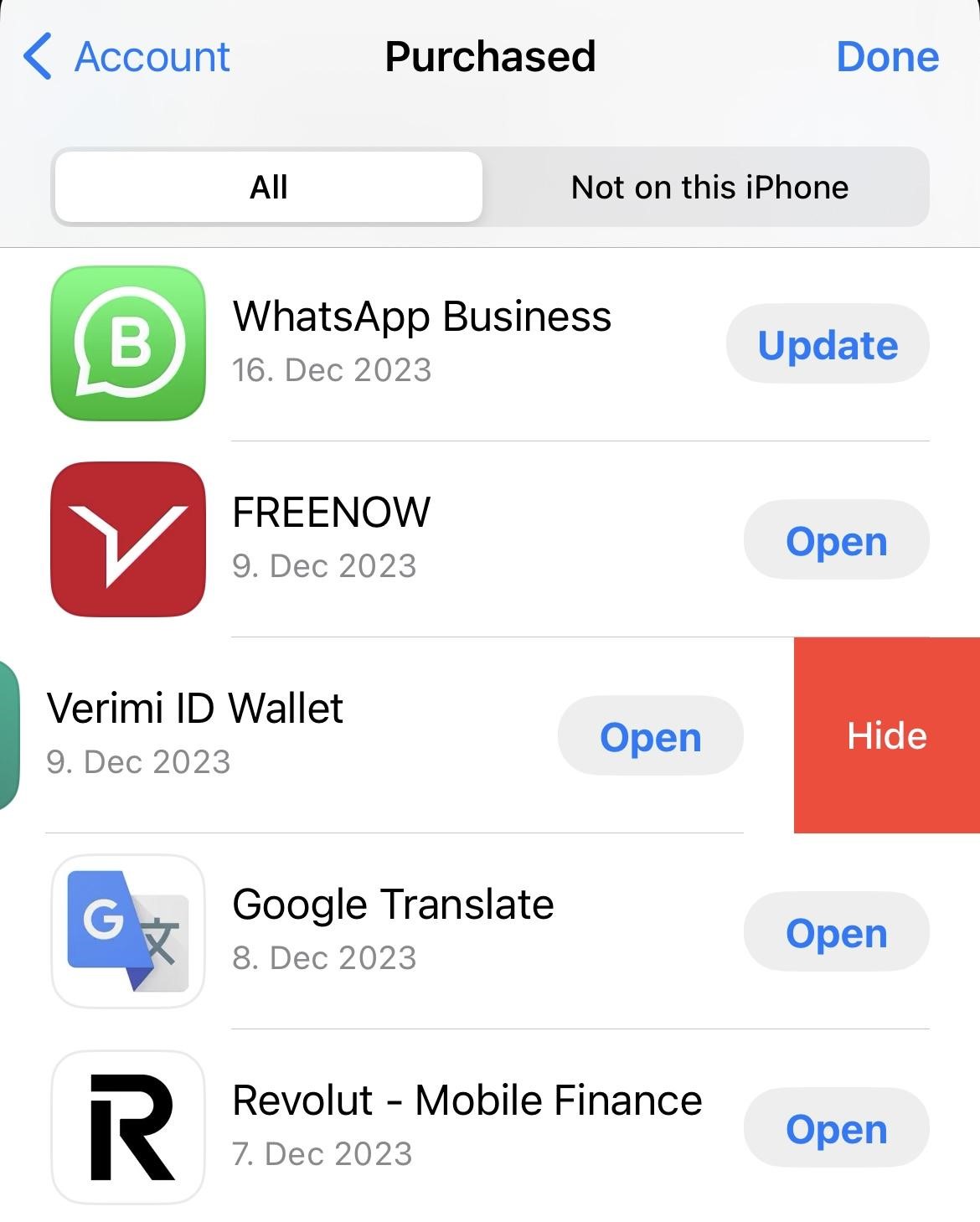
- Tap Done.
7) Hiding Apps Using Screen Time
Another way to hide iPhone apps is to utilize the Screen Time settings, especially if you want to hide pre-installed or stock apps. Screen Time enables you to manage and hide these apps using Content & Privacy restrictions. Here’s how you can do it:
- Open Settings on your iPhone and then head to the Screen Time section.
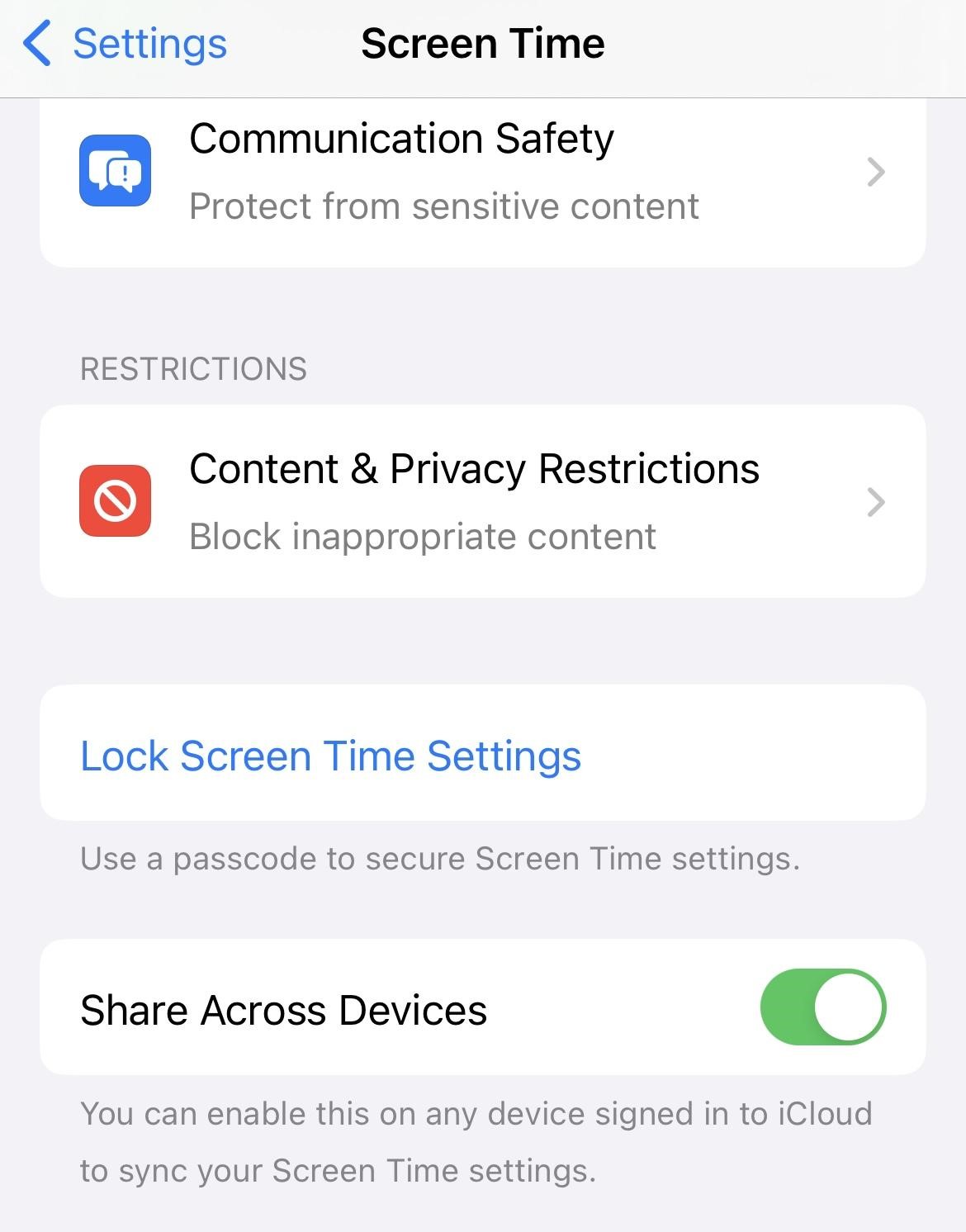
- Tap on Content & Privacy Restrictions and make sure that the toggle is enabled.
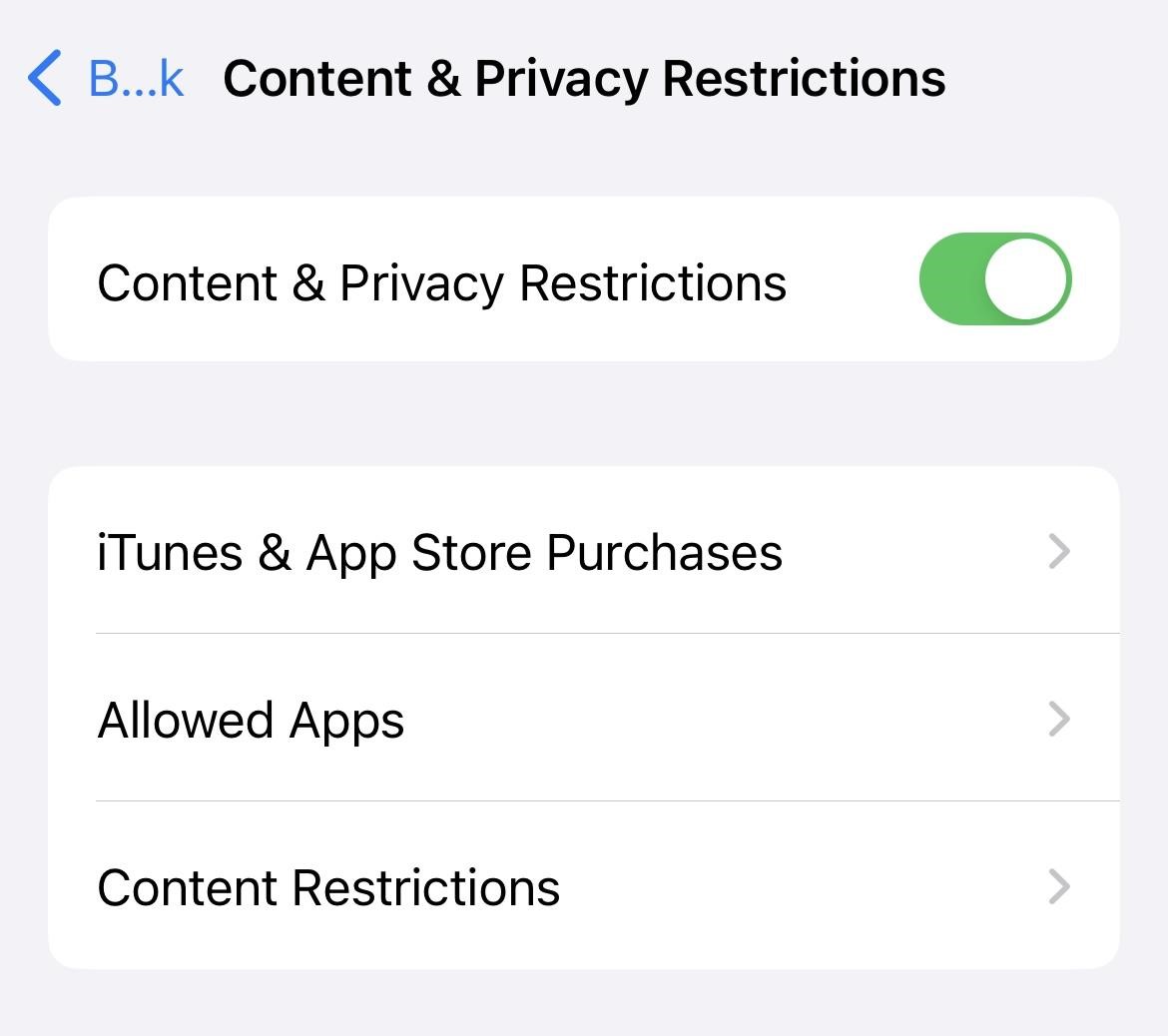
- Select Allowed Apps to view the stock iOS apps.
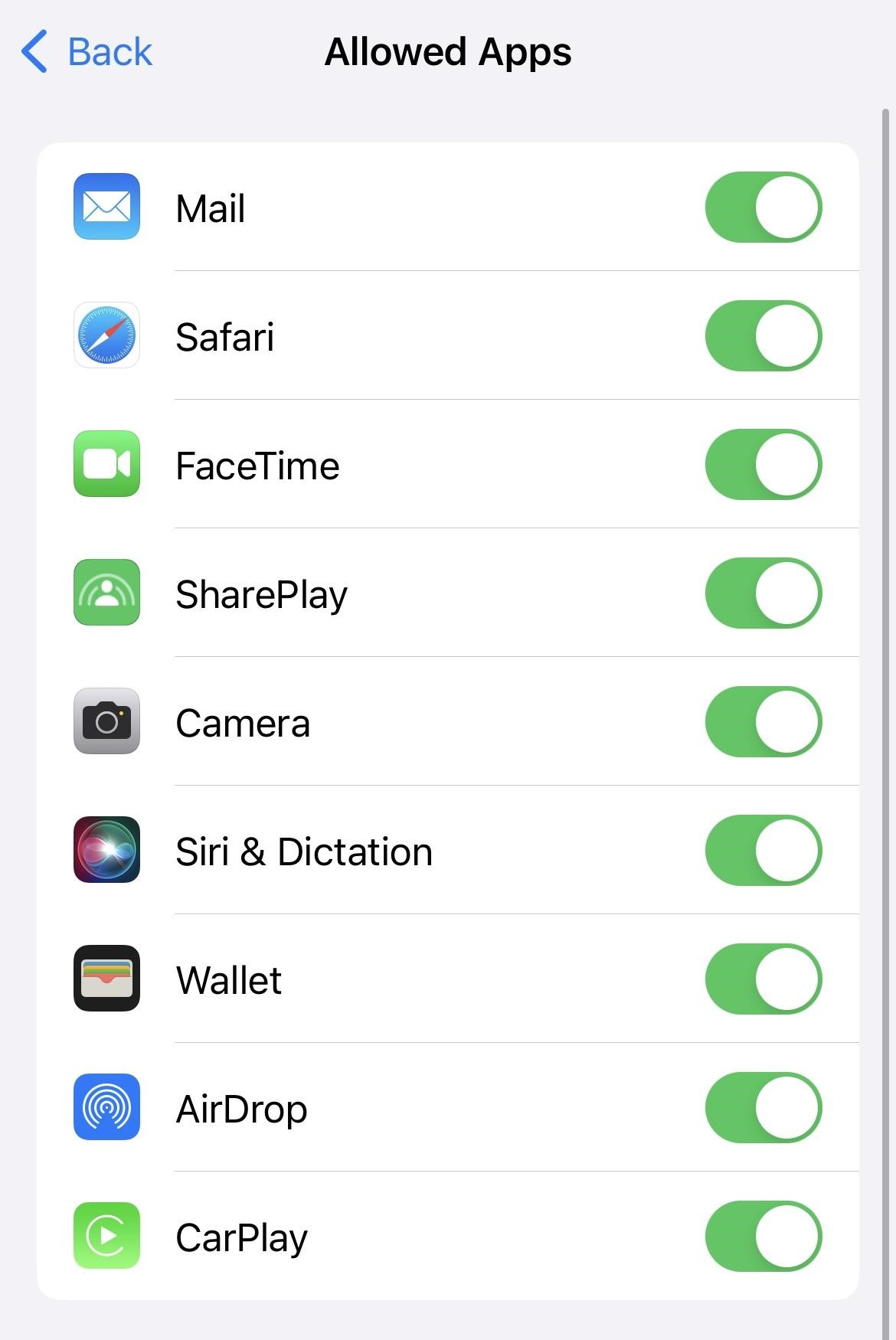
- To hide a stock app, turn off the toggle for that app.
- To conceal the downloaded apps on your iPhone based on age ratings, go to Settings > Screen Time > Content Restrictions.
- Ensure that Content & Privacy Restrictions are enabled.
- Tap Content Restrictions and then choose Apps.
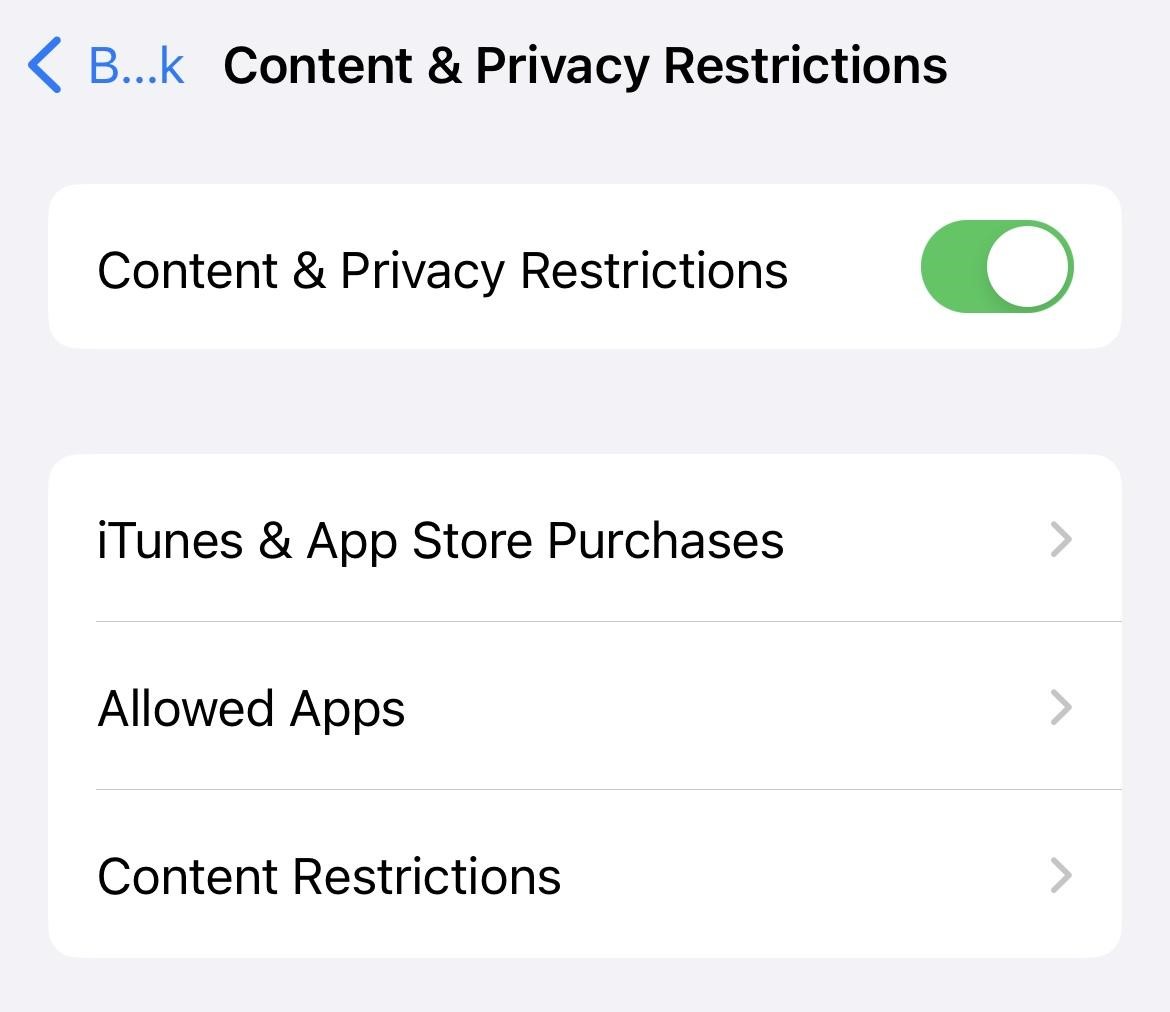
- Select your preferred age rating and then hide the apps.
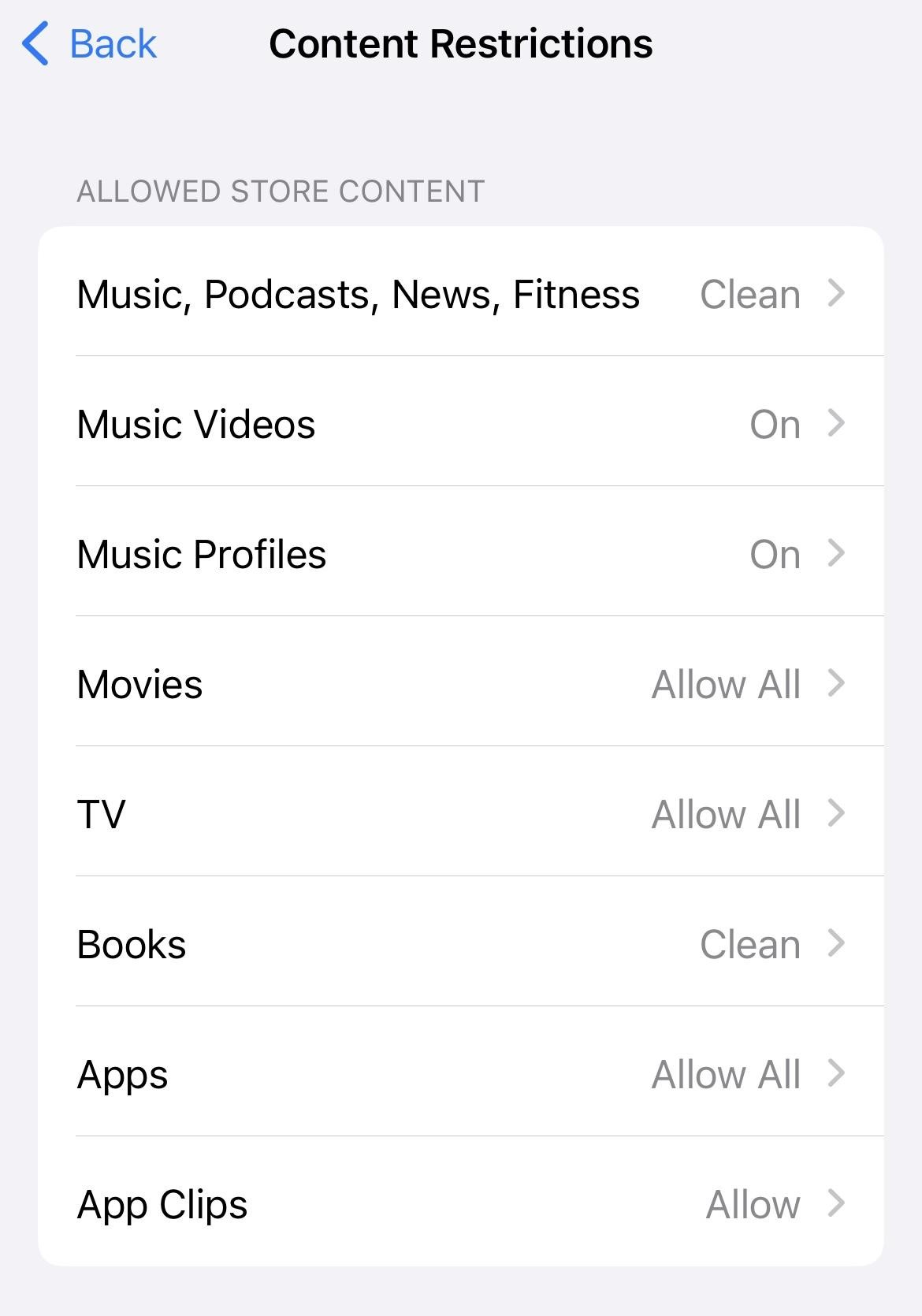
- You can’t hide individual third-party apps using Screen Time; you can only hide apps based on age ratings.
On the contrary, how do you find hidden apps on your iPhone?
Now, although you know how to hide all of these apps on your iPhone, is there a way to find hidden apps on iPhone? Well, you certainly can, and we’ll walk you through it. All the apps you’ve installed can be found on the App Library, regardless of whether you’ve hidden them from the home screen or the search function. Here are the quick and easy ways you can retrieve all of the hidden apps on your iPhone:
- Open your App Library. You will find the App Library when you swipe through all of the home screen pages.
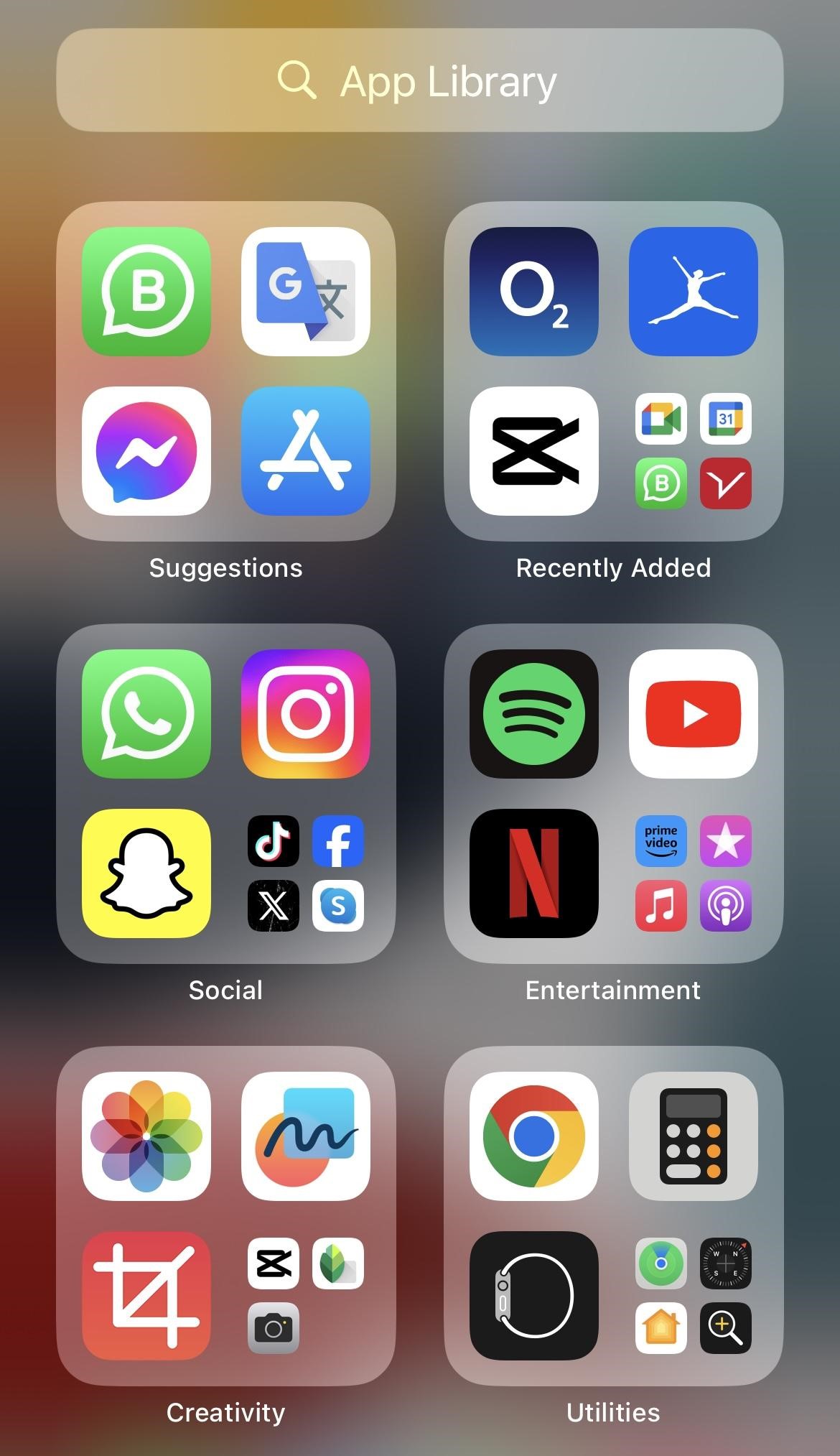
- You can find the hidden app by scrolling down or using the App library search bar. If you want to access the hidden app, you only have to tap on it to open it.
- To put the hidden app back on the home screen, tap and hold the app icon and then drag it anywhere you want it to be on the home screen.
- To access the hidden apps on the Shadow app, tap the Invisible button to make the apps Visible.
- If you hide the apps using the Siri & Search feature and bring that app back to the home screen, it still won’t show up in the searches. If you’d like to re-enable search visibility, toggle on Show App in Search.
Wrapping Up
And there you have it! You are now equipped with all the easy and simple ways to hide your iPhone apps without deleting them. You can also easily retrieve the hidden apps from the App Library. Now, you can hang onto your apps, even if hidden from your iPhone’s home screen. You can then quickly gain access to it if you’d like to start using it again.
Frequently Asked Questions (FAQs)
You can’t entirely hide an app on an iPhone that becomes completely inaccessible, including the App Library, without using third-party tools or jailbreaking your device. However, there are different methods you can implement to make it less visible and hard to access.
You can use the Screen Time feature to lock apps on your iPhone. The feature enables you to lock almost all apps except for the Settings.
You can hide stock Apple apps on your iPhone using the Screen Time feature.
Cloak is a third-party app that enables you to hide apps on your iPhone. Hiding apps using the Cloak app completely removes them from your device, including the Home screen and App Library, unlike other methods to hide iPhone apps.
No, hiding the apps on your iPhone does not affect their functionality. You can still access and use the apps as per usual.

No comments were posted yet