PC Accelerate is a fake program that tricks users into buying a subscription, collects their personal information, and bombards them with intrusive ads and popups. It scans your PC and notifies the user that it has found ways to optimize your system once you pay for the subscription. But that’s where the user gets fooled because when they try to run these optimizations themselves, they find out that they’ve been tricked and that it doesn’t work.
Unfortunately, when people figure out it’s a scam, they’ve already experienced monetary loss, unnecessary popups, or slower performance of their computer device. If you see PC Accelerate on your device, it’s a surefire sign that it has been infected with malware. However, you don’t have to worry as this guide will cover every aspect to help you resolve this issue, with how you can detect that your device has been infected with PC Accelerate and what steps you can take to remove it from your device easily. So, if you’re eager to learn how to remove PC Accelerate from your device, let’s get started.
Table of Contents
What Is PC Accelerate?
So, what is PC Accelerate? PC Accelerate, or PC Accelerate Pro, is a PUP (Potentially Unwanted Program) called Instant Support, whose primary functionality is system optimization. Simply put, this program scans your device and detects any issues within your system. The Instant Support will bombard you with annoying popups and encourage you to call a phone number. The phone number is a support number that helps resolve issues on your PC. However, you should avoid calling the phone number shown on Instant Support. If you do that, you may get connected to a scammer who will try to gain remote access to your device, install malicious files, and compromise your data.
All of the errors shown by PC Accelerate are fake and can lead to actual issues on your computer device if you go through with them. PUPs like PC Accelerate also take up a considerable amount of disk space, which causes your PC’s performance to slow down. You must install reliable antivirus software to detect issues like PC Accelerate in real-time and immediately remove them from your device before further damage.
How Does PC Accelerate Enter My Device?
PC Accelerate Pro is often downloaded as part of a bundle with other types of software. If you’re downloading free software, PC Accelerate Pro can be installed secretly on your device without your knowledge or consent. This is only possible if you don’t check every aspect and detail of the installation process. Always be cautious and review your installation to prevent PUPs from infiltrating your device.
Sometimes, if you’re downloading specific software, it is often discreet. It doesn’t exactly share what you’re downloading, and that’s why malicious software like PC Accelerate gets installed on your computer. You should avoid downloading illegal content or unverified software programs, as these can infect your devices with malware and viruses.
How Can I Tell My Device Is Infected With PC Accelerate?
When determining if your device is infected with PC Accelerate, some telltale signs can tell that your device has been infected with the PC Accelerate virus. Some of the significant signs that you need to be on the lookout for include:
- Your computer device is experiencing performance issues. It runs slower than usual, and the programs on your device also take longer to open and operate slowly.
- You are being overwhelmed by intrusive and annoying popups, ads, notifications, and banners about system issues. You will also see ads even if your browser isn’t open.
- PC Accelerate may automatically scan your device without consent and alert you regarding fake errors. These errors create additional issues with your computer device and push you to buy the premium version.
- You will notice that your browser’s homepage or search bar has changed without your consent, and new toolbars and extensions have been added.
- Your system crashes more frequently than usual. PUPs consume many of your device’s resources, leading to slow performance. You may also notice unfamiliar programs installed on your device that you don’t remember installing.
How Can I Get Rid Of PC Accelerate Quickly?
So, now that you’re aware that you’ve unintentionally downloaded PC Accelerate to your device, it’s time to take the necessary steps to remove it immediately. This is to prevent further damage to your device and to ensure that none of your sensitive and confidential data is compromised. So, if you’re wondering how to get rid of PC Accelerate for good, here’s how you can get started:
1) Install A Reliable Antivirus Software
The easiest way to eliminate the PC Accelerate software on your device is to use reliable antivirus software. Antivirus software detects emerging threats in real-time and immediately removes them from your device if it notices anything sketchy. When running a full system scan, ensure no USB is connected to your computer device, including portable hard drives and memory sticks.
Malware can replicate itself on these devices if you aren’t too careful. So you need to invest in reliable antivirus software, do a full scan, delete all the detected threats, restart your computer device, and then run another scan to ensure all the threats are successfully removed. When choosing an antivirus software, make sure it has all of the following features:
- It offers real-time detection and protection to catch threats as soon as they emerge.
- Ensure the antivirus software doesn’t slow down your device and doesn’t consume a lot of system resources.
- Look for essential features like email protection, web protection, firewall, and phishing protection.
- It has backup tools to protect all your data in case of a ransomware attack.
- It has an intuitive and user-friendly interface and is easy to navigate, even for people who aren’t tech-savvy.
- It is regularly protected to offer protection against new and evolving threats.
- It has additional tools to optimize the system’s performance and other features, such as secure browsing and browser extensions, for a safe browsing experience.
2) Uninstall PC Accelerate Pro
You can also manually remove PC Accelerate Pro without requiring antivirus software installation. Although it can be time-consuming, following all steps correctly can immediately remove the infected files from your device. So, if you’re wondering how to uninstall PC Accelerate, here’s how you can remove PC Accelerate Pro manually on Windows 11 and Windows 10:
Remove PC Accelerate Pro On Windows 11
- Open Settings.
- Click on Apps and then select Installed apps.
- Scroll through your apps list and find any unfamiliar and suspicious apps.
- Click the three vertical dots on the right of the sketchy programs.
- Choose Uninstall.
- Keep following the on-screen instructions to remove the apps from your device permanently.
Remove PC Accelerate Pro On Windows 10
- Open the Settings app.
- Click on Apps and then go to Apps & features.
- Scroll through the list of apps to find the apps that you find unfamiliar or suspicious.
- Select the suspicious program and then click Uninstall.
- Follow the on-screen instructions and delete all the unnecessary files.
When you manually try to remove PUPs like PC Accelerate Pro, here are some additional tips to smoothen the process. To avoid getting detected, PC Accelerate sometimes operates under a different name. If you find any unfamiliar files, they may be causing issues on your device. Also, look for files that take up much space or CPU time. This will be the PUP and other malicious files. Additionally, look at the files when you downloaded other programs since PC Accelerate Pro may be bundled.
3) Reset All Your Browsers
Another way to quickly remove PC Accelerate is to reset your browser to its default settings. Although this will not remove your bookmarks, you will have to reinstall all of the installations that you had. Let’s look at how to do this on Google Chrome, Mozilla Firefox, and Microsoft Edge.
Reset Google Chrome
Here’s how you can reset the Google Chrome browser:
- Click the three-dotted menu on your Google Chrome browser and open Settings.
- In Settings, click Reset settings.
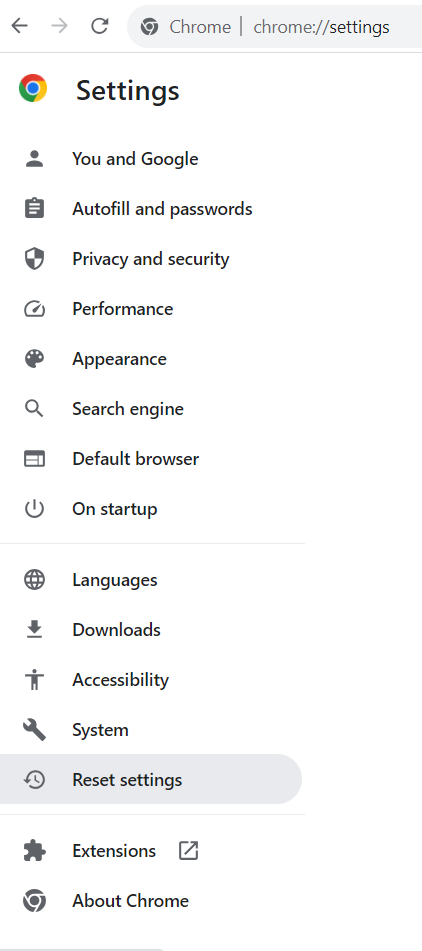
- Then click Restore settings to their original defaults.
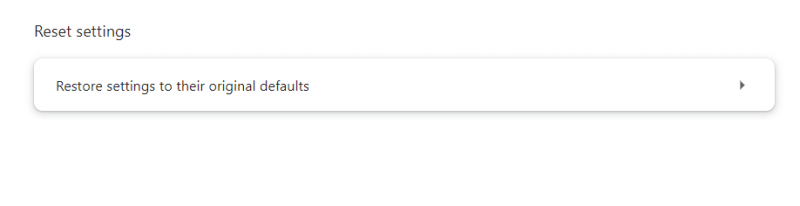
- From there, you will get a Reset settings verification screen that will let you know what the reset does. Once you’ve agreed, click the Reset settings button, and you’re good to go.
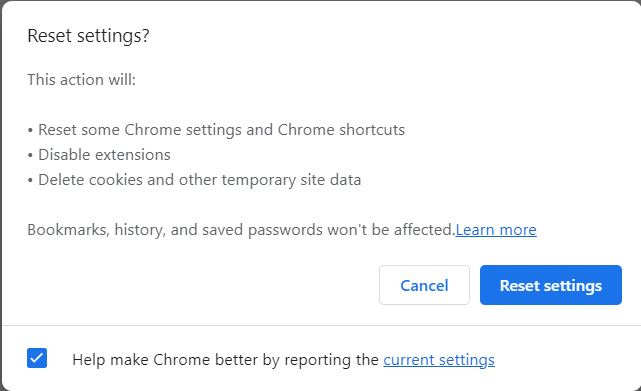
Reset Microsoft Edge
Here’s how you can reset Microsoft Edge to its default settings:
- Go to the Edge browser and click the three-dotted menus at the top right corner of the screen.
- Click Settings.
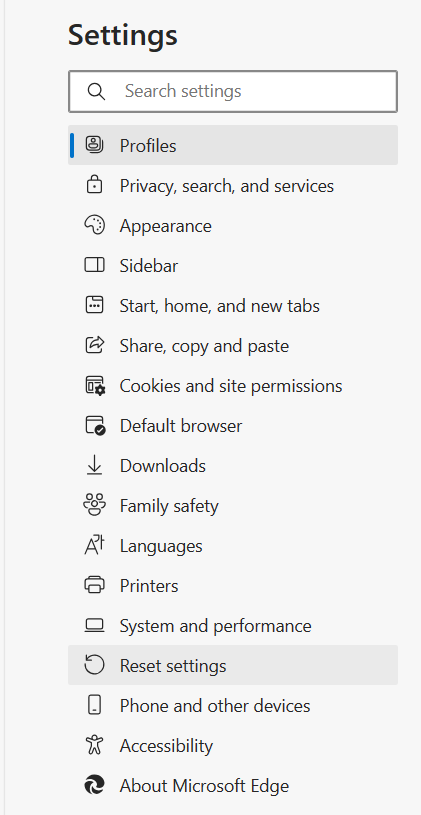
- Then click Reset Settings on the left menu.
- Then, click Reset settings in their default values box.
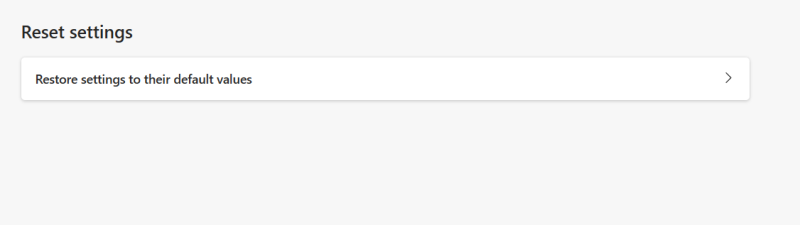
- Confirm the reset by clicking the Reset button. This will completely reset Edge.
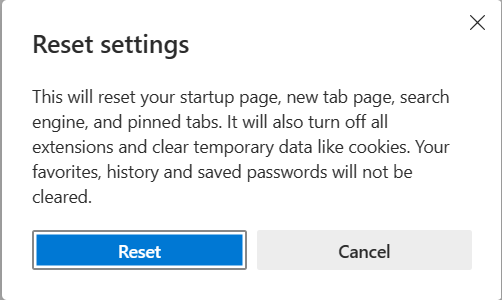
Reset Mozilla Firefox
Follow these steps to reset Mozilla Firefox:
- Go to the browser and click the three-dotted menu.
- Click Help and then click More troubleshooting information.
- Click Refresh Firefox, and then confirm by clicking the Refresh Firefox button in the window that pops up.
- Once the process is done, click Finish.
How Can I Prevent My Device From Getting Affected By PC Accelerate In The Future?
PC Accelerate isn’t just unwanted software; it can also cause harm to your device by slowing down its performance, bombarding you with annoying and intrusive ads and popups, and making you buy a fake premium subscription that will scam you out of your money. If you don’t want this to happen to you, then here are some preventative measures that you need to take to ensure that you are protected from such scams in the future:
1) Use AstrillVPN
AstrillVPN encrypts your internet traffic and masks your IP address, ensuring that third parties like your ISP (Internet Service Provider), malicious actors, advertisers, and others cannot intercept and decipher your online activities and sensitive and confidential data.
Even though AstrillVPN doesn’t offer protection from viruses, it provides other excellent security features like a Kill Switch, Smart Mode, robust encryption protocols like Wireguard, StealthVPN, and OpenVPN, the industry-standard AES 256 encryption, DNS leak protection, and an adherence to a strict No Logging Policy which means it does not record or store your data and browsing history when you’re using the VPN. It gets deleted when you log out of the VPN.
So, even if your device gets compromised, you can rest easy knowing that AstrillVPN is protecting your sensitive and confidential information and ensuring it doesn’t fall into the hands of malicious actors.
2) Download Software From Reputable Sources
Be very cautious when downloading software from unknown and untrustworthy sources, as these can ultimately install Malware and viruses on your device. Pay close attention to the licensing agreements when installing software; advanced installation options will reveal any third-party software being installed. Be careful what you’re downloading, as malicious actors can easily disguise malware as an app, which can be anything from a weather app to a gaming app.
Cybercriminals are notorious for concealing malicious software in harmless files and links. You need to be cautious and only download files from trusted sources. Don’t click on suspicious links or download files and attachments from unknown senders. Always verify the legitimacy of a website before you download anything. Also, avoid downloading pirated software like P2P file-sharing programs keygens and other pirated software that can compromise your data and privacy. All of these simple steps can ultimately prevent malware from entering your device.
3) Backup All Your Data & Important Files
You need to back up all of your important data frequently and ensure that all of your backed-up data can be easily restored. You can either do this manually on an external HDD/USB stick or use backup software. This is also an effective way to prevent ransomware on your device. Don’t ever connect the backup drive to a computer if you suspect that your computer has been infected with malware.
4) Keep Software & Operating Systems Up To Date
Ensure that you keep your software and operating systems up to date. Cybercriminals succeed because they can exploit vulnerabilities in new software, but developers release updates to help tackle these issues. Make sure to enable automatic updates and frequently look for new versions of your software, operating systems, and drivers. Automatic updates are necessary and include vulnerability patches, security fixes, and other necessary fixes.
Wrapping Up
PC Accelerate is potentially unwanted software that can harm your device and compromise your sensitive and confidential data if you can’t detect it early on. It promotes its fake optimization features and coerces you to purchase it to remove fake threats on your device. This guide outlines the best ways you can remove PC Accelerate from your device and the surefire signs that you have downloaded it to your device. By identifying all the signs and then taking all the essential steps to remove them from your device, you will be safe and protected from the PC Accelerate scam.
Frequently Asked Questions (FAQs)
PC Accelerate isn’t a virus but a PUP (Potentially Unwanted Program), similar to Malware. It often gets downloaded by installing unknown software and tries to trick you into paying for a fake premium subscription to remove false threats from your computer device.
PC Accelerate is software that pretends to be a legitimate PC optimization tool. It can cause monetary loss, bombard your computer device with intrusive ads and popups, and convince you to purchase a premium subscription to remove threats from your device. In reality, it’s all a scam. You can unintentionally download PC Accelerate on your computer device through untrustworthy sources.
It keeps popping up because it is a scam that coerces you to get in touch with a scammer who can gain remote access to your device under the guise of fixing your computer for fake threats when they are trying to ransomware and other malicious files on your computer device and compromise your sensitive and confidential information.
PC Accelerate is unsafe as it is a potentially unwanted program that can cause harm to your device and infect it with malware if you don’t take timely action to remove it from your device.


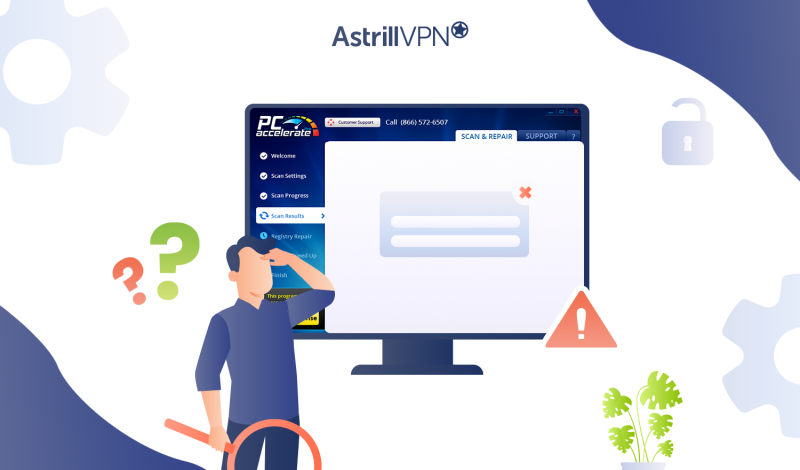
No comments were posted yet