Google Redirects to Bing? A Deep Dive Into Fixing Bing Redirect Virus

Urfa Sarmad
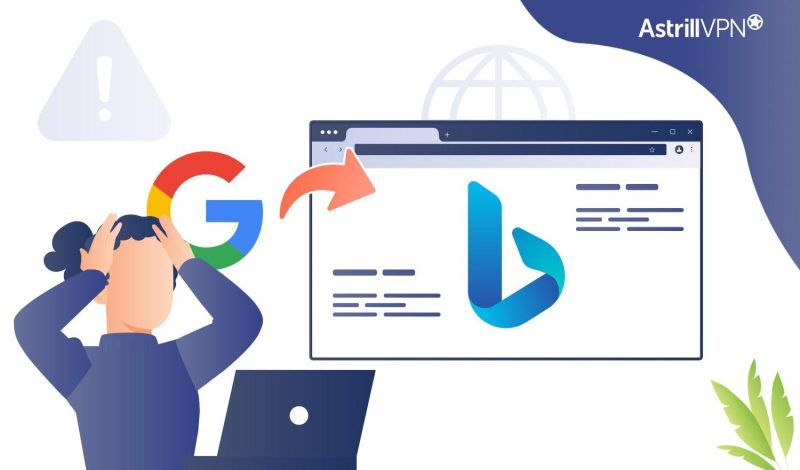
If you’re going to Google and constantly getting redirected to Bing, we can understand how annoying of an experience that may be. You may wonder why this happens because you never recall changing your default web browser. If you’re noticing these sudden changes on your browser, that’s a massive sign that your device has been infected with a browser hijacker.
Browser hijacking is unwanted software that modifies the web browser’s settings without a user’s permission, primarily to include unwanted advertising in the user’s browser. A browser hijacker can replace the existing homepage or search engine with its own.
Once you’ve detected the browser hijacker, you should remove it as soon as possible, as they can collect your sensitive and confidential data and sell it to advertisers. They can also redirect you to malicious websites. You’ve come to the right place if you’re curious why Google redirects to Bing and want to resolve this issue.
We’ll discuss the best methodologies and next steps you can implement today to fix this issue and the best ways to protect your device to ensure that malicious software doesn’t compromise your data. So, if you’re ready, let’s get started.
Table of Contents
Why Is My Google Search Redirecting To Bing?
If you’ve set your default search engine to Google but are still redirected to Bing, that’s a warning sign your device is infected with Malware, a browser hijacker. If you’ve accidentally changed your default browser to Bing, it’s best to look into your settings and fix that, but if there’s no such case, then it is a clear sign that you’ve become a victim of browser hijacking.
Browser hijacking happens when malicious software or unwanted extensions take control of your web browser, change your homepage, and display unwanted ads. Here are the top signs you need to look out for when detecting if your browser has been hijacked:
- Your homepage and default search engine have been changed without your consent or knowledge.
- You’re noticing additional toolbars, plugins, or extensions appear in your browser without your knowledge or consent.
- You’re seeing more pop-ups and ads and even seeing them on websites that don’t usually have them.
- You’re being redirected to unfamiliar websites, particularly when visiting a specific page.
- You’re noticing your browser performing much slower, and it takes ages to load website pages.
- You’re noticing unwanted search results, as they are manipulated, and you’re being provided links to unfamiliar and suspicious websites.
- Your search queries are getting redirected to Bing.com. You must remove the browser hijacker from your device and reset your browser settings.
What Is A Bing Redirect Virus & Is It On My Device?
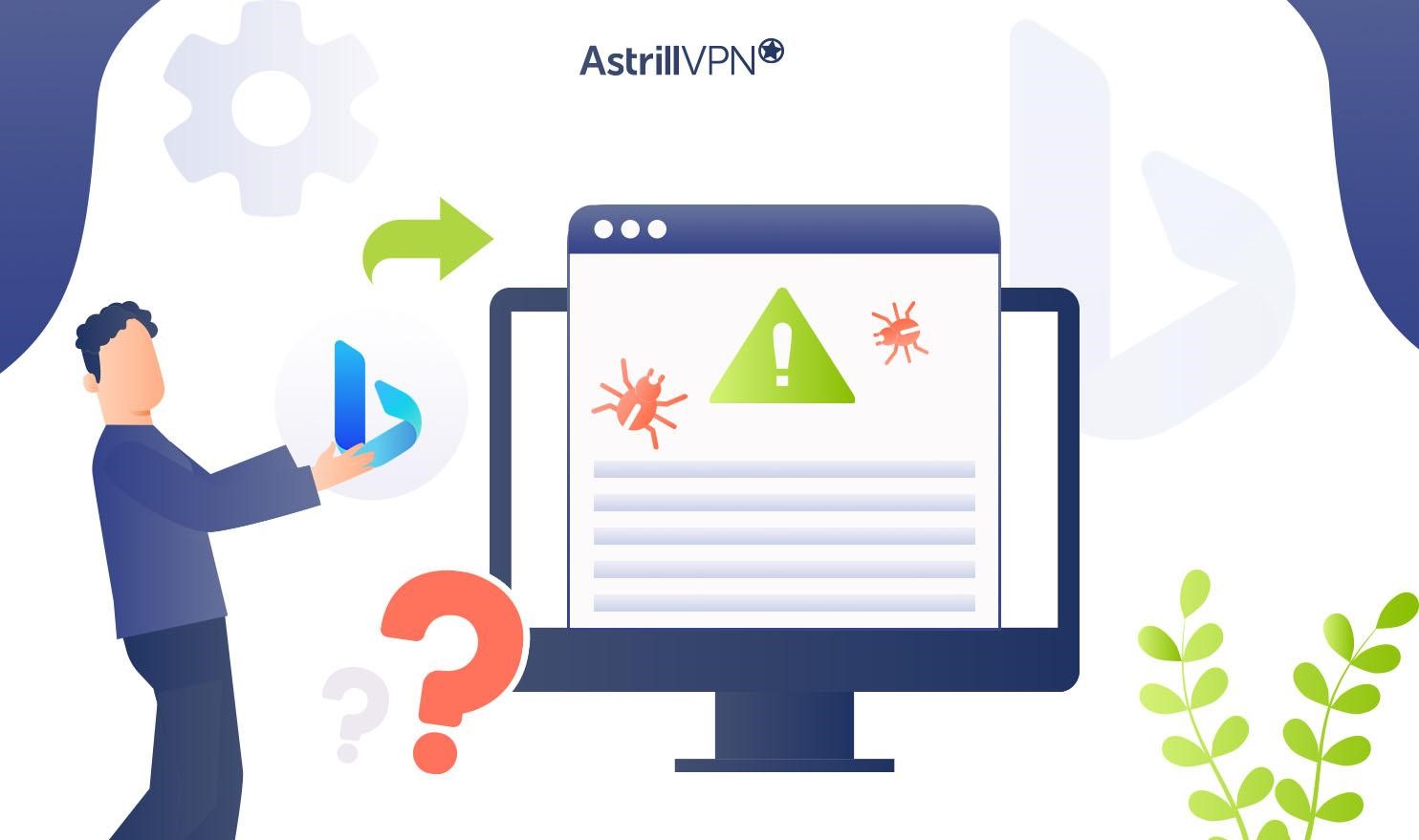
A Bing redirect virus is a type of malware known as a browser hijacker. It takes over browsers like Chrome, Safari, Edge, Firefox, etc., and injects unwanted advertisements while changing your homepage and your default search engine. You will notice that the Bing redirect virus changes your default search engine, that is, Google, to Bing, redirects you to suspicious websites, and you will also notice an increased amount of ads and pop-ups.
This malware can be dangerous as it can redirect you to suspicious websites, and these can be breeding grounds for malicious actors to spread other malware like adware and trojans. So, if you leave a browser hijacker unchecked, it can cause a lot of damage to your device and compromise your sensitive and confidential data. So, once you’ve discovered it, you should work towards removing it immediately. The following section will give you a rundown on how to do it.
How Can I Fix The Google Redirecting To Bing Issue?
If you’re constantly worried and wondering, “Why does my Google search engine keep changing to Bing?” Then, it’s time to take quick damage before any significant damage is done and the malware on your device compromises your sensitive and confidential data. Here are some of the ways you can resolve this issue. Ensure you’ve covered all these to remove the Bing redirect virus from your device.
1) Remove Suspicious Extensions From Chrome
You may have noticed unfamiliar and suspicious-looking extensions on your Chrome browser. This is likely because of browser hijacking. Once you’ve detected it, removing them from your browser would be a good idea. Here’s how you can do it:
- Go to Chrome.
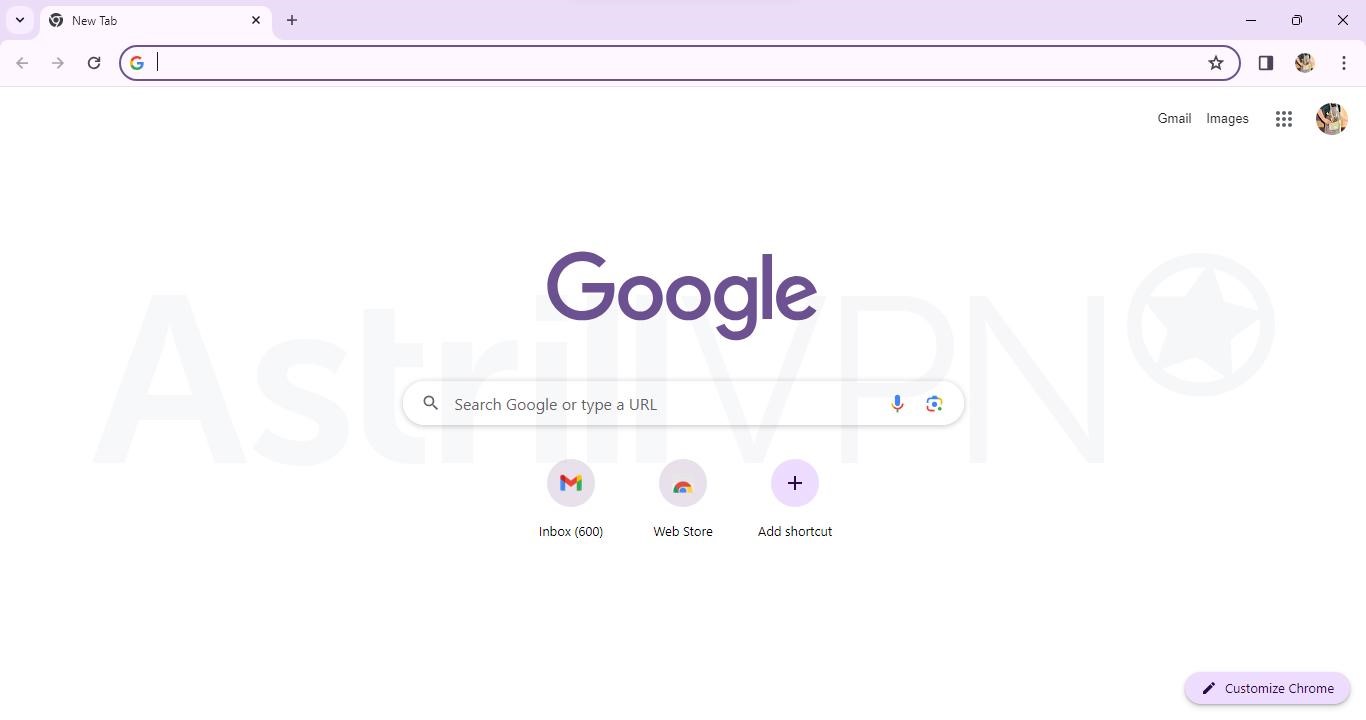
- Once you’ve entered Chrome, click the puzzle icon at the top right corner to open extensions or type chrome://extensions on the address bar and press Enter.
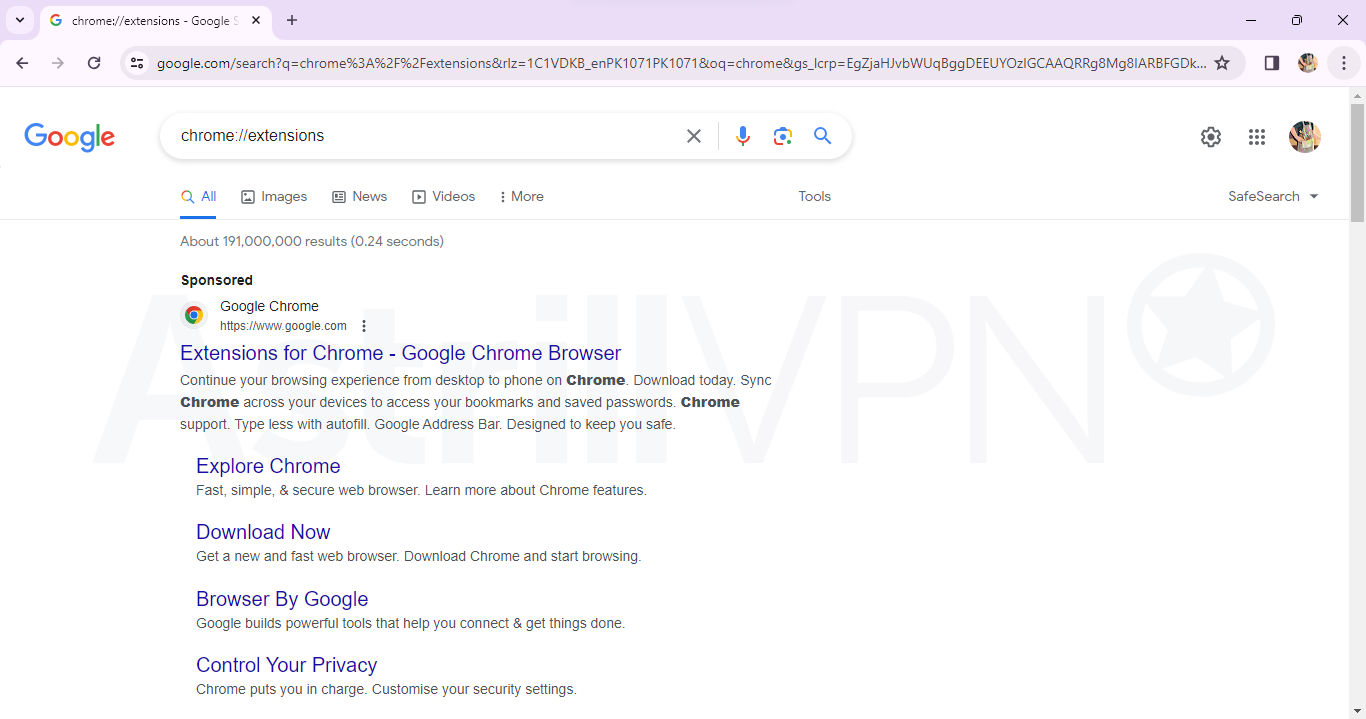
- When you’ve reached Extensions, search for any suspicious extensions you don’t recall installing, and then go to the Extensions menu and toggle the slider on extensions you aren’t using. This will disable the extensions.
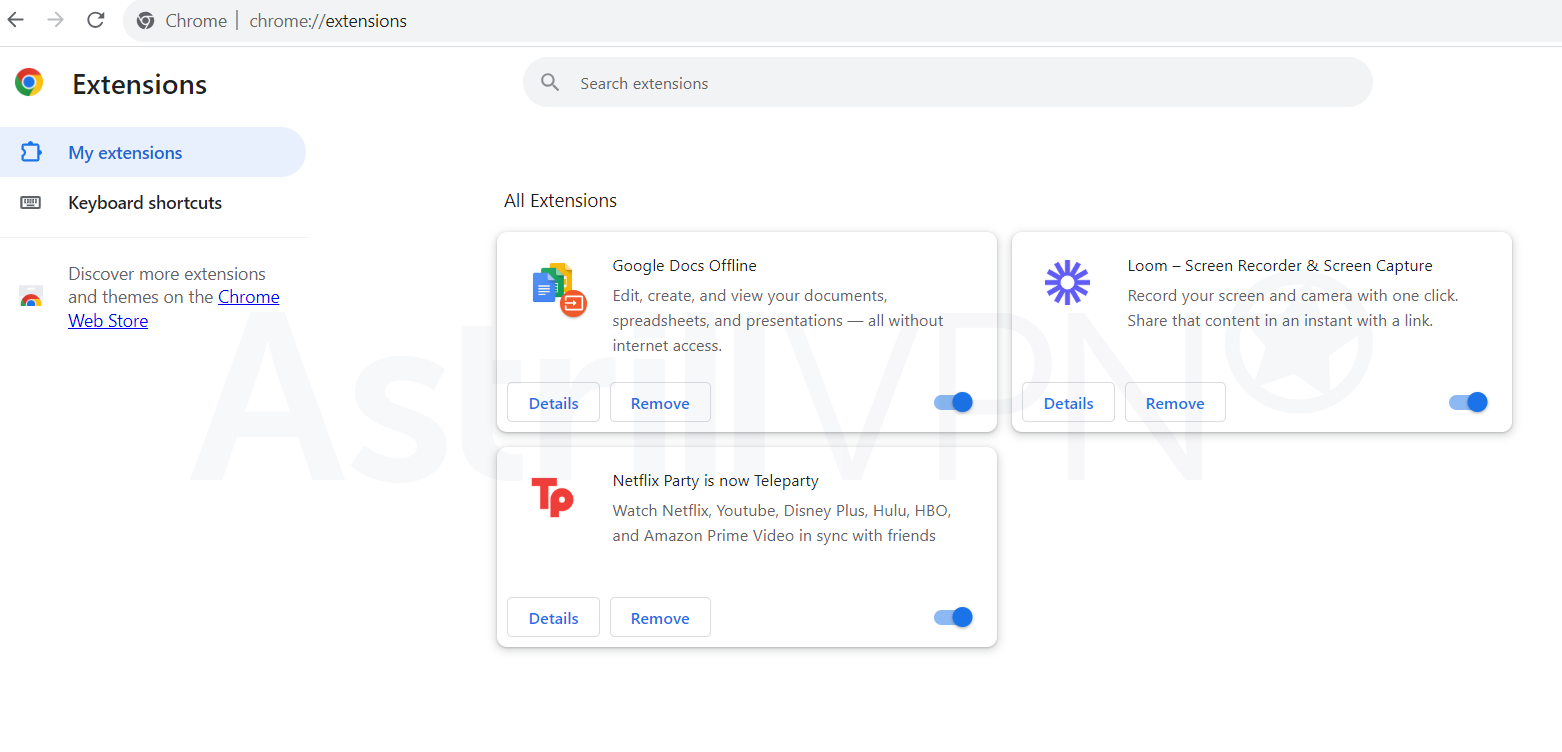
- Alternatively, you can also uninstall the extensions by clicking Remove and then Remove again to confirm the deletion of these extensions.
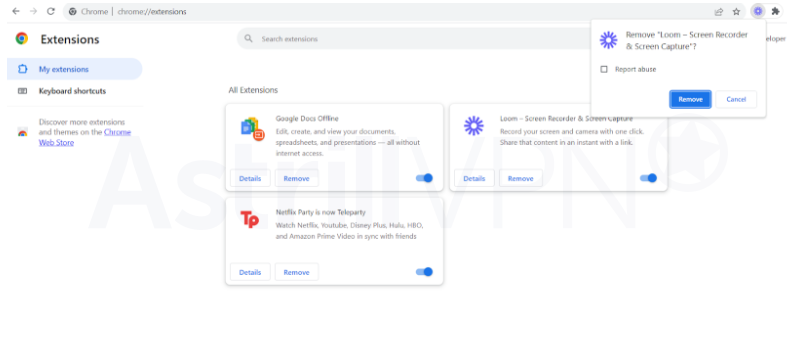
2) Check DNS Settings
Sometimes, the DNS settings may be causing the redirects, so it’s a good idea to check your DNS settings and ensure that they haven’t been altered, causing the Google redirects to Bing. Here’s how you can find out:
- Open the Control Panel on Windows, go to Network and Internet, and then Network and Sharing Center.
- Then click on Change adapter settings.
- Right-click on your active network connection and then select Properties.
- Double-click on “Internet Protocol Version 4 (TCP/IPv4).”
- Ensure that the Obtain DNS server address automatically optionis selected. If not, select it and click OK.
3) Uninstall Any Unnecessary and Unwanted Applications on Windows & Mac
The Bing redirect virus can sometimes install malicious programs on your device, so removing them immediately is best. Here’s how you can do it:
Remove Applications From Windows
To remove unnecessary and suspicious applications from Windows, here’s what you have to do:
1. Click the Windows icon on the bottom left to start, then click Settings.
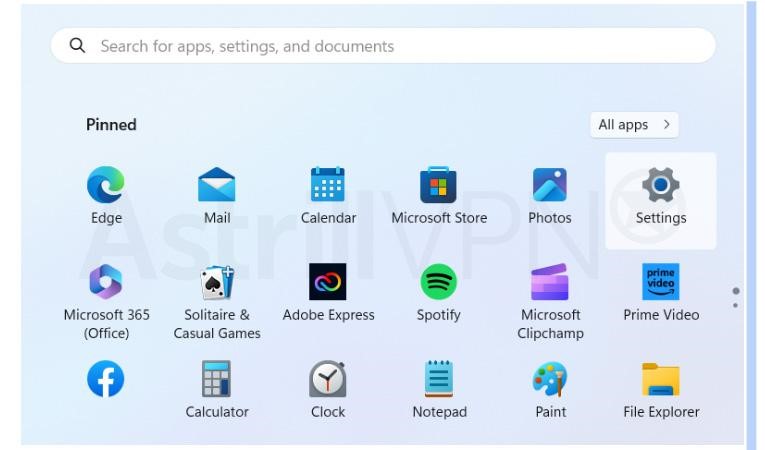
2. From there, choose Apps and then Installed Apps.
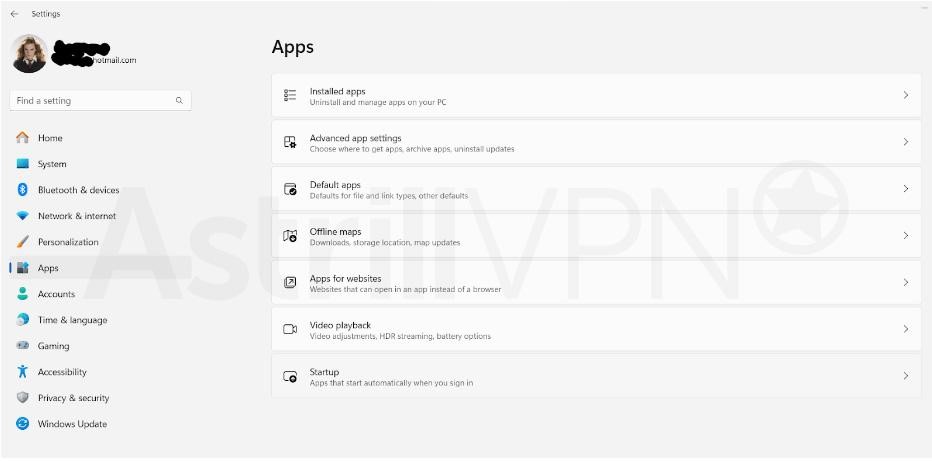
3. Click the three dots next to any sketchy and suspicious app, and then press Uninstall. The app will then be removed from your device.
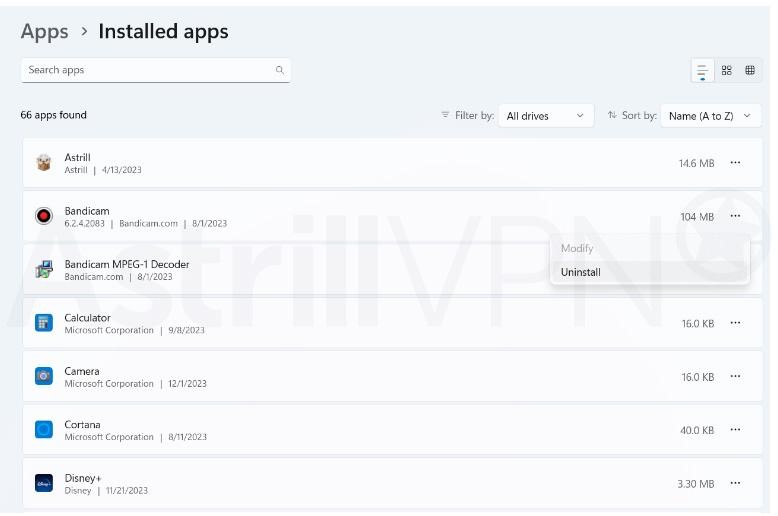
4. You can also uninstall apps from the Control Panel. Search for the Control Panel on the Start Search Bar and then open it.
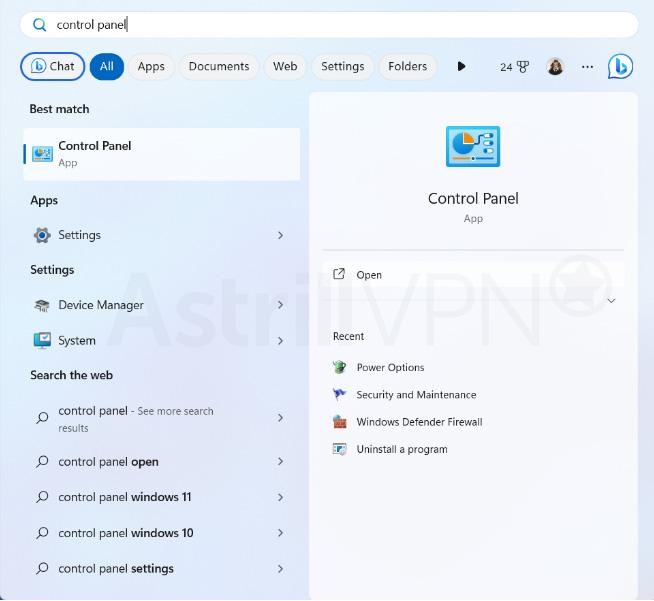
5. Select Programs and then click Programs And Features, or you can directly click Uninstall a program under Programs.
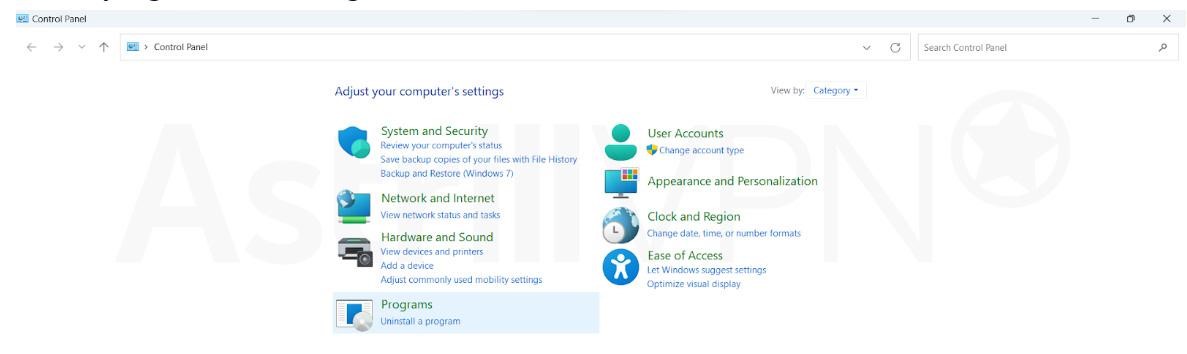
6. Select the suspicious App/Apps you want removed from your device by right-clicking them and then selecting Uninstall. The program will then be removed.
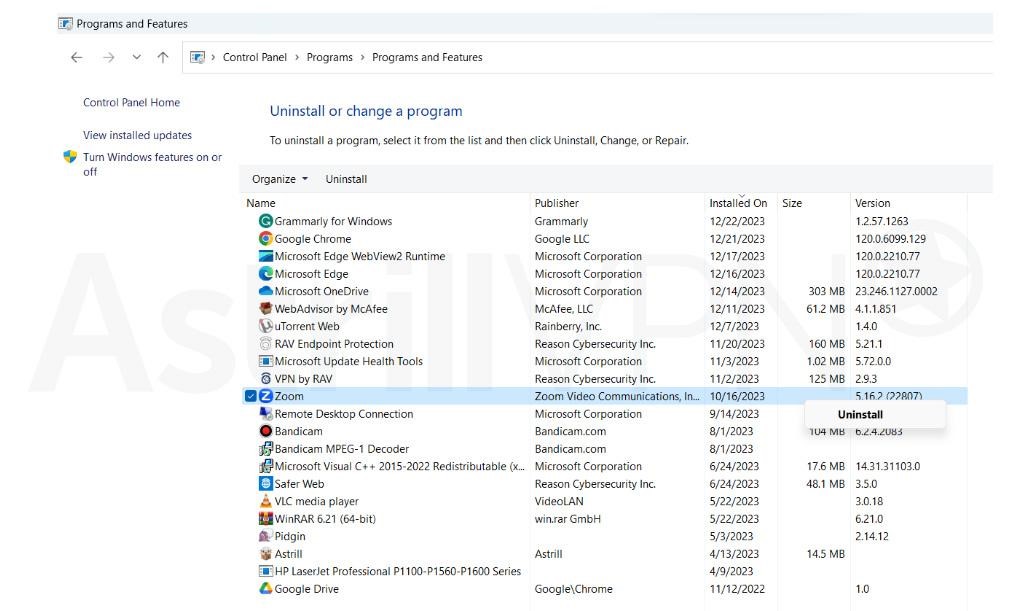
Remove Applications From Mac
Here’s how you can remove applications from Mac:
- Open Finder on Mac.
- Click Applications in the new window, which you can find under Favourites.
- Open the View drop-down menu and then click Show View options.
- Click Date Modified and then click on the top of the new column to arrange your apps by their installed date.
- Scroll down through the list of apps installed on your Mac and drag the ones you find suspicious or don’t remember installing over the trash icon on your Mac’s dock.
- When you’re done, hold the doc icon and click on Empty Trash when it comes up.
4) Clear Chrome’s Cache & Cookies
Clearing Chrome’s cache and cookies can also help resolve the issue of redirects. Here’s how you can remove cookies and cache:
- Go to Google Chrome and click the three-dotted menu at the top-right corner of the screen.
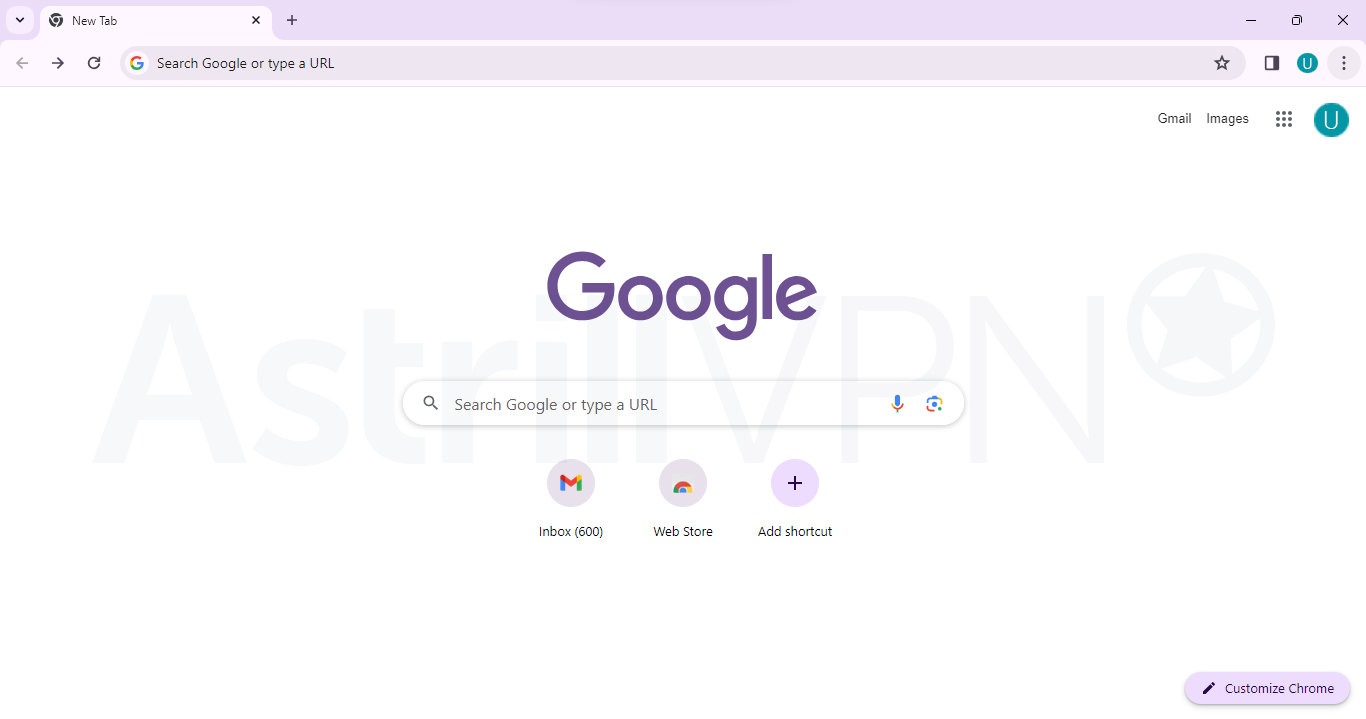
- On the menu, click Settings.
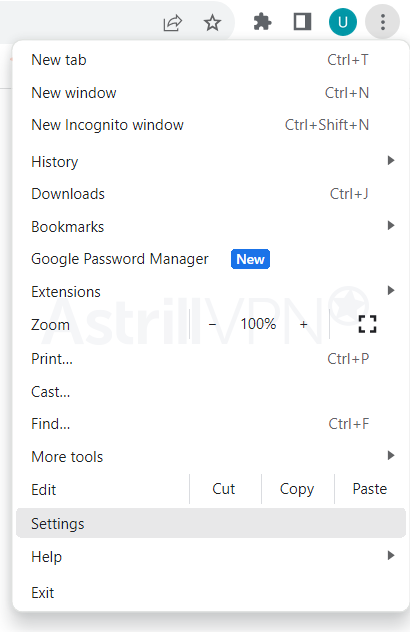
- Once you’re in settings,click Privacy and Security from the menu on the left.
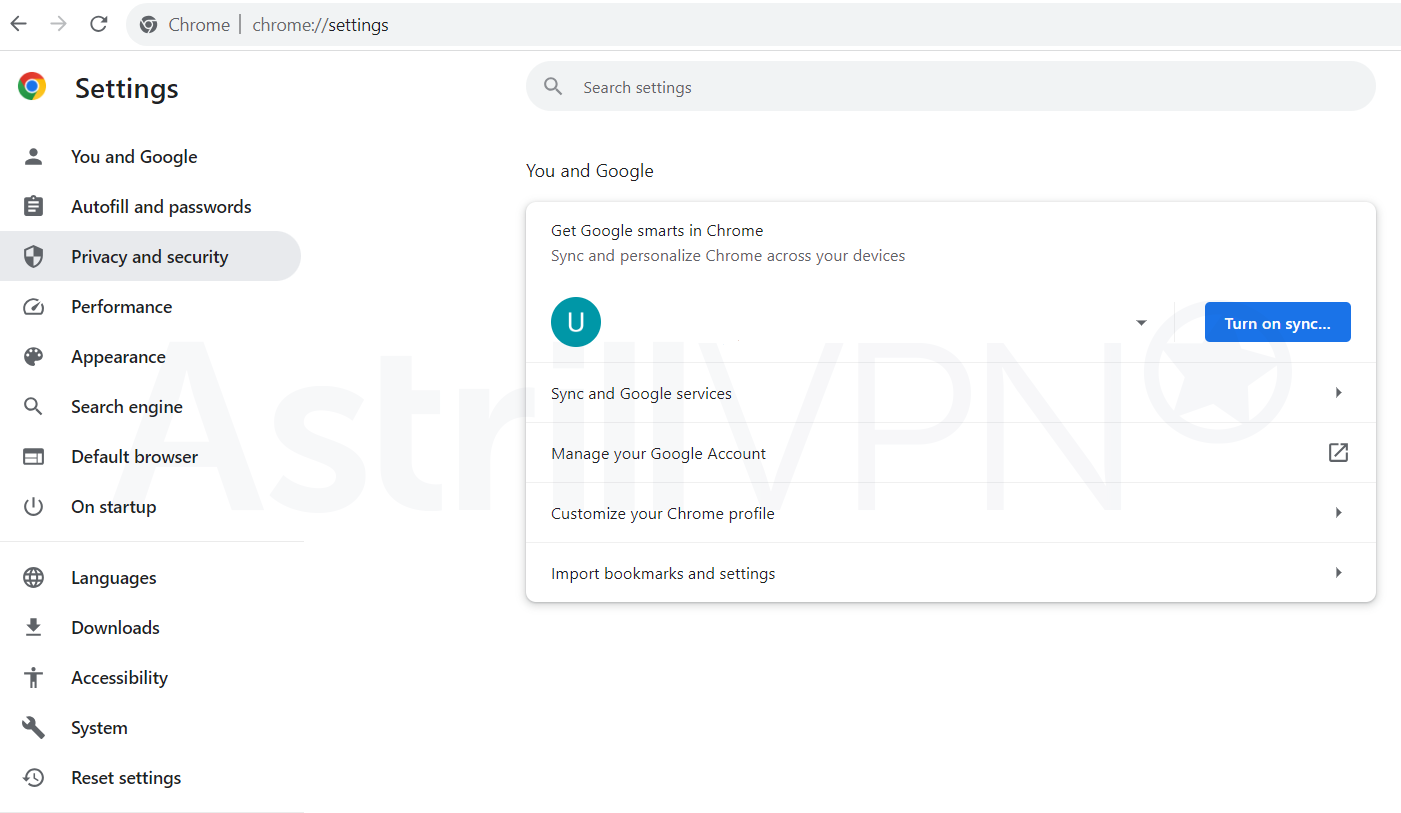
- From there, click Clear browsing data.
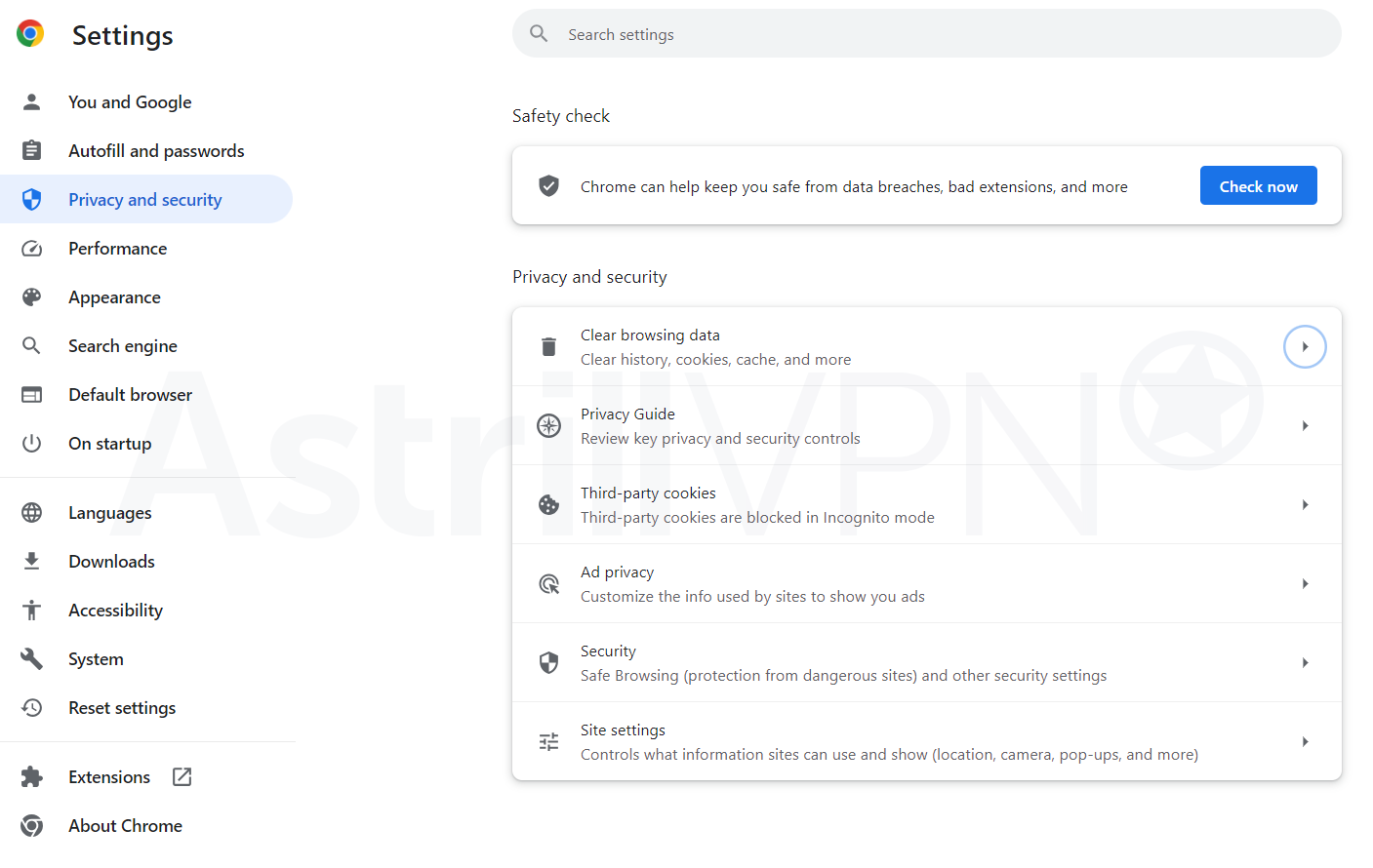
- On the clear browsing data window, click Advanced.
5) Reset Google Chrome
Since the browser hijacker resets your settings and alters them without your knowledge and consent, which causes the redirects to happen, you should reset them. Here’s how you can reset Chrome:
- Click the three-dotted menu on Chrome and open Settings.
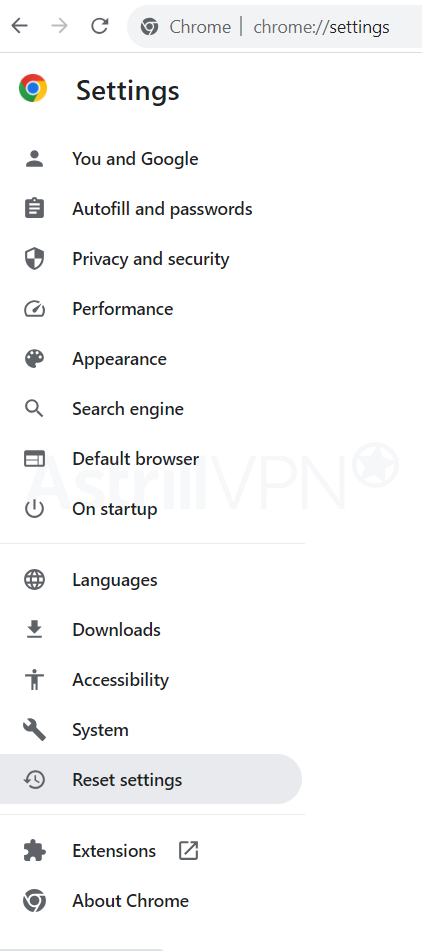
- From there, click Reset settings and then click Restore settings to their original defaults.
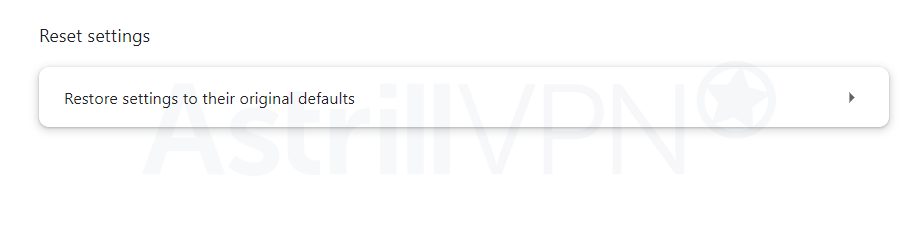
- You will get a Reset settings verification to inform you what the reset will do.
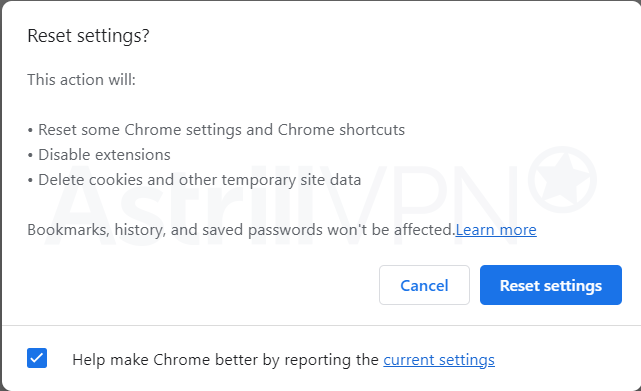
- Once you’ve agreed, click the Reset settings button, and you’re good to go.
6) Disable Chrome Sync
Although Chrome sync is generally helpful, you should disable it temporarily to see if that’s what’s causing the issue. You can disable Chrome Sync by:
- Going to Settings and selecting Sync and Google services.
- Toggle off “Sync everything,” or you can also disable syncing for specific items.
7) Seek Technical Support
If you’ve tried all of the above steps and nothing seems to be working, then now would be a good idea to seek technical support from Google. You can contact the Google Chrome support team and a trusted IT professional to help resolve this issue. They can help determine this issue’s root cause and offer tailored solutions for your situation.
- Scroll and select all the items that you want to remove.
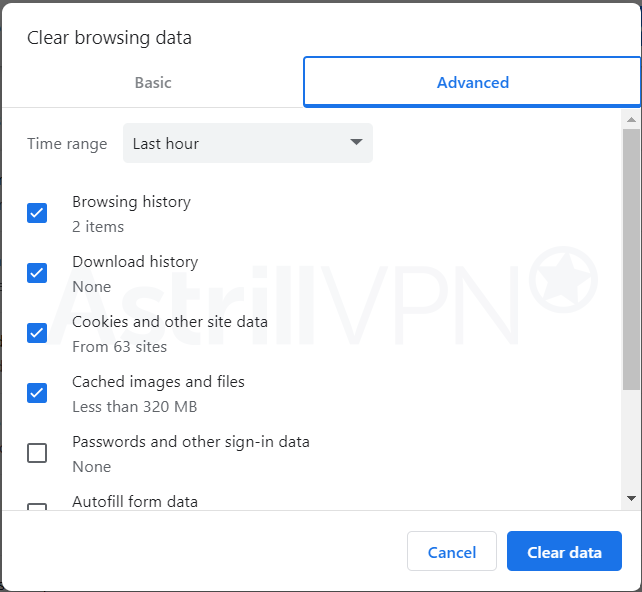
- Select the time range in which you want to delete the data. The time range can be anywhere from 24 hours to All time.
- Click Clear data to remove all cookies and cache.
How To Protect Your Device From Malicious Software
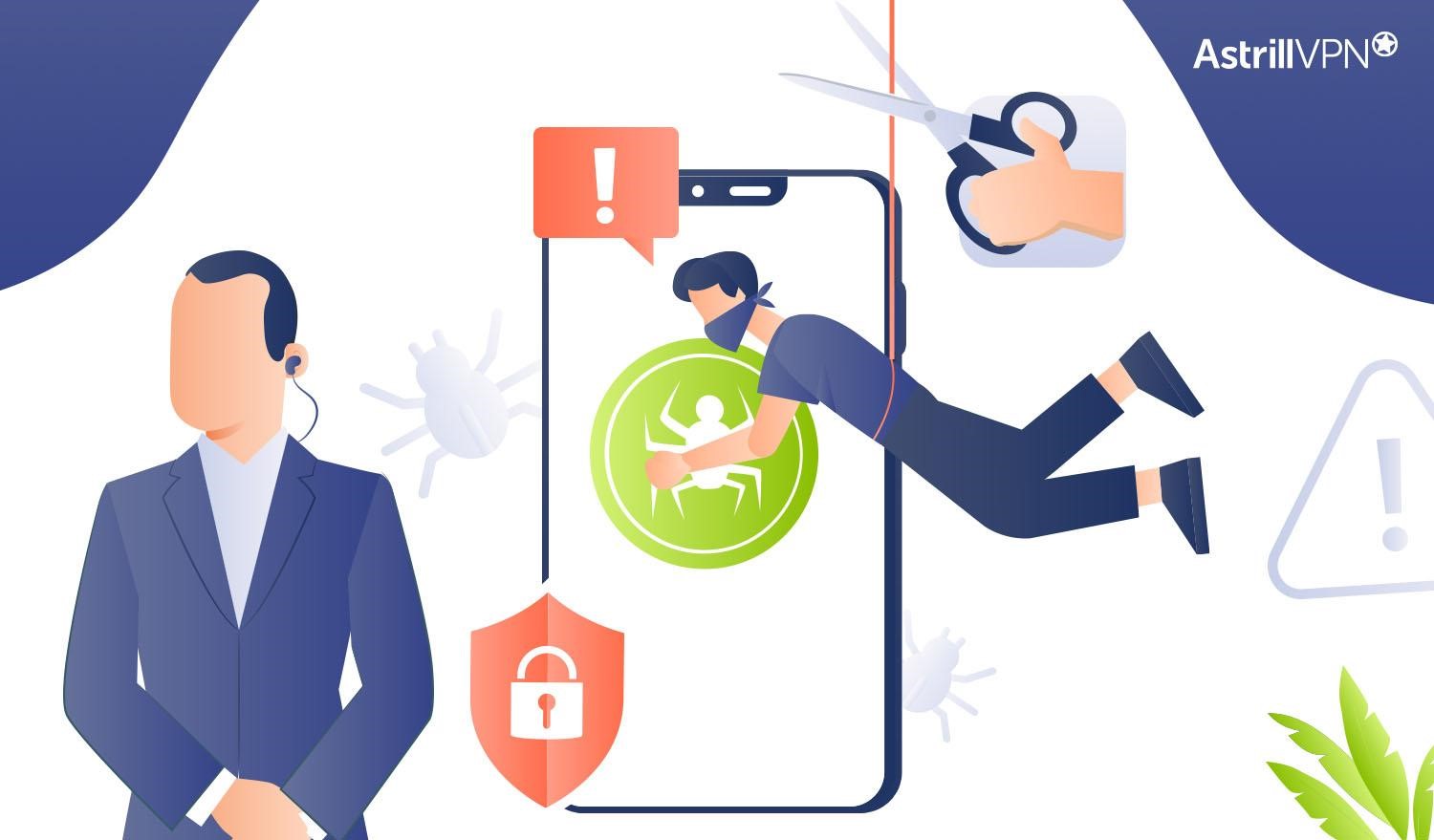
1) Scan For Malware On Your Device and Install Antivirus Software
If you know there’s the Bing redirect virus or other malicious software on your device, then it’s time to invest in reliable Antivirus software that can help detect any threats on your device promptly and then remove them before any damage is done. Before you decide to invest in the most effective and reliable Antivirus software, it must meet the following criteria:
- The antivirus software should have a high detection rate for malware, viruses, and other threats.
- They should offer real-time protection to detect and block threats immediately as they come up rather than relying on scheduled scans.
- Check whether it will have a significant impact on your system’s performance. Some antivirus programs can be resource-intensive and impact your device’s performance. It is crucial to go for software that can balance protection and performance.
- The antivirus software should be compatible with your operating system. It should be compatible with different operating systems, from Windows and Mac to Linux.
- It should have additional features that can add an extra layer of security, which include firewall protection, email scanning, secure browsing, and parental controls.
- The antivirus software should come with regular updates to ensure it can stay effective against new threats. The software provider should offer timely updates and excellent customer support.
2) Use AstrillVPN
Although VPNs don’t help protect against viruses and malware, they ensure malicious actors cannot intercept or decipher your data if they gain unauthorized access. AstrillVPN encrypts your internet traffic and masks your IP address, ensuring that your sensitive and confidential information is safe and secure from cybercriminals.
It also adds an extra layer of protection by offering state-of-the-art robust Protocols like Wireguard and OpenVPN. It provides additional security features like a Kill Switch, Split Tunneling, AES 256-bit encryption, and a strict No-Logs Policy. If you’re concerned about your online privacy, AstrillVPN is a must-have arsenal to protect your online privacy. Here’s how you can begin using AstrillVPN:
- Download and install AstrillVPN directly from their website.
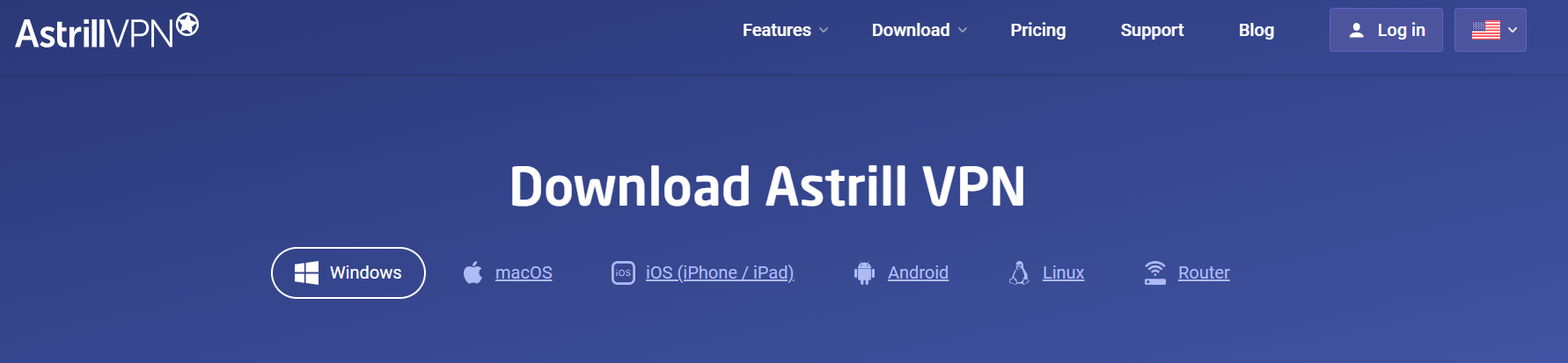
- Sign Up for the app by clicking Register account.
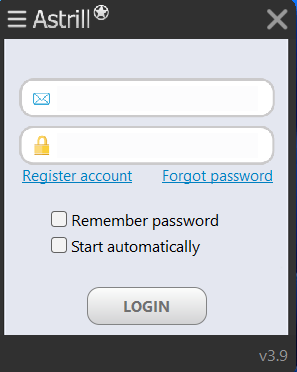
- Once you have your login credentials, sign in and choose your desired server location. You can also change the Protocols according to your needs and preferences.
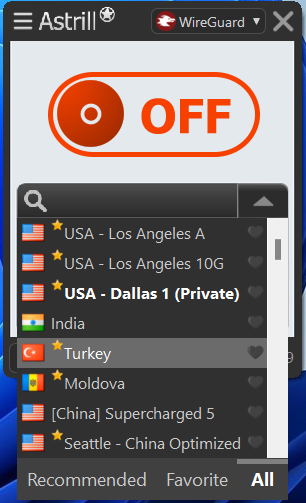
- Turn the VPN connection on and use the internet with enhanced privacy.
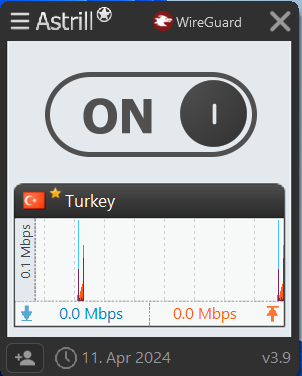
3) Use Strong Passwords and Multifactor Authentication
It would help if you created strong and unique passwords for all your online accounts. They can be easily compromised if they’re easy to guess, so you should implement a strong password. Strong passwords include an uppercase or lowercase letter, special characters, and numbers.
You should enable Multifactor Authentication on your accounts as an added layer of security.
MFA requires you to provide additional verification before you can access your account. This can involve getting an OTP (one-time password) through your email, phone number, or biometric verification. This step ensures that hackers or cybercriminals cannot access your account easily.
4) Enable Firewall Protection
You should activate the built-in Firewall on your device. The Firewall monitors and controls incoming and outgoing network traffic, which helps block unauthorized access and potential malware from infecting your device.
Wrapping Up
If you’re constantly experiencing your Google redirecting to Bing, it’s a surefire sign you’ve become a victim of browser hijacking. We can understand how frustrating this can be. Luckily, this guide outlines the most effective measures to stop these redirects so that you can have a seamless and uninterrupted online experience.
Frequently Asked Questions (FAQs)
You need to either alter your settings and change it to your default browser or perhaps your device has been infected with Malware. In that case, you need to look into resolving this issue ASAP.
If you’re constantly being redirected to Bing, then it may be the case that your device has been infected with the Bing redirect virus.
Technically, you only need the Chrome browser since that incorporates the Google search app.

No comments were posted yet