Have you ever wanted to transport yourself to an exotic locale using nothing but your phone? With Snapchat, you can make your friends believe you’ve escaped to a tropical beach or the Eiffel Tower while lounging on your couch. The social media app allows you to change your location to anywhere in the world. Whether you want to trick your friends into thinking you’re living it up in Ibiza or just want to have fun with filters from different places, here’s how you can change your location on Snapchat.
Table of Contents
Why May You Want to Change Your Snapchat Location?
You may want to post snaps when you’re on vacation without everyone knowing exactly where you are, or you may value your privacy. Either way, changing your Snapchat location is easy.
- To get started, open your Snapchat settings. Tap ‘See My Location’ to turn it off. This prevents your friends from seeing your exact whereabouts on the Snap Map. With location sharing disabled, your Actionmoji will disappear from the Map.
- If you still want to share snaps from your trip or activity, add them to your Story as usual. Your friends will see the snaps, they just won’t know precisely where they were taken.
- You can also set your location to a broader area rather than a precise point. Go to Settings > Location and tap ‘Update Location.’ Search for the city or neighborhood you want to use instead. Your new, general location will now appear on the Map.
Some other reasons to change your location:
- Avoid stalkers or those with bad intentions knowing where you are.
- Prevent friends from dropping in unannounced.
- Hide where you are for privacy reasons in general.
Changing or hiding your location on Snapchat is straightforward. Doing so gives you more control over your privacy and what you share on the app.
How to Change Your Snap Map Location?
Want to throw off your friends or just value your privacy? You can easily change your location on Snap Map. Here’s how:
- Open your Snapchat app, swipe on the camera screen, or tap the Settings gear icon.
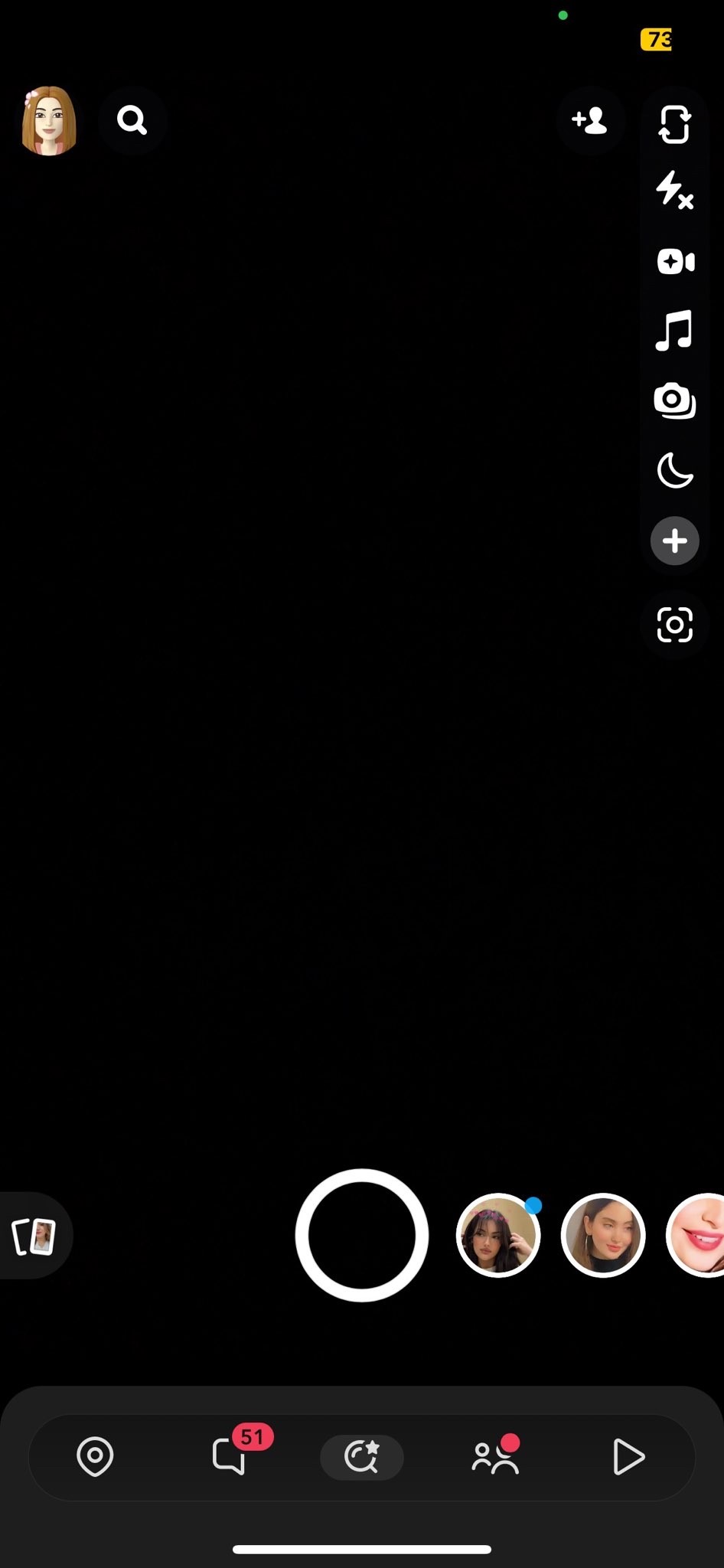
- Select ‘See My Location’ under the ‘Map’ section.
- Tap the ‘My Location’ option at the top of the screen. This will bring up a map showing your current location with a blue dot.
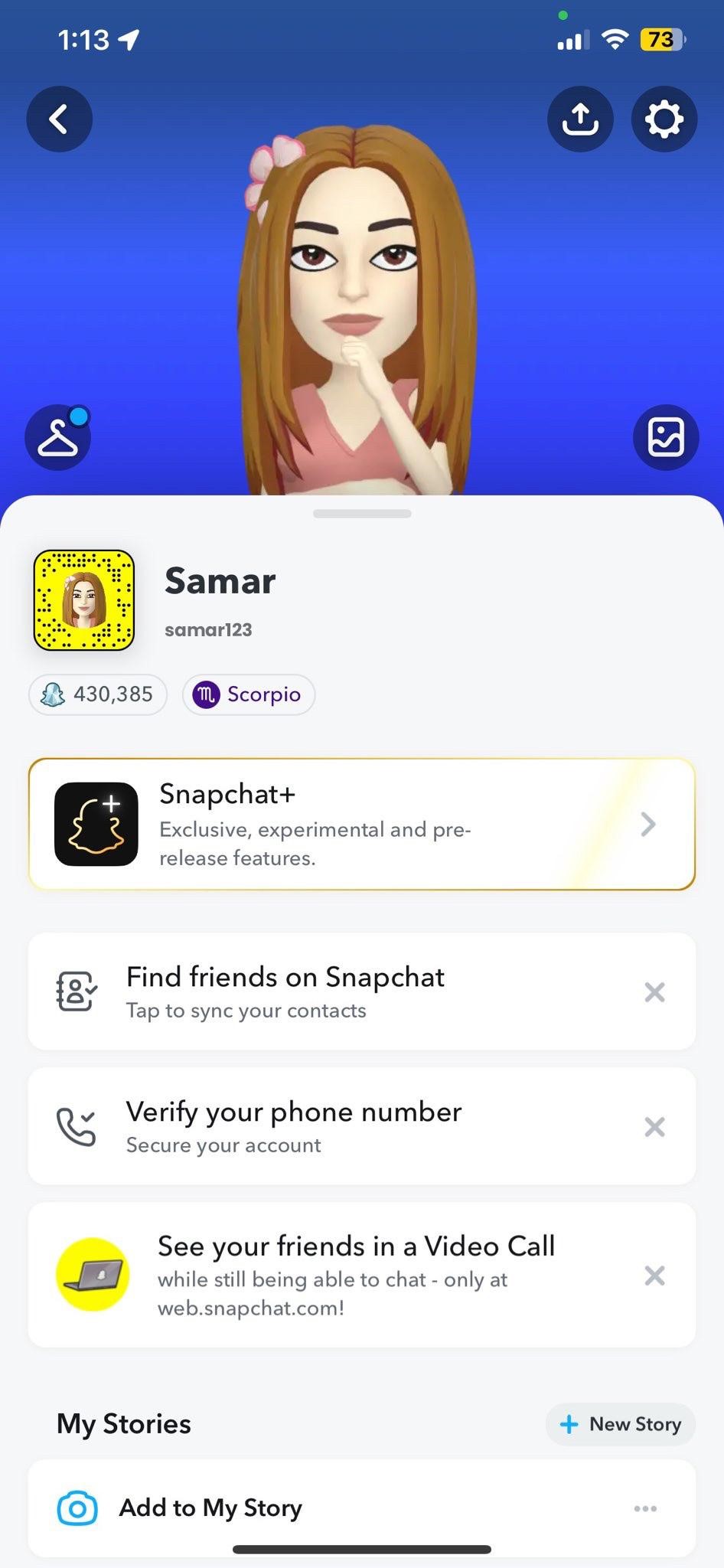
- Press and hold the blue dot, then drag it to the new location you want to appear as your own. You can drop the pin anywhere – your house, the mall, or even in another city or country!
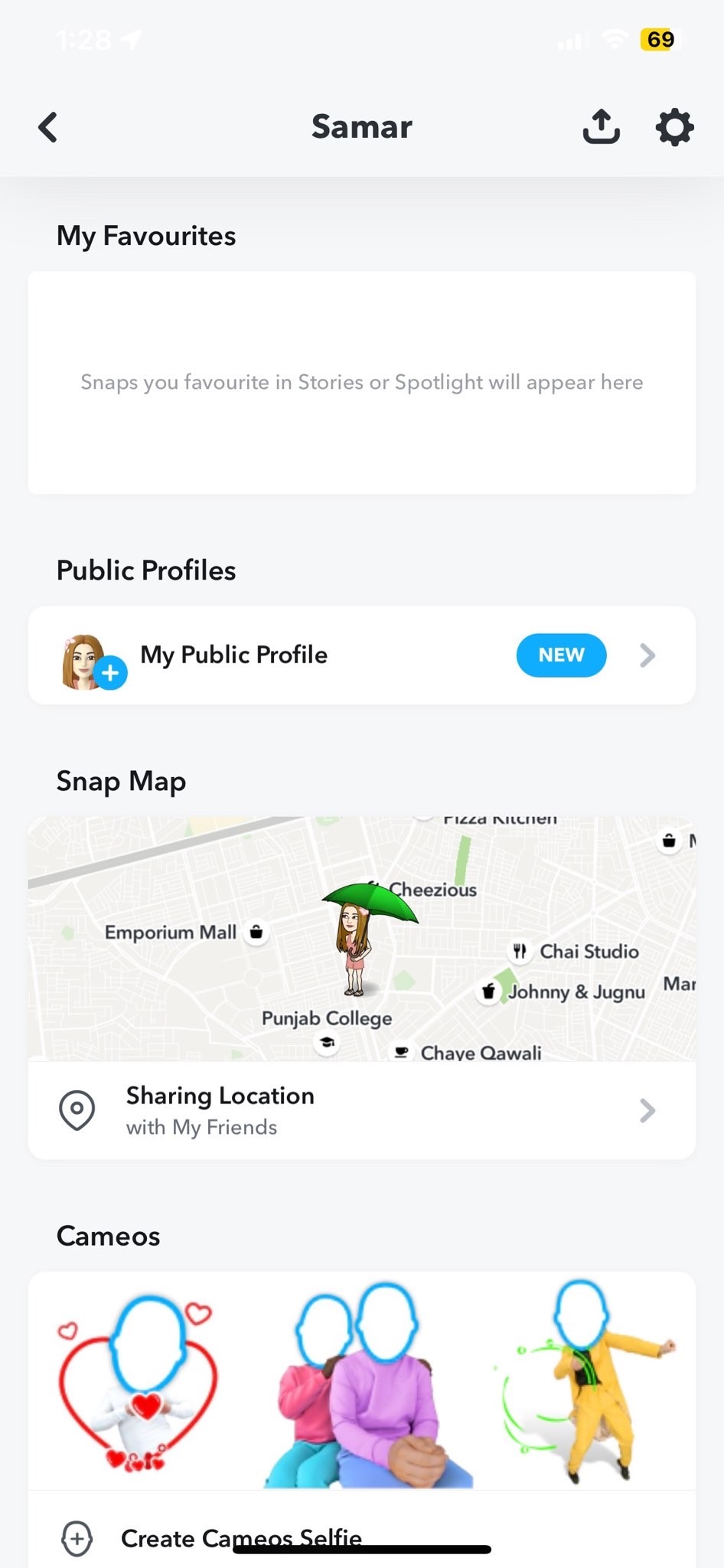
- Adjust the location accuracy using the slider at the bottom of the screen. The farther left you slide it, the less specific your location will be. All the way left means your friends will only see what city you’re in rather than the exact address.
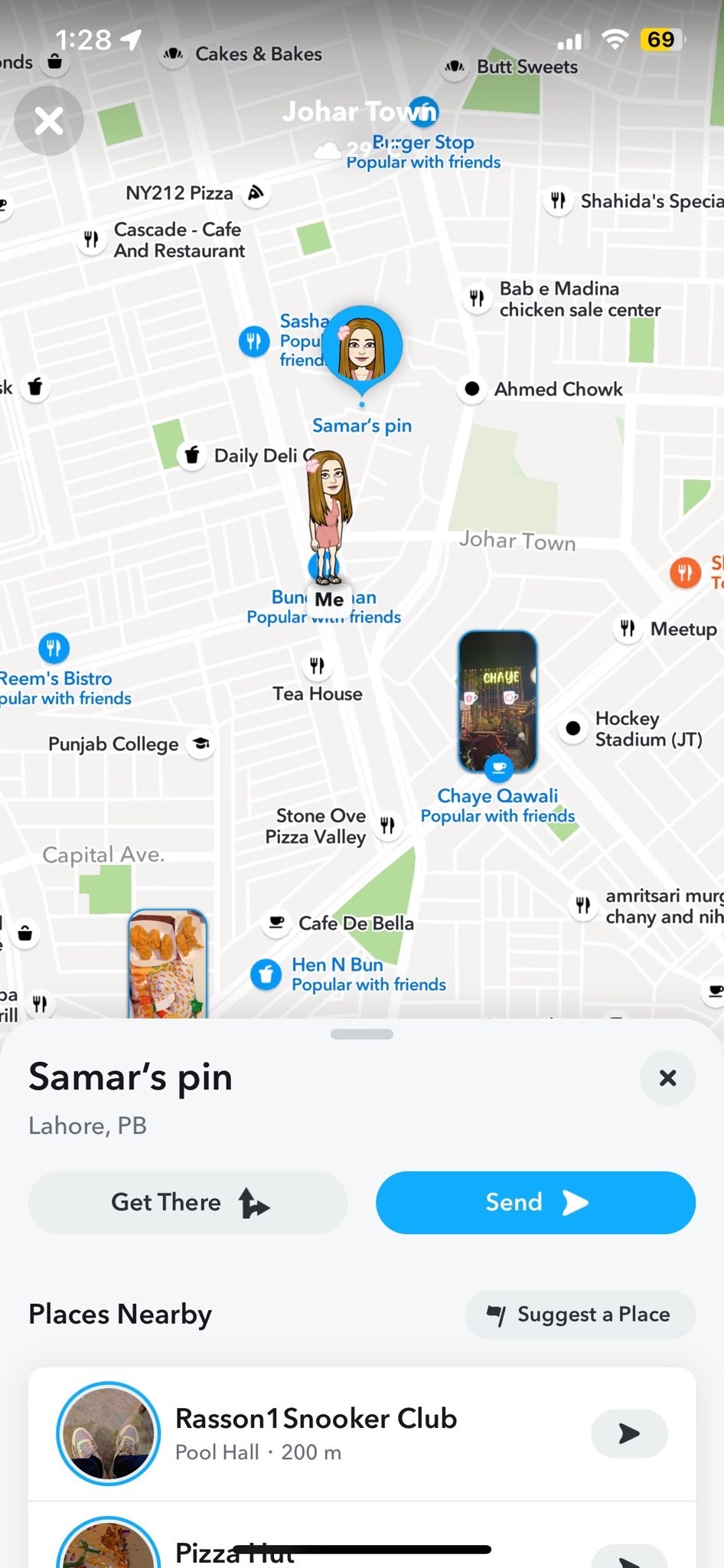
- Tap ‘Save Location’ when you’re done. Your Snapchat friends will now see your new location on the map and in chat.
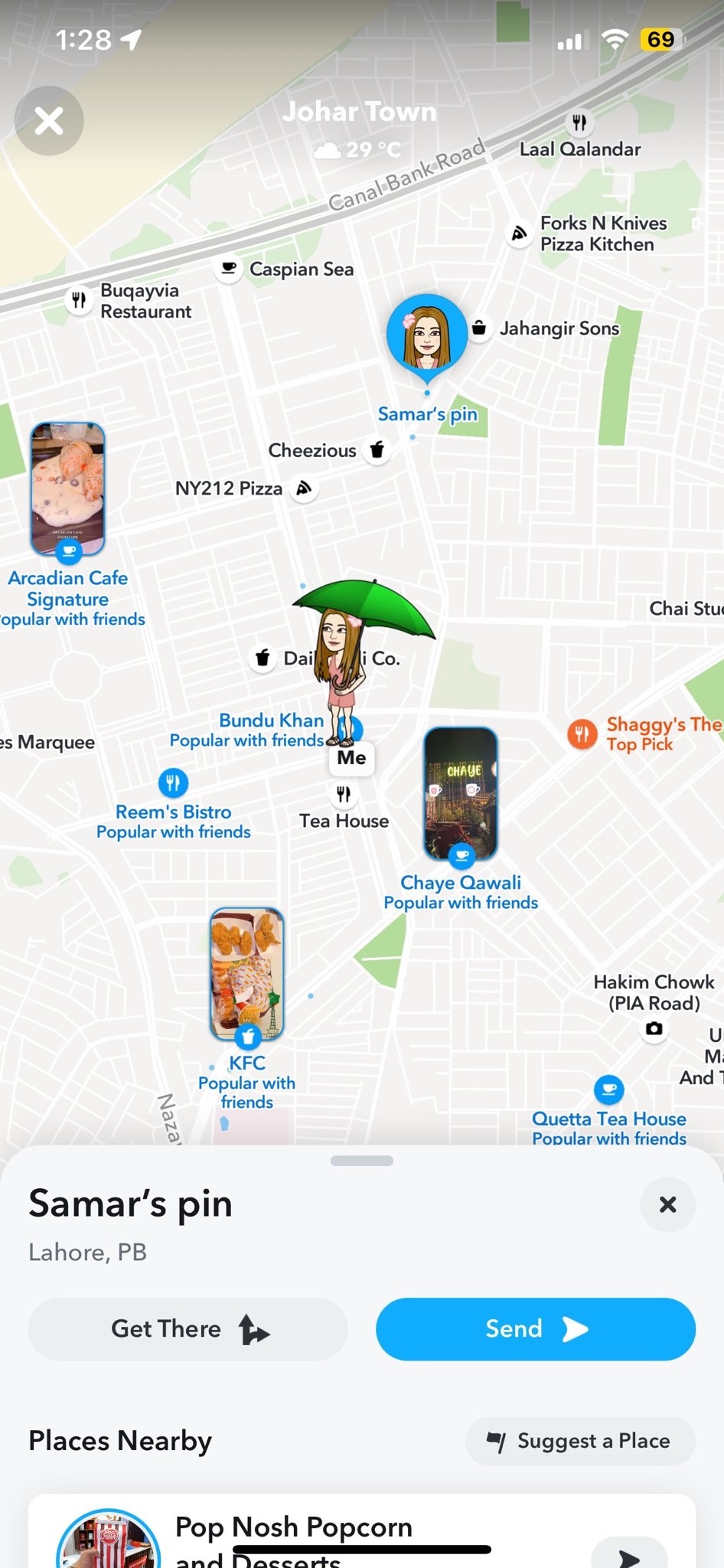
- To reset it to your actual location later, just repeat the steps and drag the pin back over your current location.
It’s easy to adjust your whereabouts on Snap Map and keep your true location private. Now get out there and trick your friends!
How to change Snapchat Location with a VPN?
Want to access geofilters from places you’re not actually visiting? A VPN or virtual private network lets you spoof your location and access Snapchat geofilters from anywhere. AstrillVPN is one of the popular VPN services which you can use to unblock Snapchat or change your Snapchat location:
- Sign up for an AstrillVPN account and download the app on your phone.
- Install the application and sign in by using your credentials.
- Open the Astrill app and connect to a vpn server in your desired location. For example, connect to a server in New York City if you want to appear as if you’re using Snapchat from New York.
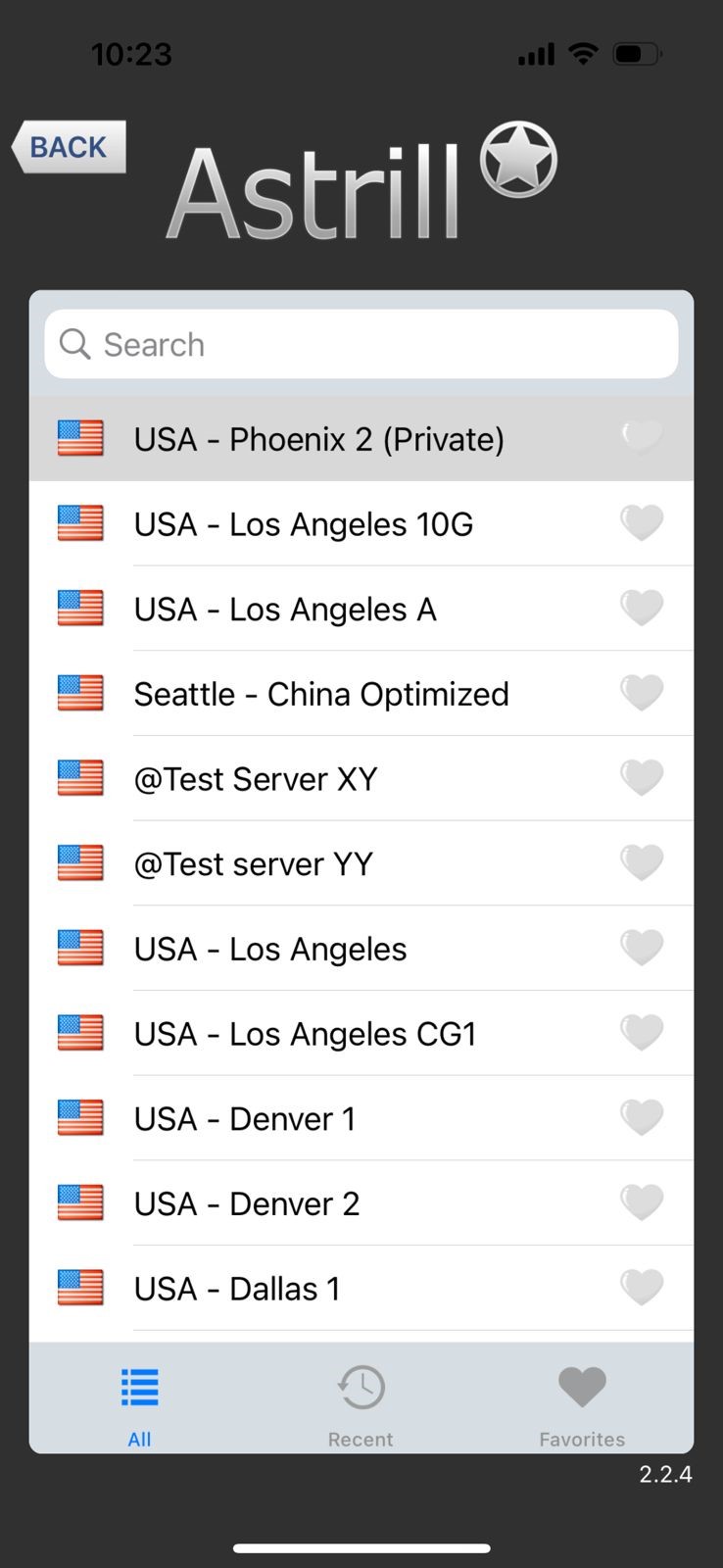
- Once connected, open the Snapchat app. Snapchat will now think you’re accessing it from your selected location in Astrill.
- Go to your profile settings in Snapchat and tap ‘Edit Location.’ You should now be able to select your fake location from the list.
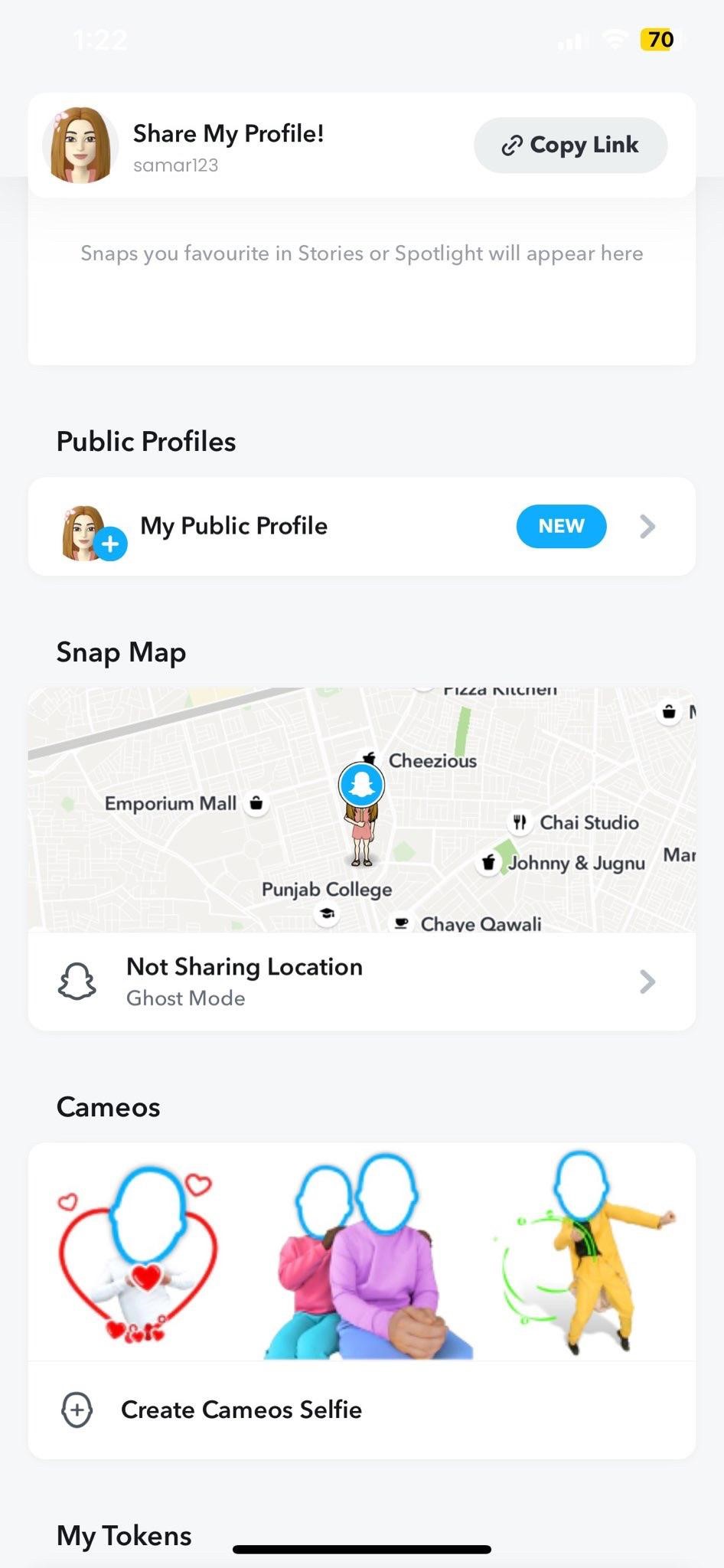
- Snapchat will update your location, and it will appear to friends that you’re snapping from that new place.
- You can repeat these steps and connect to different Astrill servers whenever you want to change your Snapchat location.
- Be aware that frequently changing locations may seem suspicious to friends, so only do so when necessary or for short periods.
Using a VPN is currently one of the only ways to reliably spoof your location on Snapchat. Just make sure to use a reputable service like Astrill to keep your account and privacy safe while masking your real ip address. With some trickery, you’ll be well on your way to using Snapchat from anywhere in the world!
Fake Your Location on Snapchat With a GPS Spoofer
The easiest way to fake your Snapchat location is with a GPS spoofing app. These apps create a virtual location that tricks Snapchat and others into thinking you’re elsewhere.
Some popular GPS spoofing apps for Snapchat include:
- Mock Locations: This free app lets you search for and select any location in the world to spoof as your own. It works with Snapchat and most other location-based apps.
- Fake GPS Location: This highly-rated app gives you a map to pinpoint and set a fabricated location. It allows you to save multiple spoofed spots to quickly switch between.
- GPS Master: This app provides a map where you can drag a pin to drop and set your virtual location. It’s easy to use and compatible with most apps like Snapchat that utilize your location.
To use one of these GPS spoofing apps:
- Download and install the app on your phone. Most are free or very inexpensive.
- Open the app and use the map to search for and select your desired spoofed location.
- Drop a pin where you want to be virtually.
- Enable the fake location in the app, prompting you to turn on developer options and mock locations on your phone. Follow the steps to turn these on.
- Once enabled, open Snapchat and your fake location should show instead of your actual location. Your friends and followers will think you’re somewhere else!
- Disable mock locations and the GPS spoofing app when you want to return to using your real location in Snapchat and other apps.
Spoofing your location is meant just for fun and games. Never use it for anything illegal or unethical. Let your friends in on the joke to avoid confusion or concern over your whereabouts.
How to Manually Change Your Location on Snapchat?
Manually changing your location on Snapchat is pretty straightforward. Here’s how to do it:
1. Open Snapchat and go to Settings
Tap the gear icon in the top right to open your Settings.
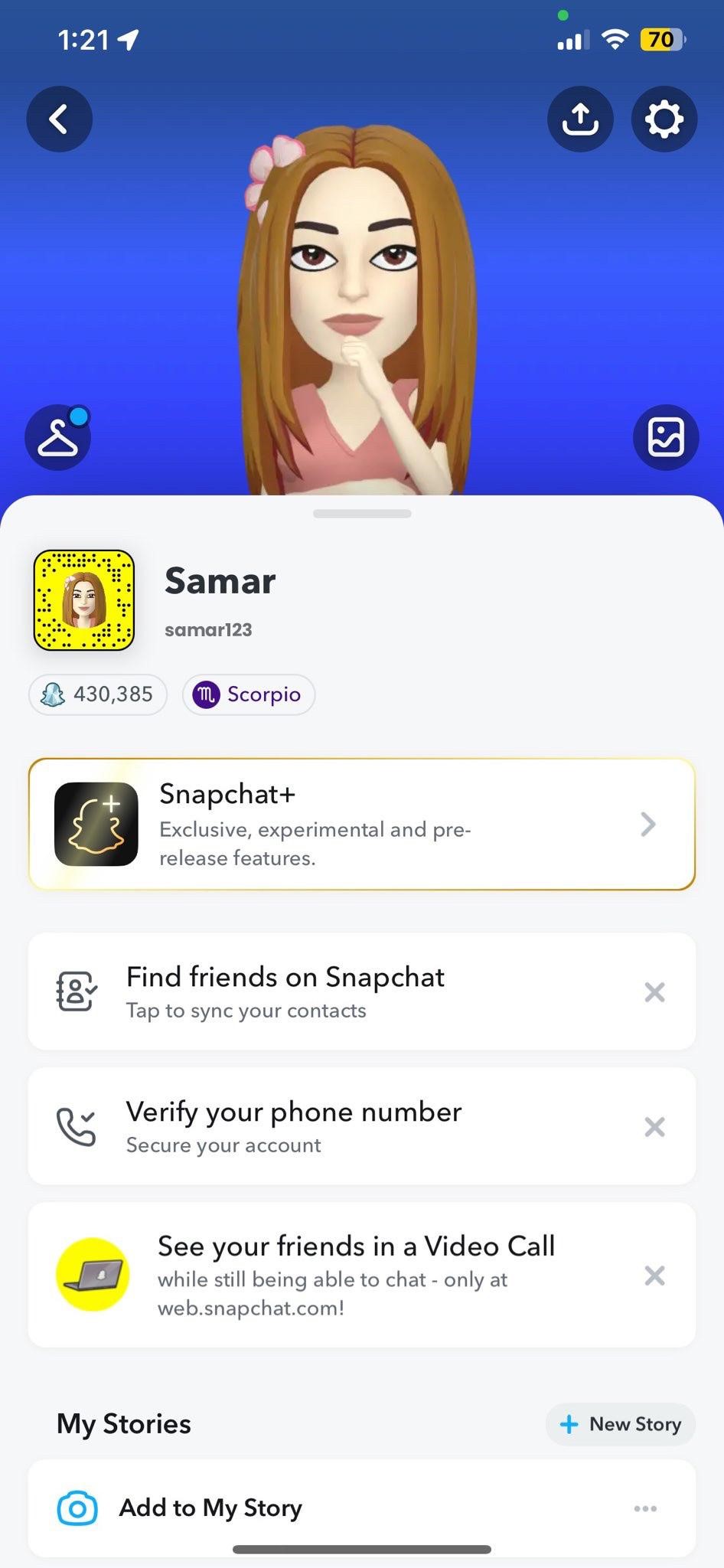
2. Select ‘See My Location’
Under ‘Account,’ tap ‘See My Location.’ This will bring up your current location settings.
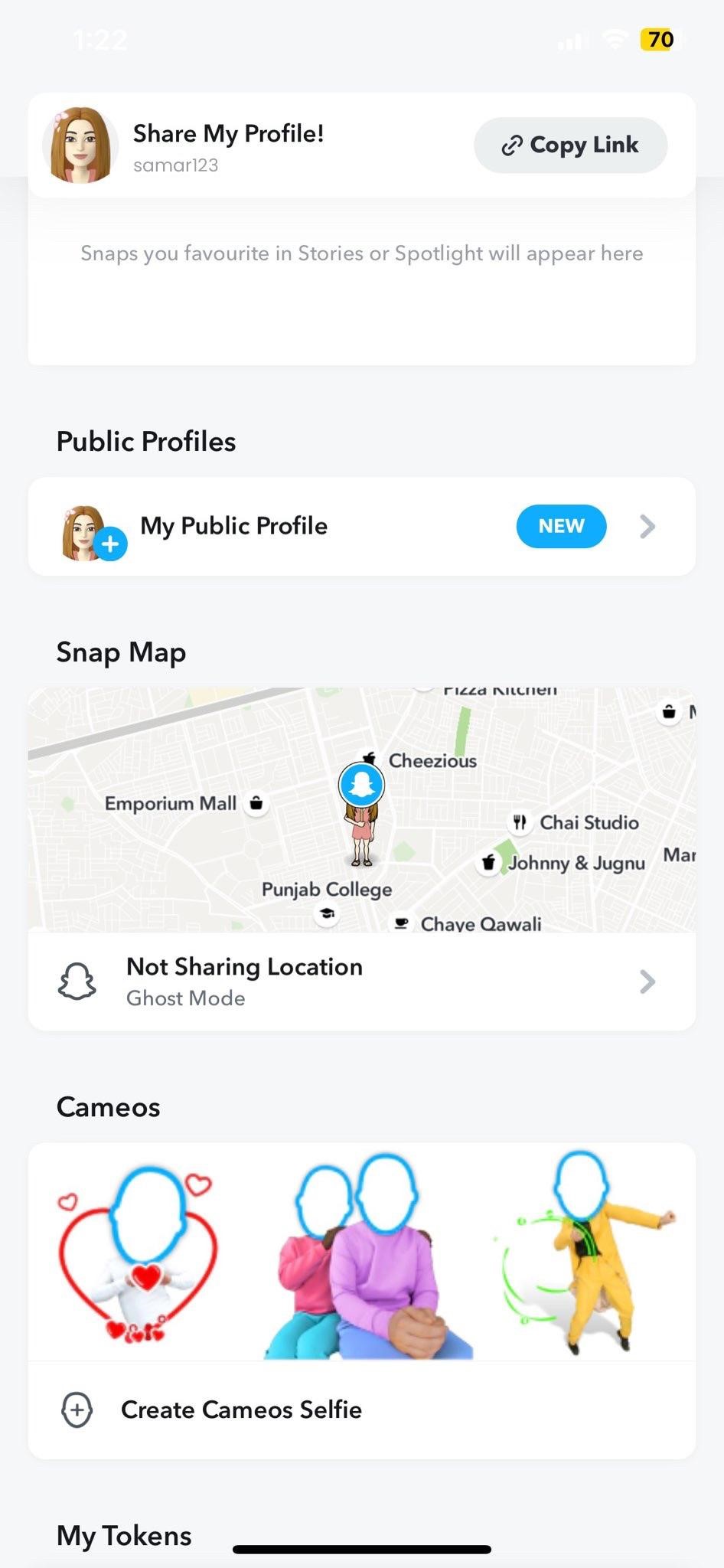
- Turn on ‘Ghost Mode’ to hide your location from friends.
- Select ‘My Friends’ to share your location with friends only.
- Choose ‘Everyone’ to make your location visible to all Snapchat users.
3. Tap ‘Edit My Location’
At the bottom, tap ‘Edit My Location.’ This will allow you to manually enter a new location.
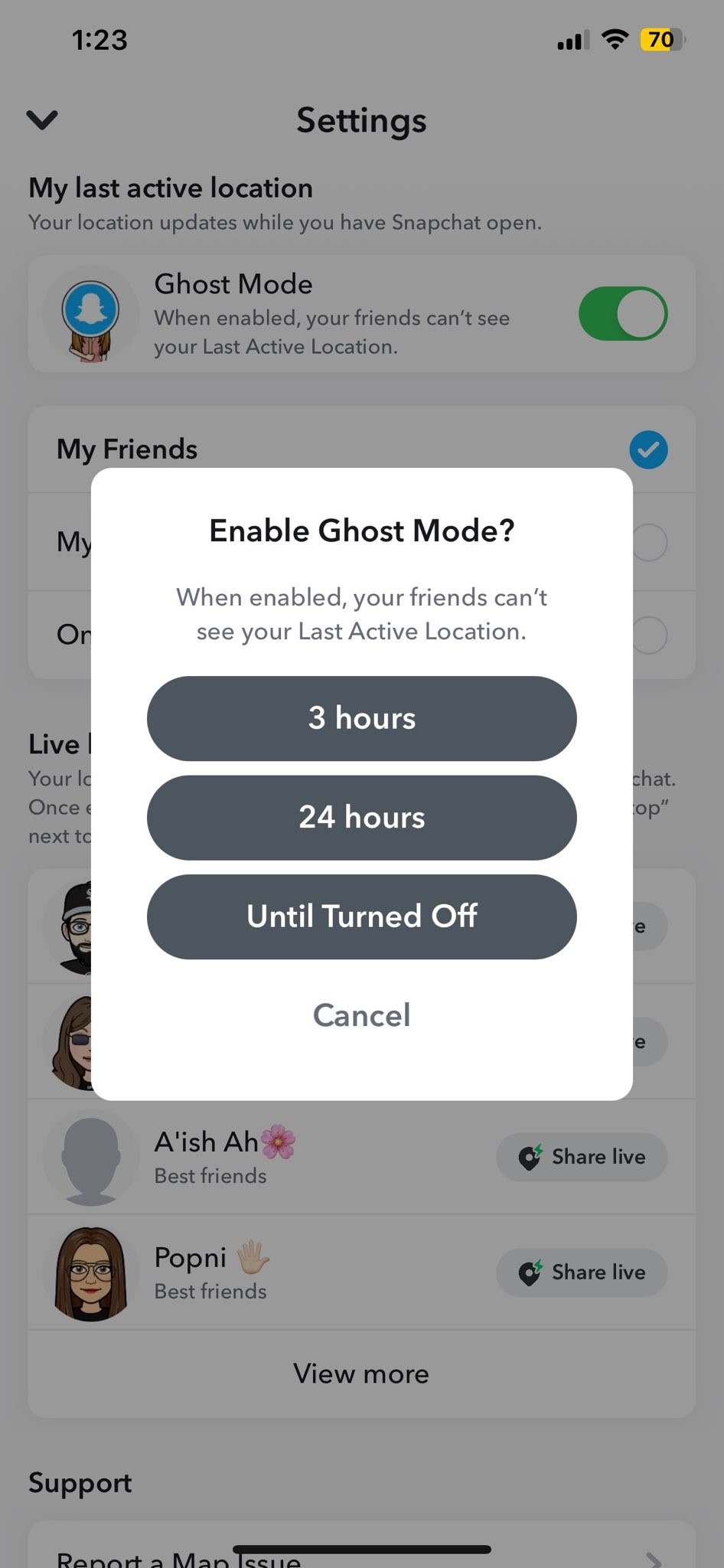
4. Drop a Pin or Enter an Address
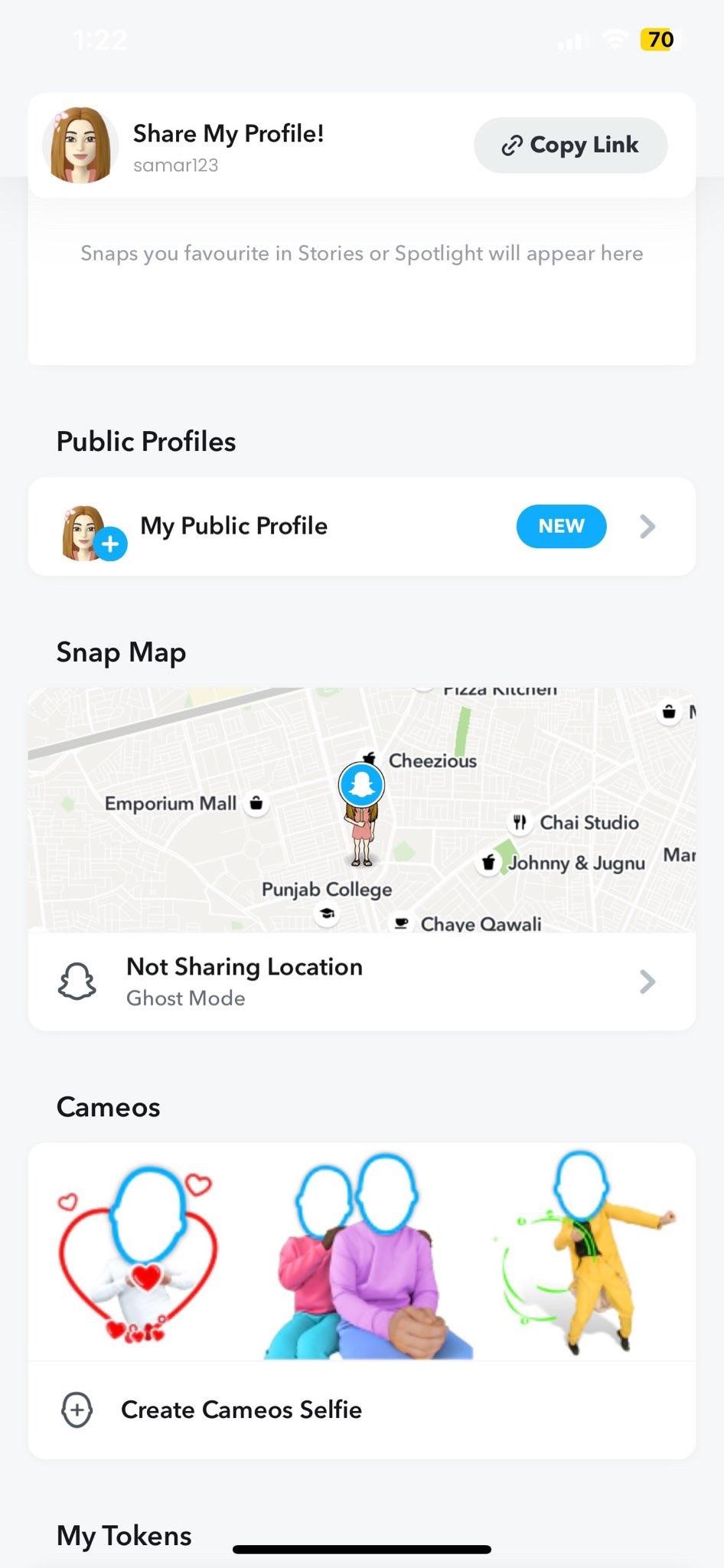
You can drop a pin on the map to choose a new location, or enter an address to search for a specific place. Either way, your selected location will now show as your current spot on Snapchat!
How to hide your location on Snapchat map on an iPhone?
When you use Snapchat’s Snap Map feature, your location is visible to your friends by default. However, you can easily hide your location from the Snap Map on your iPhone. Here are the steps:
- Open the Snapchat app on your iPhone and tap your profile icon in the top left corner.
- Tap the settings cog icon in the top right. Under “Who Can…” tap “See My Location.” You’ll now see three options:
My Friends – This is the default setting that shows your location to your Snapchat friends.
My Friends Except- This allows you to select specific friends to hide your location from. Tap this option and choose the friends you want to hide your location from.
Only Me – Choose this option if you want to hide your location from all your Snapchat friends. Your Bitmoji avatar will show as “Ghost Mode” to others on the map.
- Once you’ve selected the option you want, tap “Apply” in the top right corner to save the change. Your Snap Map location settings have now been updated.
These simple steps will allow you to control who can see your location on Snapchat’s Snap Map feature from your iPhone, giving you more privacy when using the app.
How to change your location on Snapchat map on an iPhone?
Changing your Snapchat location from an iPhone can be tricky due to Apple’s restrictions. Thankfully, there are a few ways you can spoof your GPS coordinates using apps like iTools, iAnyGo, and Dr.Fone. Here are the basic steps:
- Connect your iPhone to your Mac computer with a USB cable. This lets the app modify your phone’s settings.
- Select the virtual location you want to ‘teleport’ to within the app’s interface. Pick a city, landmark, or set of coordinates.
- The app will then change your iPhone’s GPS location to match what you selected. This fakes your location on Snapchat and other apps that use your GPS.
Be cautious while using third-party apps to modify your iPhone’s location. While they can be useful, they can also potentially impact your phone’s performance, especially if it’s already running slow. Make sure to review the app’s permissions closely and only trust developers with a strong reputation.
Read Also: How To Change Your Location On iPhone
What Is the Snapchat Ghost Trail and How to Remove It?
Snapchat’s location feature shows your friends where you are by placing your Bitmoji on a map. However, this also leaves a “ghost trail” of your previous locations. If you want to remove this ghost trail and stop sharing your location history, here’s how:
- Go to your Snapchat settings by tapping the gear icon.
- Under “Location,” tap “Ghost Mode.” This will prevent your location from being shown on the map to your friends. Your Bitmoji will disappear from the map and your location history will no longer be visible.
- To disable location sharing, go to Settings and tap “See My Location.”
- Turn off “Share My Location” to prevent your current location from appearing on the Snapchat map. Your friends will no longer be able to see your Bitmoji or any location updates.
Keep in mind that disabling location sharing will prevent you from seeing your friends’ locations as well. If you still want to see where your friends are but don’t want them seeing you, Ghost Mode is the best option. It allows you to lurk on the Snapchat map incognito without leaving a trail of your locations behind.
Is Snapchat a Safe App?
Snapchat can be a fun social media app, but you need to use it safely and responsibly. While the app encourages connecting with friends, there are some risks to be aware of.
Privacy Concerns
Snapchat’s main feature is that messages disappear after viewing. However, screenshots can still be taken and shared. Be careful what personal information and images you share, even with friends. Your Snapchat data and messages are not encrypted so that the company can access and share your information with third parties.
Cyberbullying
As messages disappear and accounts can be anonymous, Snapchat can be used for cyberbullying. Mean, or hurtful messages can be extremely damaging, even if meant as a joke. Be kind with your words and report any bullying you see. You can also block other users at any time.
FOMO and Addiction
Snapchat is designed to be highly engaging, with stories and snap streaks encouraging constant use? This can lead to feelings of fear of missing out (FOMO) and even addiction. Be self-aware of how much time you’re spending on the app and take breaks when needed. Your real-life relationships are far more important than any snap streak.
While Snapchat can be an enjoyable way to stay in touch with friends, be cautious and use it responsibly. Be selective with what you share, be kind to others, limit time spent on the app and speak to someone you trust if you have concerns. Your online safety and well-being should be a top priority.
FAQs
AstrillVPN is known to work best with Snapchat. To use Snapchat with a VPN, connect to a server in the same country you’ve set as your location in Snapchat. This tricks Snapchat into thinking you’re accessing it from your set location. If using a VPN causes issues with Snapchat, try disabling the VPN, closing Snapchat and then reopening it to reset your connection.
Yes, there are many settings you can modify in Snapchat. To access settings, open your profile and select the Settings gear icon.
Friends can see your Bitmoji on the Snapchat Map if location sharing is turned on. However, if someone checks your location or views your Bitmoji on the map, Snapchat doesn’t notify you. The only way to know if someone checked where you are is if they mention seeing your Bitmoji or location in a Snap or Chat. If you notice a friend’s Bitmoji/location updates frequently, they may also check on you. But ultimately, there must be a way to get a notification or see a list of who viewed your location.
While using a VPN may seem shady, changing your location with one is perfectly legal. When you connect to a VPN, you’re assigned a new IP address from the VPN provider’s server location. If you connect to a VPN server in another country, it makes it appear as though you’re browsing from that location. For example, you could connect to a VPN in the U.K. and websites would think you’re located there.
VPN software has the ability to change your GPS location and make it appear as though you are somewhere else. This is done by routing your internet connection through a VPN server in a different location. When you connect to a VPN, you are assigned an IP address from that location. Many apps and websites determine your location based on your IP address.
Conclusion
So there you have it, changing your location on Snapchat is pretty straightforward once you know how. Whether you want to geo filter your location to unlock new filters or keep things private, the steps are simple. Snapchat makes it easy to customize your experience to suit your needs. Now, get out there and start snapping with your newly modified location settings. You might just discover some geofilters you never knew existed before. The world of Snapchat just got a little bigger for you. Time to start exploring!


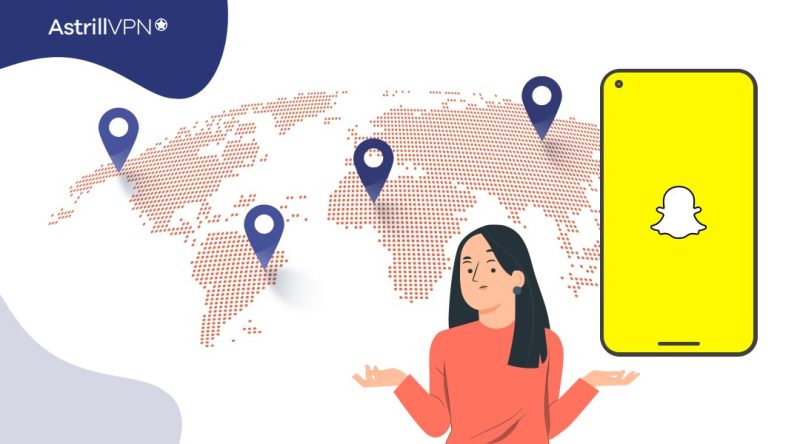
No comments were posted yet