Fixing “Ethernet Doesn’t Have a Valid IP Configuration” error with Step-by-Step Guide

Bisma Farrukh
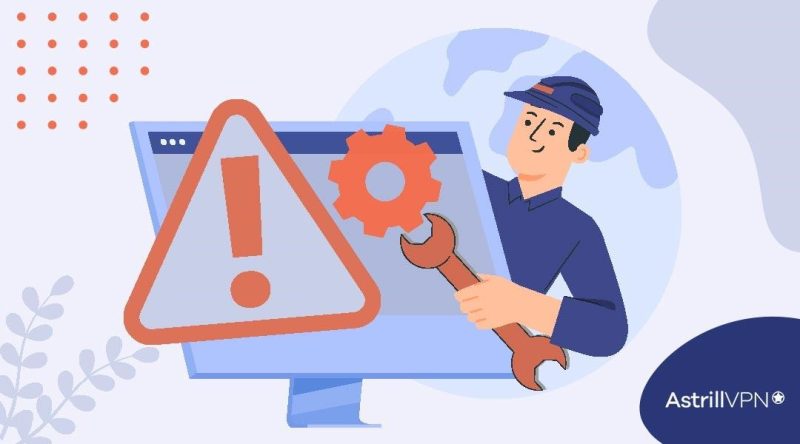
Ever run into that annoying “Ethernet doesn’t have a valid IP configuration” error on your Windows PC? Don’t worry, we’ve got you covered. In just a few easy steps, you’ll be back online in no time. Believe it or not, this frustrating message usually means something went a little haywire with your network settings, but the good news is it’s typically an easy fix. We’re going to walk you through some basic troubleshooting to get your ethernet connection working again. Let’s get started.
Table of Contents
What is Ethernet Cable?
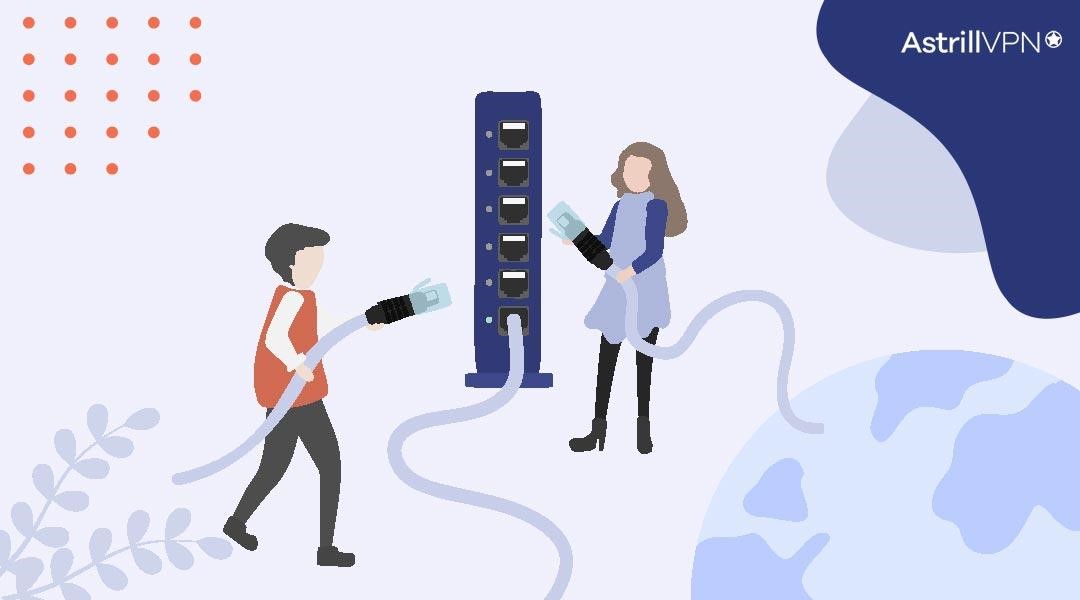
An Ethernet cable is the physical cord that connects your router or modem to your device like a computer, gaming console or smart TV. It’s what allows these devices to access your network and the internet.
If you’re getting an invalid IP configuration error, it usually means one of two things:
- There’s an issue with your Ethernet cable. It could be damaged, incorrectly connected or just outdated. Try connecting a different Ethernet cable to see if that fixes the problem. If it does, you’ll want to replace your faulty cable.
- There’s a problem with your network settings – your IP address, subnet mask or default gateway could be incorrectly configured. You may need to reset your network settings to default.
What Does “Ethernet Doesn’t Have a Valid IP Configuration” Mean?
This error means your Ethernet adapter, which connects your computer to the internet, isn’t configured properly. This basically means your network adapter can’t obtain an IP address, so it can’t connect to your network or access the internet. There are a few common reasons this happens:
- Your router isn’t working properly. Try restarting your router and modem. If that doesn’t work, you may need to reset them to factory default settings.
- There’s an issue with your network cables. Ensure all cables connecting your router, modem, and devices are securely plugged in. Damaged or faulty cables will need to be replaced.
- Your network adapter needs updating or reinstalling. Go to your device’s website and download the latest driver for your adapter. Uninstall the current driver and install the update.
- Your network settings have been changed or corrupted. You may need to reset your network settings to automatic or default settings. Check with your router and device’s instructions to reset network settings.
- There’s a temporary network outage. If other devices aren’t connecting either, contact your internet service provider to report an outage. They can determine if there are any issues with the network that need repair.
How to fix “Ethernet does not have a valid IP configuration” Errors on Windows?
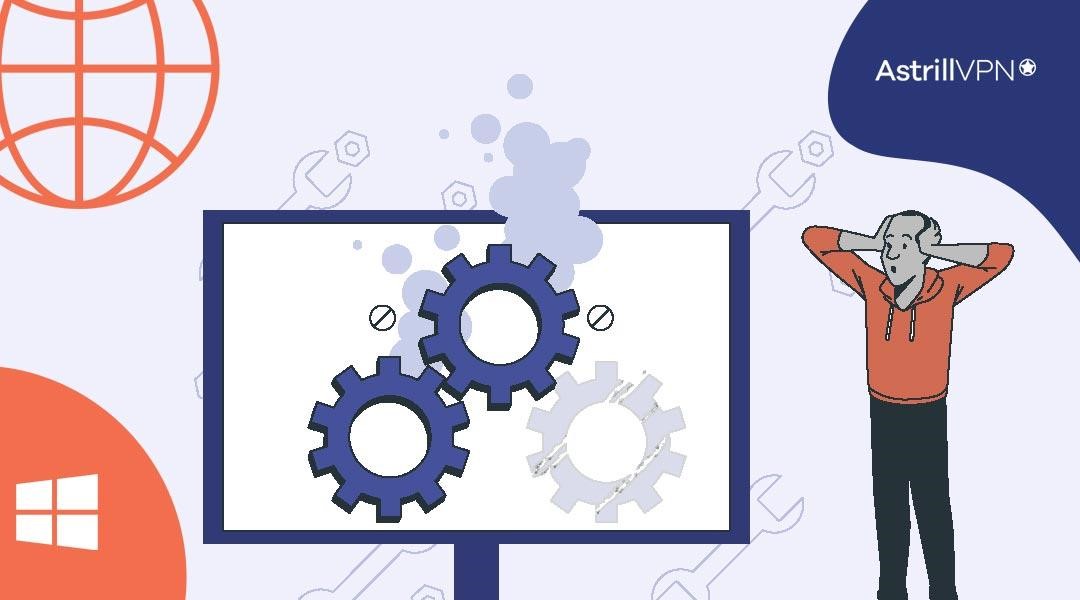
If you see the error “Ethernet doesn’t have a valid IP configuration” on your Windows PC, don’t worry—it’s usually an easy fix. Here are the steps to resolve IP configuration errors:
Renew your IP address
Open the Command Prompt as an administrator and enter the command:
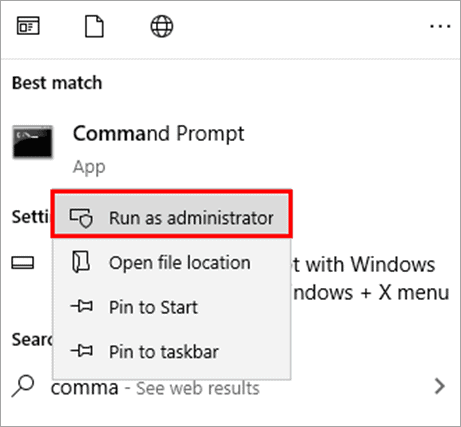
ipconfig /release
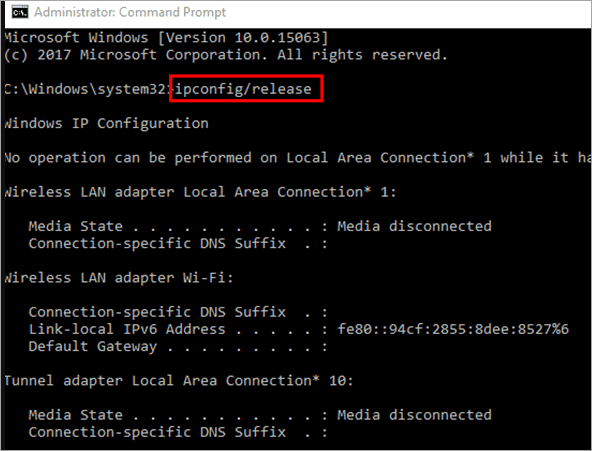
Then renew your IP address with:
ipconfig /renew
This will refresh your IP address and may resolve any issues with it.
Disable and re-enable your network adapter
- Open the Device Manager
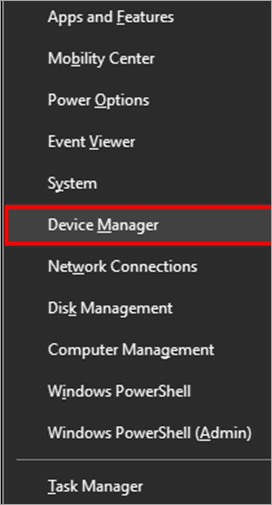
- Expand the Network adapters section
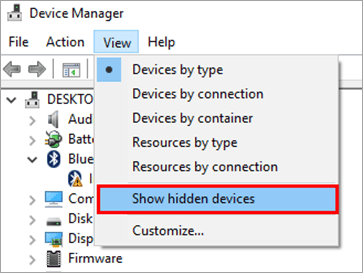
- Right-click your Ethernet adapter and select Disable.
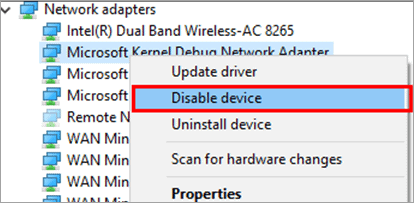
- Wait a few seconds, then right-click it again and select Enable.
This will reset your network settings and may fix any errors.
Update or reinstall your network adapter drivers
Outdated or corrupted network adapter drivers can sometimes cause IP configuration errors.
- Open the Device Manager
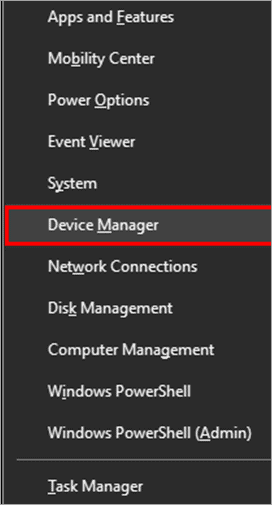
- Right-click your Ethernet adapter and select Update driver.
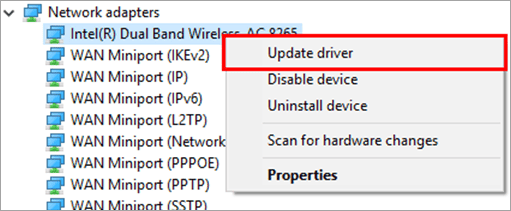
- Select Search automatically for updated driver software.
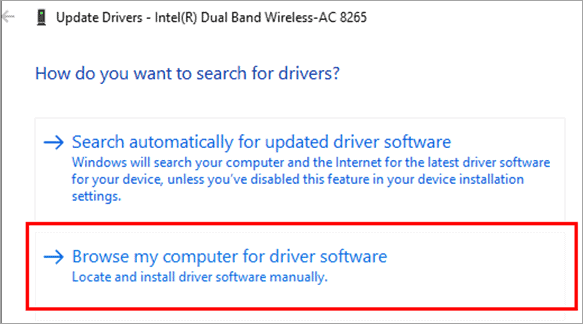
- If that doesn’t work, select Uninstall device.
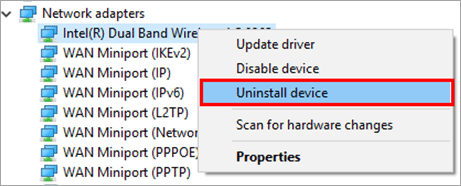
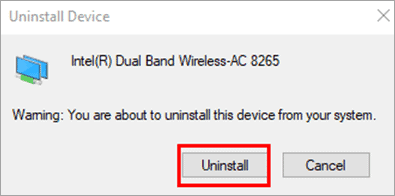
- Then restart your PC, your network adapter will reinstall automatically with the latest driver.
Reset TCP/IP settings
- Type Command Prompt in the search bar and click “run as administrator”
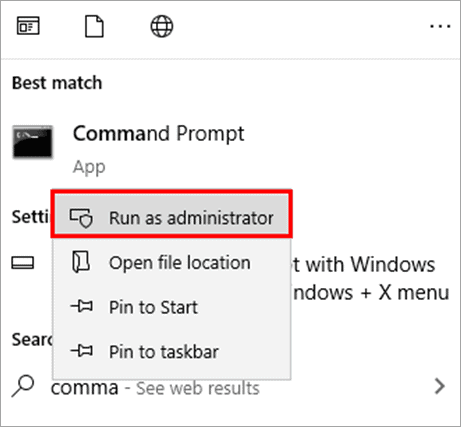
- Type “netsh winsock reset”
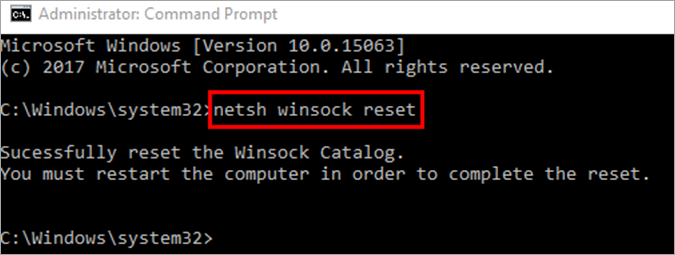
- Type, “netsh int ip reset” and press Enter. Restart your PC. This will reset your TCP/IP settings to default and may fix IP configuration errors.
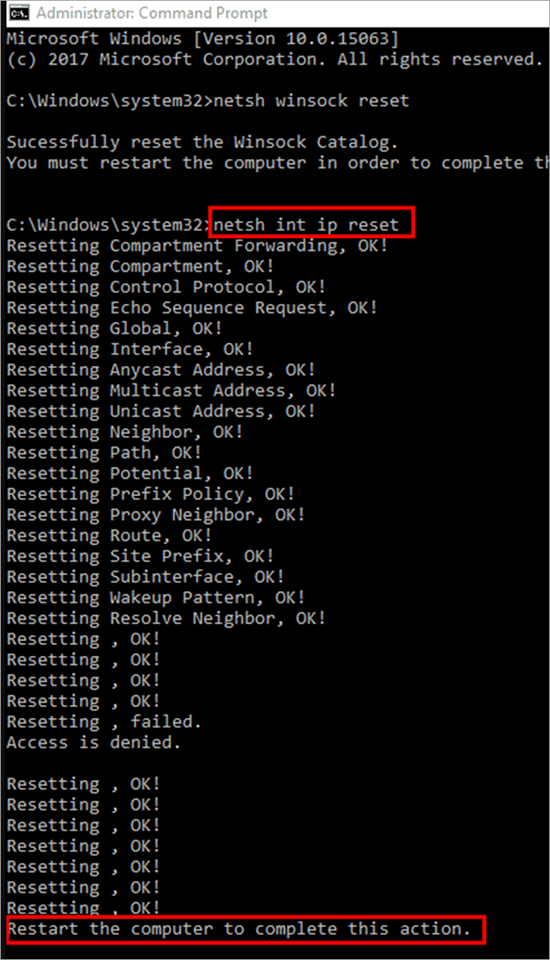
Run Network Adapter Troubleshooter
Windows helps its users in fixing the network issues in system. In this way,user can troubleshoot the error and fix the problem.
- Search “Network troubleshooter” on the search bar. Click in “Identify and Repair Network problems”.
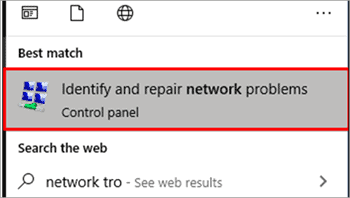
- Windows will launch the window to detect errors in the system.
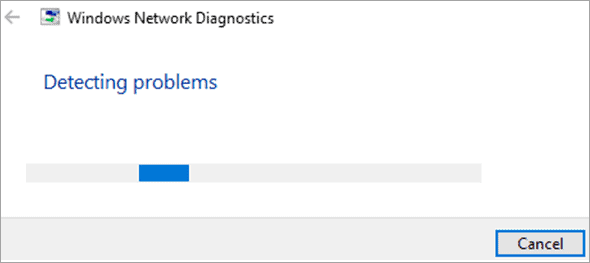
- If it detects the problem, it will fix the error. Otherwise message will be displayed “Troubleshooting couldn’t identify the problem”.
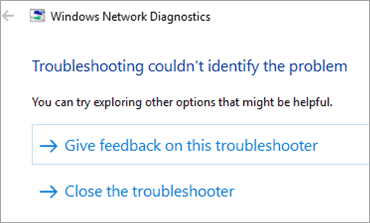
Restart your router
Restarting your router resets its settings and can often resolve connectivity issues. Unplug the power cable for 30 seconds, then plug it back in. Wait 2 minutes for it to fully restart before trying to access the internet.
Configure your network adapter settings
- Go to “Control Panel”. Click “Network and Sharing Center”. Press “Change Adapter Settings”.
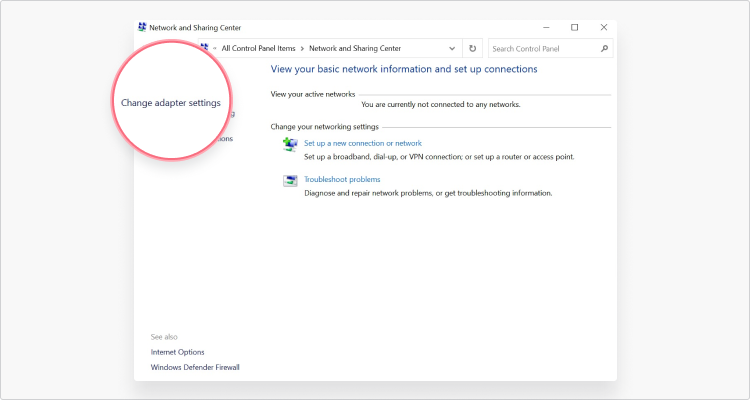
- Right-click on “Ethernet”. Select “Properties”
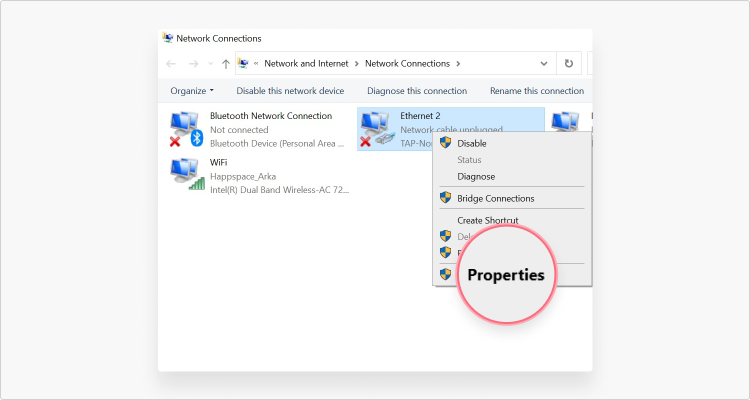
- Double-click on (TCP/IPV4)
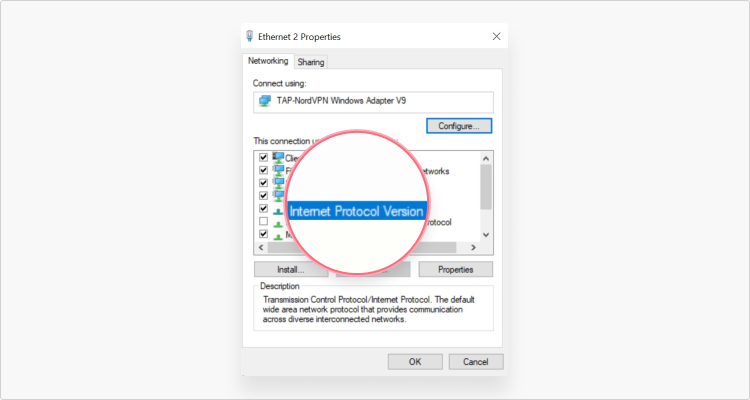
- Ensure the options “Obtain an IP address automatically” and “Obtain DNS server address automatically” are selected.
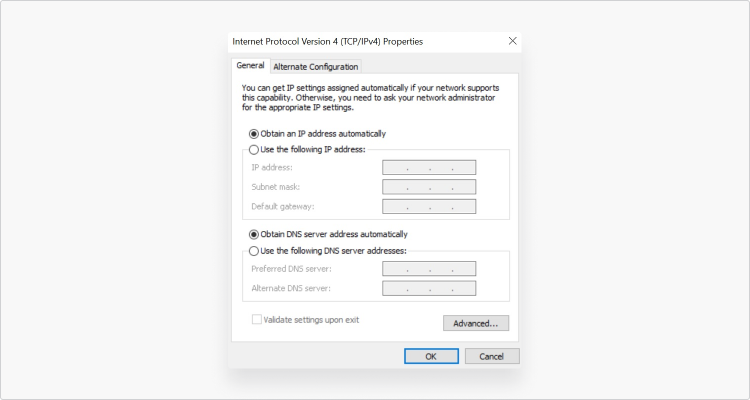
- Click “OK” to save the changes.
- Restart your PC and router. After rebooting, your Ethernet connection should automatically obtain an IP address and connect to the network.
That’s how to configure Ethernet IP? If that doesn’t work, you may need to manually configure an IP address. Contact your Internet Service Provider for details on your network settings to manually enter an IP address, subnet mask, default gateway, and DNS server addresses.
Disable IPV6
If your network doesn’t use IPV6, disabling it can resolve connectivity issues.
- Open the Network Connections page.
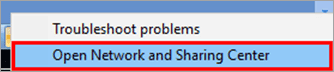
- Select “Change adapter settings”
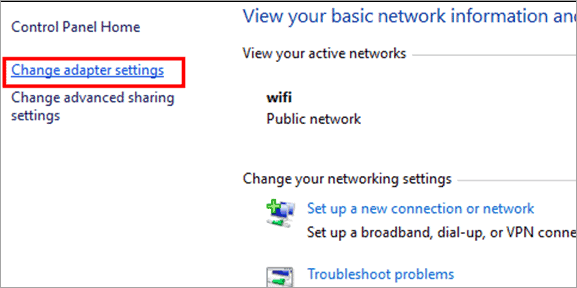
- Locate the connection and right click on “Propeties”
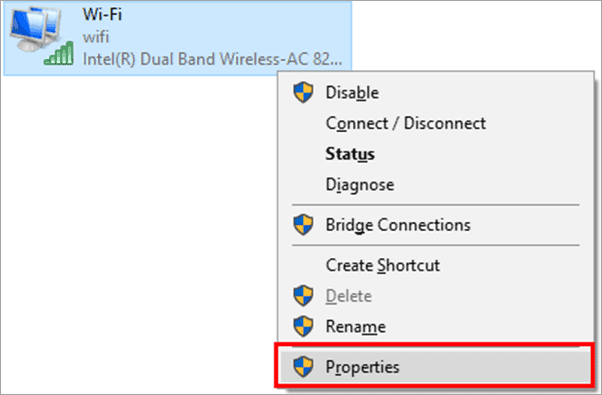
- Uncheck the box next to “Internet Protocol Version 6”.
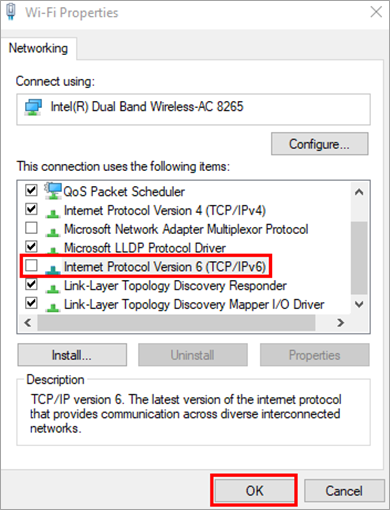
- Click “OK” to save the changes.
How can AstrillVPN solve this error?
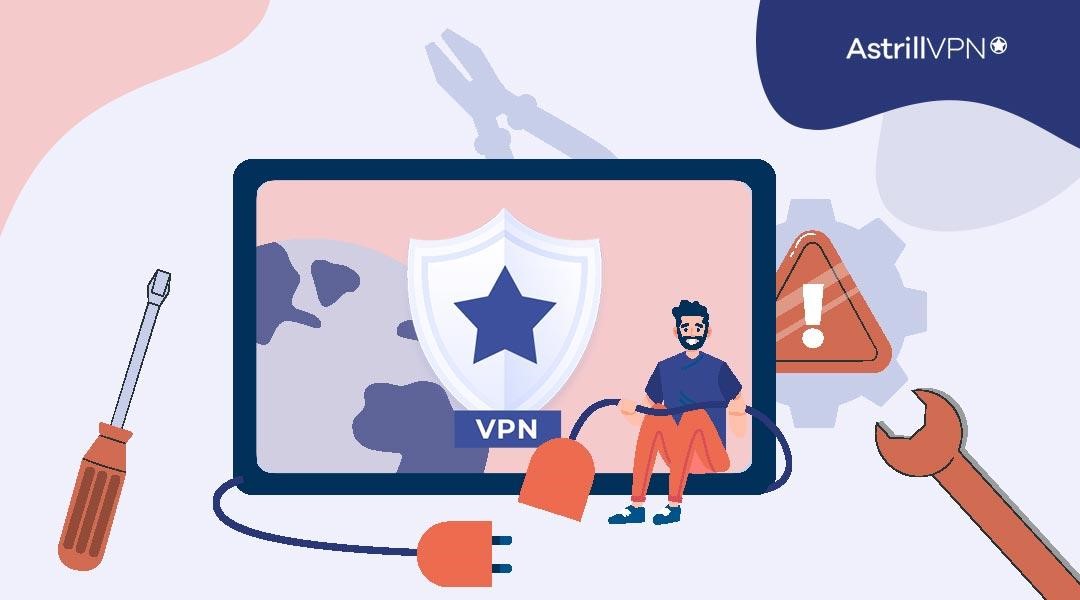
When your network connection shows the error “Ethernet doesn’t have a valid IP configuration”, it means your Ethernet adapter cannot obtain an IP address. This can prevent you from accessing the internet or other network resources.
AstrillVPN can help fix this issue in a few ways:
- Renew your IP address. Your Ethernet adapter may have obtained an invalid IP address, or your router/modem may have run out of available IP addresses. AstrillVPN allows you to hide your IP address with the click of a button. This will request a new IP address from your router/modem and often resolves the issue.
- Change your DNS servers. Faulty DNS servers can also cause this error. AstrillVPN gives you the option to use alternative, reliable DNS servers that are less prone to issues. Switching to different DNS servers may fix the “Ethernet invalid IP configuration” error.
- Reset your network settings. As a last resort, you may need to reset your Ethernet adapter to factory default settings. AstrillVPN’s best VPN features protect your digital security and data.
FAQs
We’ve got the answers to your nagging questions.
No, Ethernet cables themselves do not have IP addresses. They simply provide a physical connection between your device and router. The IP addresses are assigned to the network adapters in your connected devices, like laptops, desktops, and gaming consoles.
IP addresses are assigned to network interfaces, not the physical ports themselves. Many devices only have a single network interface for all ports, so they share an IP. Some routers can assign different subnets or IP ranges to specific Ethernet ports, but the ports themselves still don’t have their own address.
Try these steps to troubleshoot an invalid IP configuration error:
Restart your router and connected devices. This refreshes their network settings and often resolves issues.
Ensure all Ethernet cables are securely plugged in at both ends.
Check for updated network adapter software or firmware and install any available updates.
(For Windows) Run the network troubleshooter to diagnose and fix common problems.
(For Windows) Go to Network Connections and ensure your Ethernet adapter is enabled. Right-click and select Properties, then double check all settings.
As a last resort, you may need to contact your internet service provider or router manufacturer’s support for further help.
Conclusion
Alright, so now you should have your ethernet connection up and running again without that pesky “Ethernet doesn’t have a valid IP configuration” error. By resetting your network settings, renewing your IP address, and updating your network adapter drivers, you’ve covered the major bases for fixing this issue. If you still see the error, it may be a sign of a larger network problem that requires contacting your internet service provider for help. But for most basic connectivity problems, the steps here should have you back online in no time. If this guide helped get your ethernet back on track, be sure to bookmark it for any future network hiccups.

No comments were posted yet