Proxy servers can be useful for various reasons, but there may come a time when you need to disable proxy settings on Chrome. Whether you want to access a website restricted by your proxy or browse the internet without a proxy server, disabling the proxy in Chrome is straightforward. In this guide, we’ll show you how to disable your proxy settings in Chrome on different operating systems.
Table of Contents
What is a Proxy Server?
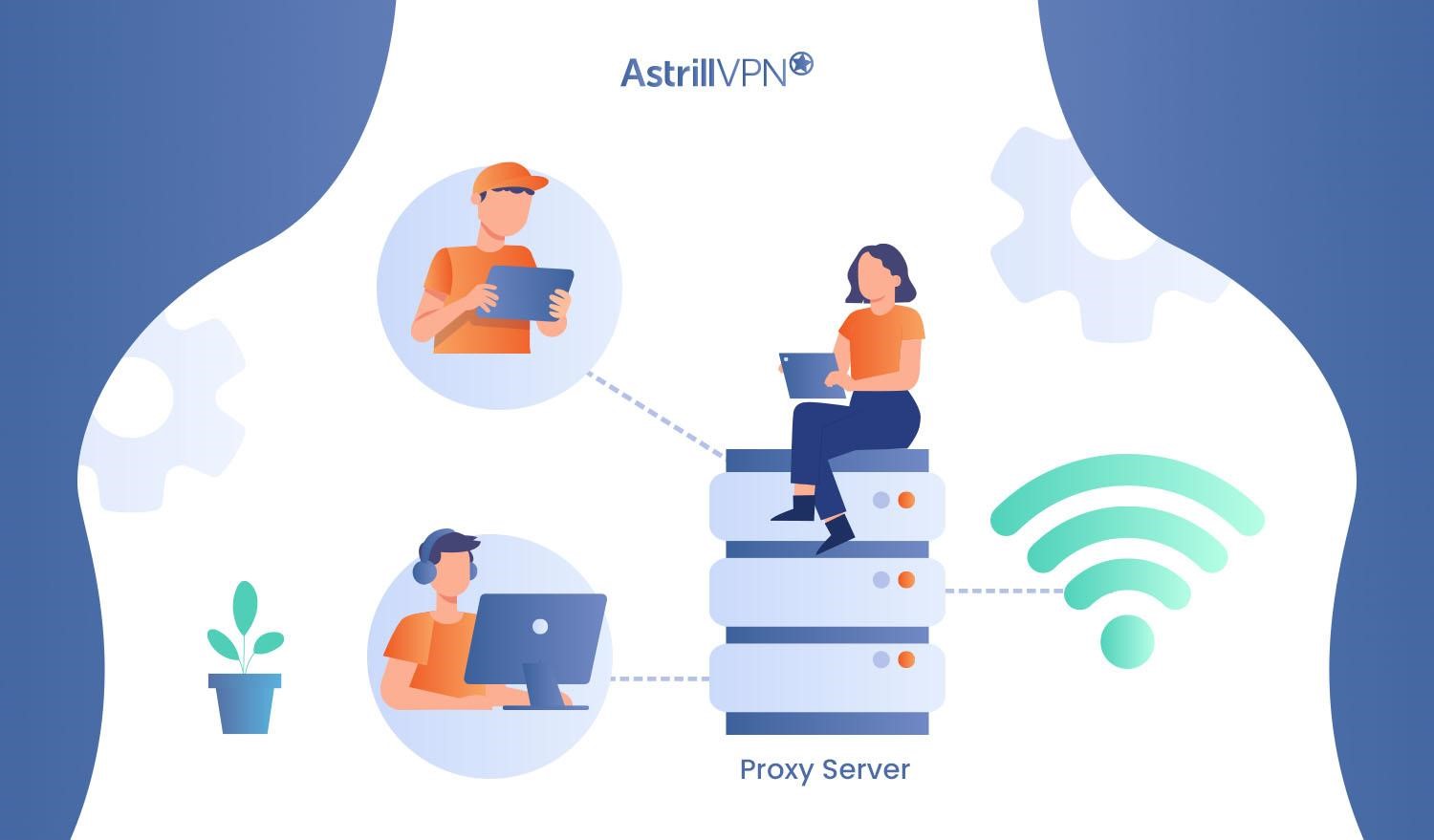
A proxy server acts as an intermediary between your device and the internet. When you connect to a website through a proxy server, your requests are first routed through the proxy, which then forwards them to the destination website.
This process helps hide your IP address and provides anonymity and security. Proxy servers can also bypass restrictions or access geographically restricted content.
How to change proxy settings in Chrome
Follow the procedures explained below relative to your operating system to change proxy settings in Chrome:
Windows
- Open Chrome.
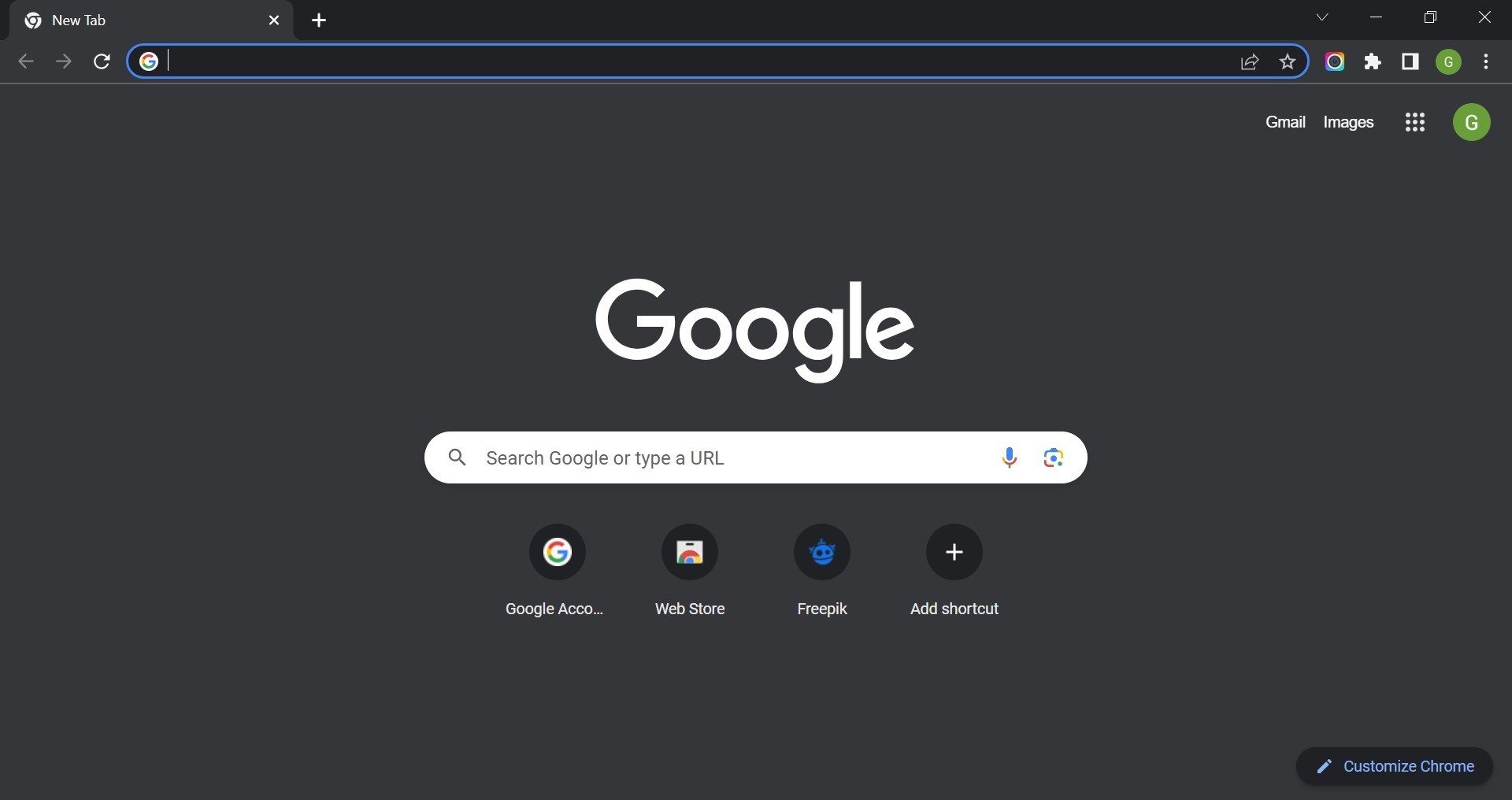
- Click the three dots in the top right corner of the browser window.
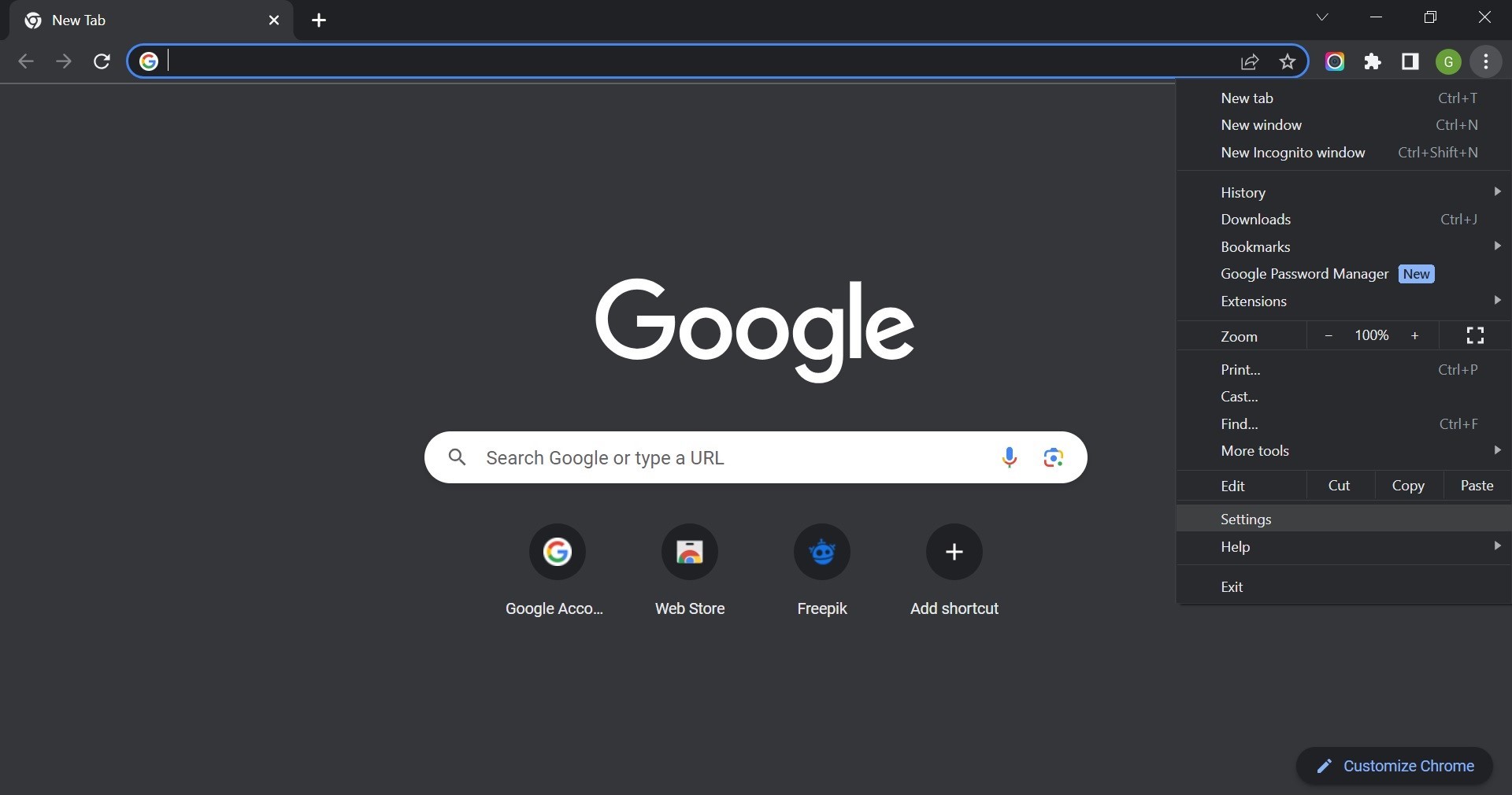
- Select Settings.
- Scroll down to the bottom of the page and click Advanced.
- In the System section, click Open your computer’s proxy settings.
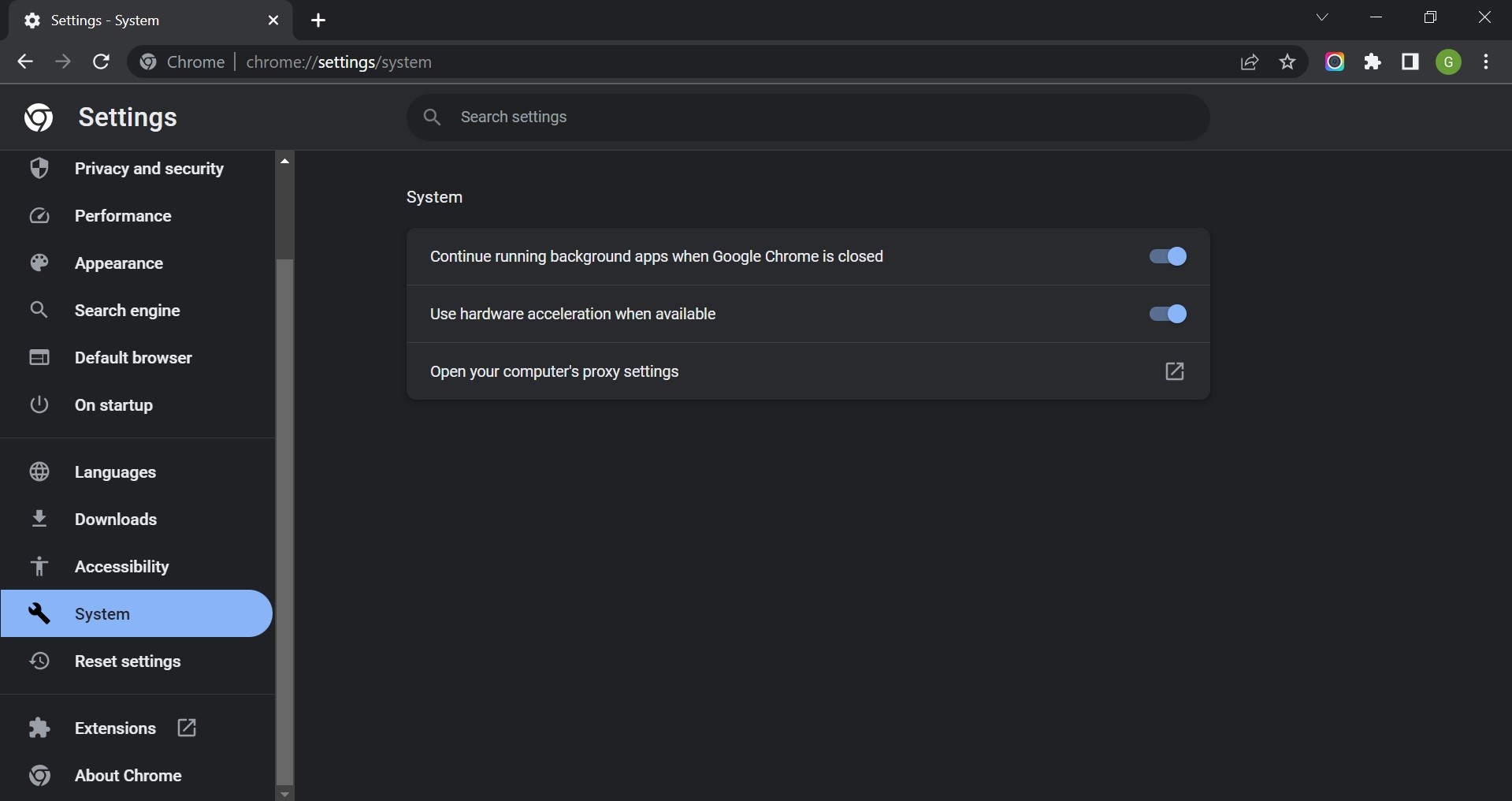
- In the Internet Properties window, click the LAN Settings tab.
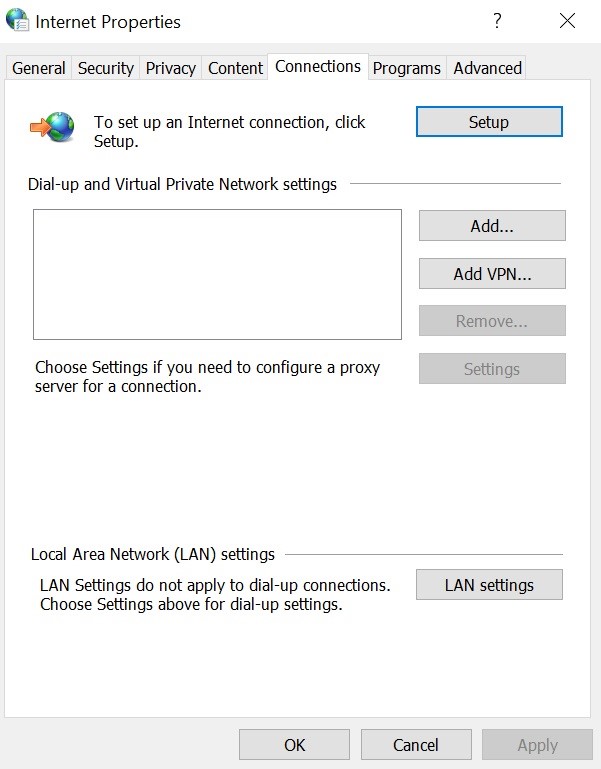
- Uncheck the box next to Use a proxy server for your LAN.
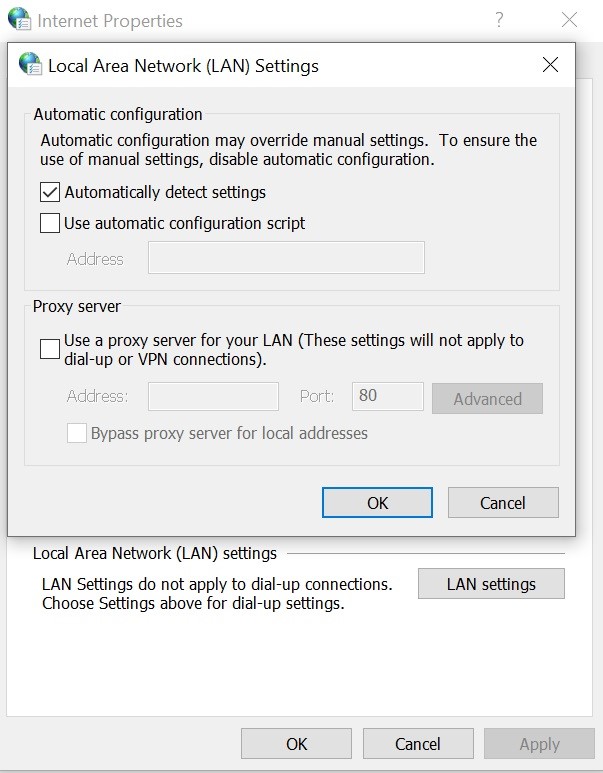
- Click OK to save your changes.
Mac
- Launch Google Chrome on your Mac.
- Click on “Chrome” in the top menu bar and select “Preferences.”
- Scroll down and click on “Advanced” to access the advanced settings.
- Under the “System” section, click on “Open proxy settings.”
- This will open the Network preferences in your Mac’s System Preferences.
- Select your active network connection on the left sidebar.
- Click on the “Advanced” button in the bottom-right corner.
- Go to the “Proxies” tab.
- Uncheck any boxes that are selected, such as “Web Proxy (HTTP)” or “Secure Web Proxy (HTTPS).”
- Click “OK” to save the changes.
- Close the Network preferences and restart Chrome.
Linux
To change proxy settings in Google Chrome on Linux, you can follow these steps:
- Open Google Chrome on your Linux computer.
- Type “chrome://settings” in the address bar and press Enter.
- Scroll down and click on “Advanced.”
- In the “System” section, click on “Open proxy settings.”
- This will open the Network settings in your Linux system.
- In the Network settings, click on the “Proxy” tab.
- Here, you have several options to configure your Chrome proxy settings:
- If your network requires an automatic proxy configuration file (PAC file), select the “Automatic proxy configuration” option and enter the PAC file’s URL.
- Choose the “Manual proxy configuration” option if you have specific proxy server details.
- Enter the proxy server’s IP address or hostname in the “HTTP Proxy” field.
- Specify the port number in the adjacent “Port” field.
- Enter the same details for the “Secure” or “HTTPS Proxy” field if required.
- If your proxy requires authentication, check the “Use the same proxy server for all protocols” box and enter your username and password in the respective fields.
- Select the “No proxy” option to turn off the proxy settings.
- After configuring the desired Chrome proxy settings, click “OK” to save the changes.
- Close the Chrome settings tab and restart Google Chrome for the new proxy settings to take effect.
How to Turn off Proxy in Chrome
Disable proxy for Chrome on Windows
If you only want to disable proxy settings on Chrome while keeping it enabled for other applications on your Windows computer, you can follow these steps:
- Open Google Chrome.
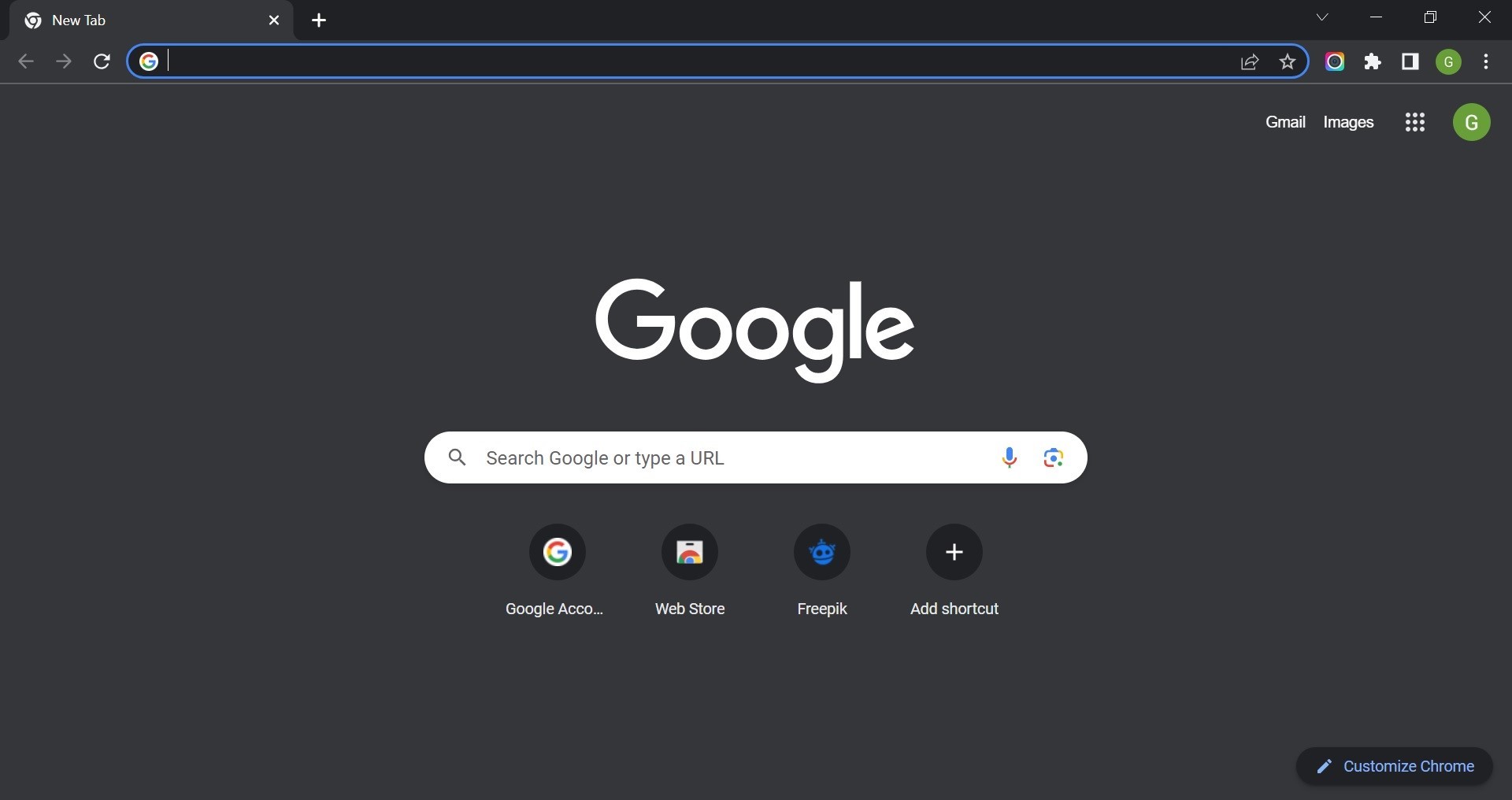
- Click on the three vertical dots in the top-right corner and select “Settings.”
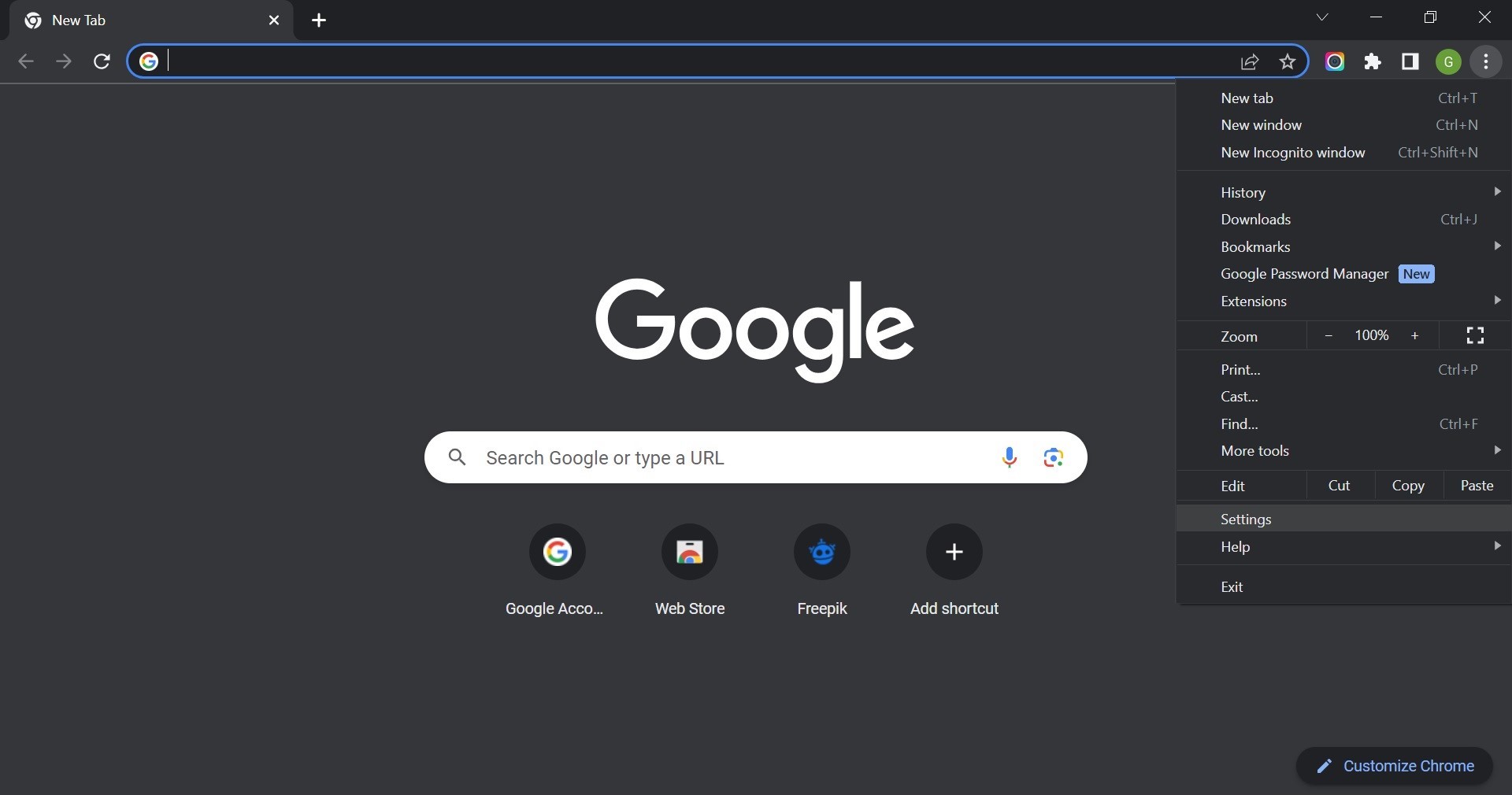
- Scroll down and click on “Advanced.”
- In the “System” section, click on “Open proxy settings.”
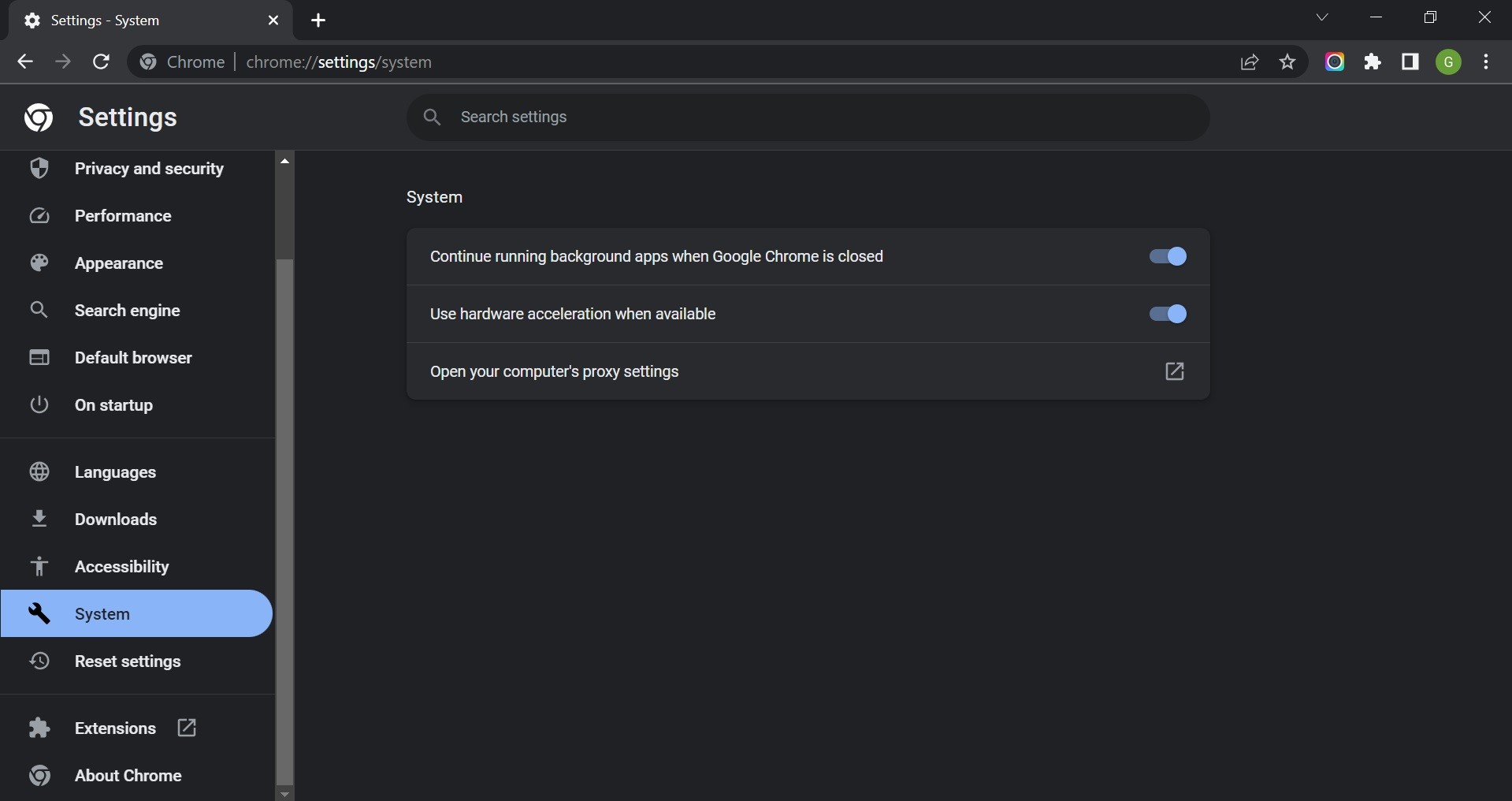
- Go to the “Connections” tab in the Internet Properties dialog box.
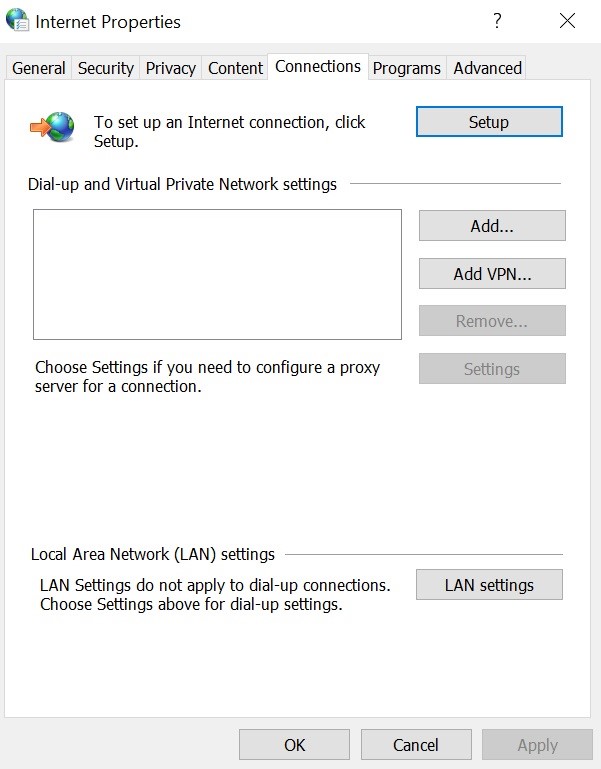
- Click on the “LAN settings” button.
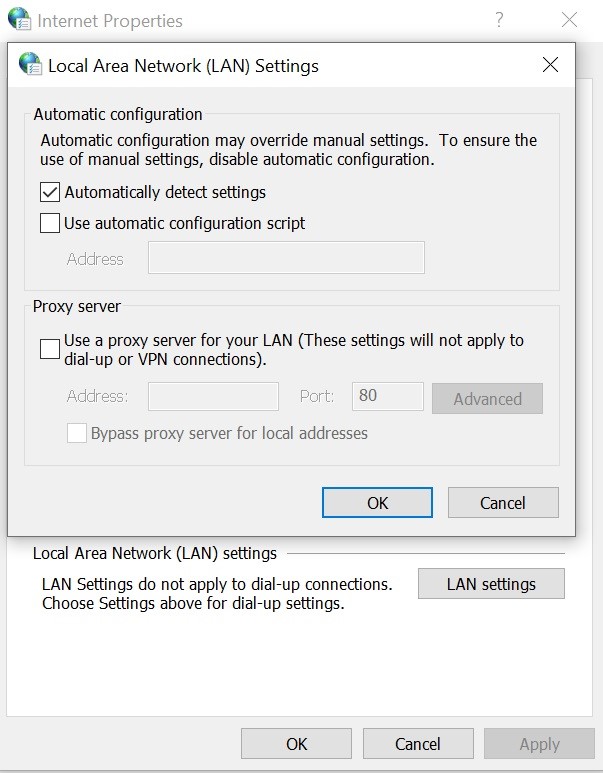
- Check the box that says, “Use a proxy server for your LAN.”
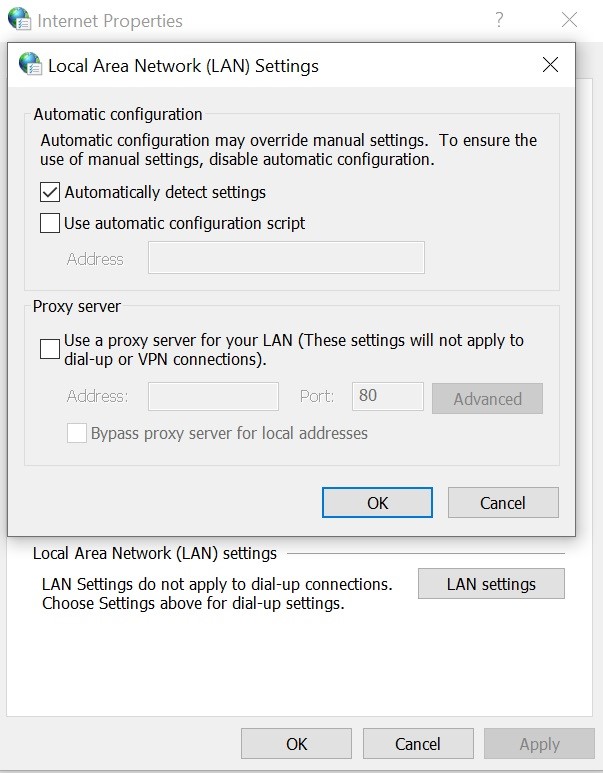
- Click “Advanced” and remove any values in the “HTTP” and “Secure” fields.
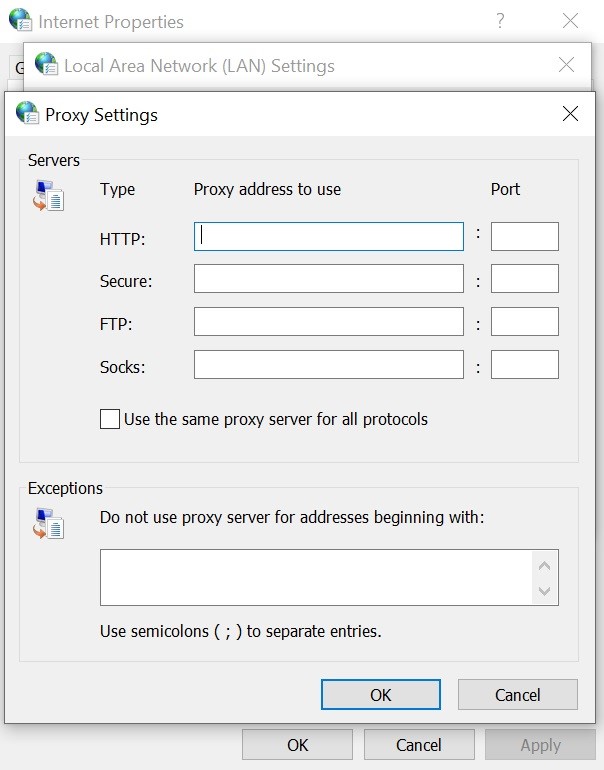
- Click “OK” to save the changes and close the dialog boxes.
- Restart Chrome.
Disable proxy for Chrome on Mac
To disable the proxy settings for Chrome on your Mac without affecting other applications, follow these steps:
- Open Google Chrome on your Mac.
- Click on “Chrome” in the top menu bar and select “Preferences.”
- Scroll down and click on “Advanced.”
- Under the “System” section, click on “Open proxy settings.”
- This will open the Network preferences in your Mac’s System Preferences.
- Select your active network connection on the left sidebar.
- Click on the “Advanced” button in the bottom-right corner.
- Go to the “Proxies” tab.
- Check the box that says “Automatic Proxy Configuration.”
- Remove any URL in the “URL” field.
- Click “OK” to save the changes.
- Close the Network preferences and restart Chrome.
How to check proxy settings on Chrome
To check the proxy settings in Google Chrome, you can follow these steps:
- Open Google Chrome on your computer.
- Click the three vertical dots in the top-right corner to open the Chrome menu.
- Select “Settings” from the dropdown menu.
- Scroll down and click on “Advanced” to expand the advanced settings.
- In the “System” section, click on “Open proxy settings.”
- Depending on your operating system, this will open the Internet Properties dialog box or the Network settings page.
- In the proxy settings, you can view the current configuration.
- Take note of the proxy settings or make any necessary changes based on your requirements.
- Close the proxy settings dialog box or page.
- Return to Google Chrome and continue browsing.
What should proxy settings be for Google Chrome?
Proxy settings for Google Chrome depend on your network configuration and any specific requirements you may have. In most cases, if you’re not using a proxy server, the settings should be set to “No proxy” or “Direct connection.”
If you’re using a proxy server, you must enter the proxy server address and port number provided by your network administrator or proxy service provider. Ensuring that the Chrome proxy settings match your intended usage and network environment is essential.
What is better, a proxy or a VPN?
A proxy server and a VPN (virtual private network) are both tools that can protect your privacy and security when browsing the internet. However, there are some key differences between the two.
A proxy server acts as an intermediary between your computer and the internet. When you use a proxy server, your browser sends requests to the proxy server, which then forwards the requests to the website you’re trying to access. The proxy server can then return the website’s response to your browser.
Conversely, a VPN creates a secure tunnel between your computer and a remote server. When you use a VPN like AstrillVPN, your traffic is encrypted before it’s sent over the internet. This means that third parties can’t intercept your traffic. VPNs can also mask your IP address, providing anonymity and allowing you to bypass censorship or access geographically restricted content. However, VPNs may introduce some latency and can be more complex to configure.
Conclusion
Proxy servers can be useful for various purposes, but there may be times when you need to disable them in Google Chrome. This guide provided step-by-step instructions for disabling proxies on different operating systems, including Windows, Mac, and Linux.
We also explained proxy servers and how to check proxy settings in Chrome and discussed the differences between proxies and VPNs. Remember to adjust your proxy settings based on your network configuration and specific needs.
FAQs
Whether or not you should turn off proxy settings depends on your specific needs and network configuration. If you’re experiencing issues accessing certain websites or services, disabling proxy settings can help troubleshoot the problem.
To determine if a proxy is being used in your network or browser, you can check the proxy settings in your browser’s settings or system preferences.
Google Chrome may block websites due to security settings, antivirus/firewall configurations, proxy settings, conflicting browser extensions, network issues, or website restrictions.
Possible reasons for being unable to access a website on Chrome include connectivity issues, website problems, DNS issues, cache/cookie issues, proxy settings, browser extensions, security software, or website restrictions.


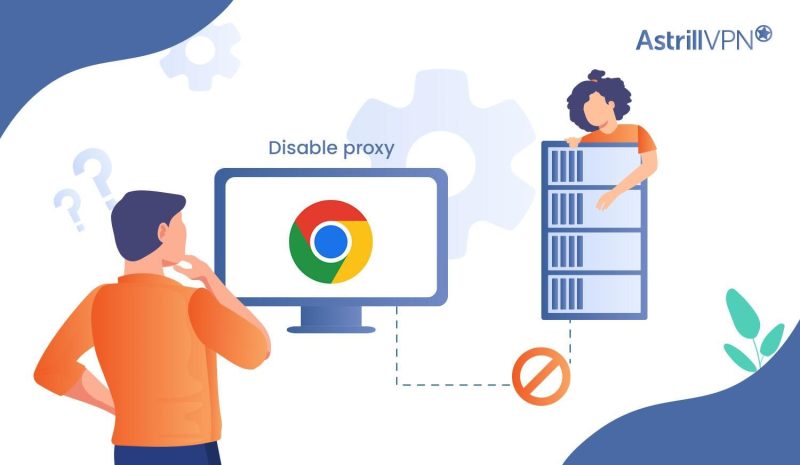
No comments were posted yet