Best Mac Password Managers: Top Tips and Tools

Bisma Farrukh
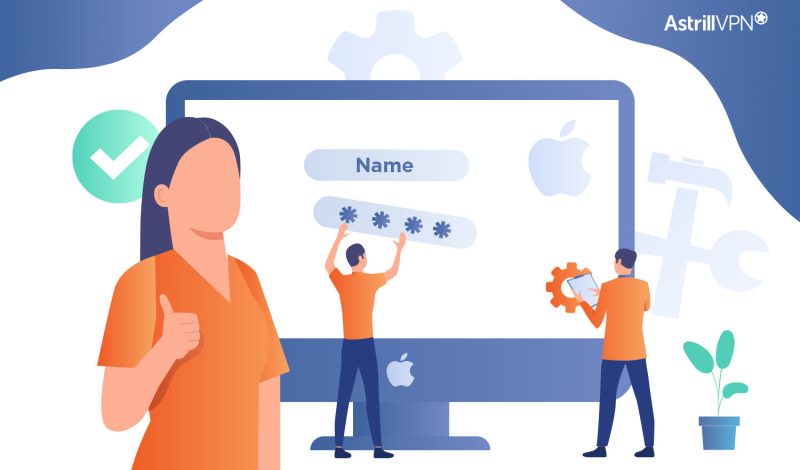
If you’ve got a Mac and a ton of online accounts, you’ve also got a ton of passwords to keep track of. Between banking logins, social media profiles, streaming services, and shopping sites, it’s easy to feel overwhelmed by the sheer number of codes and passwords you need to remember. The good news is, you don’t have to rely on your memory alone. Several great password managers out there can securely store all your logins in one place. In this article, we’ll walk you through the top password managers for Mac and some tips to strengthen your password security. By the end, you’ll have a solid system to organize your digital life and give your memory a much-needed break.
Table of Contents
What is a Password Manager?
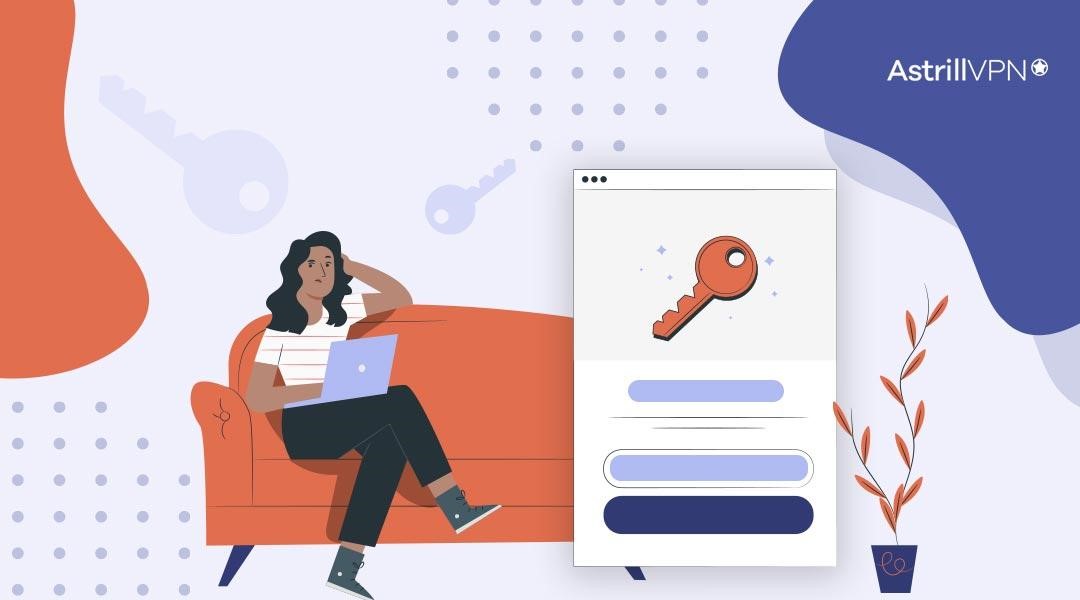
A password manager is an app that helps you generate and remember complex passwords. Instead of reusing the same weak password across sites or scribbling down passwords on sticky notes, a password manager creates strong, unique passwords and stores them in one place.
Once you install a password manager, you can use it to log in to sites, and it will save the login info for you. The next time you visit, it will automatically fill in your username and password. No more forgetting passwords or getting locked out of accounts!
Using a password manager takes a little getting used to, but it’s worth it for the security and convenience. You only have to remember one master password to unlock all your other passwords. Your accounts, logins, and sensitive data will be protected with strong, unique passwords so that you can browse worry-free.
Use a Dedicated Macbook Password Manager App
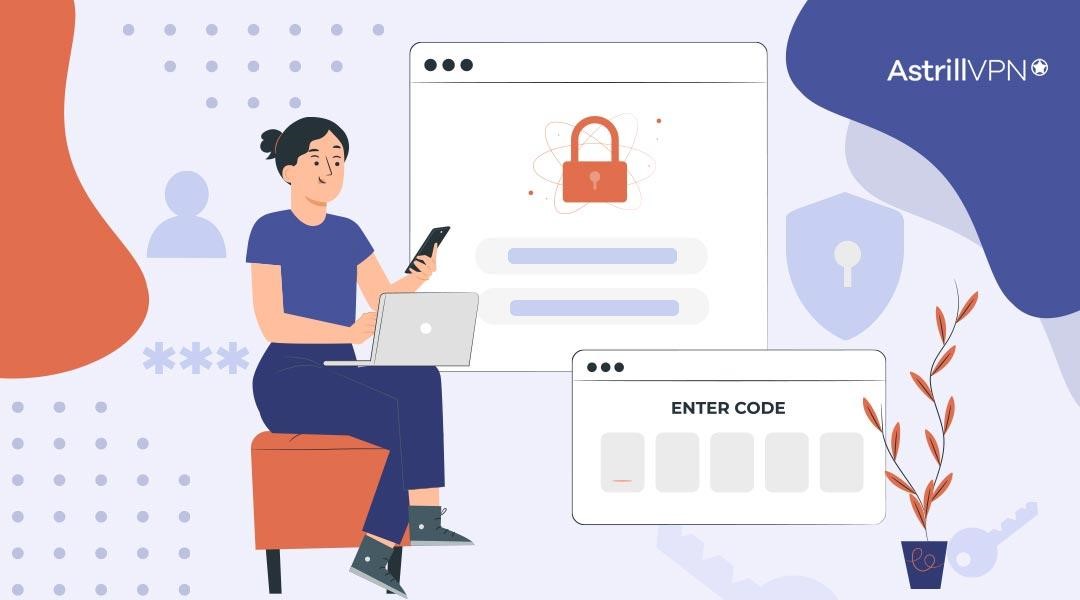
A dedicated password manager app is the easiest way to keep all your logins organized and secure. With an app like 1Password, LastPass, or Dashlane, you can store all your passwords in one place and access them with a single master password.
These apps generate strong, unique passwords for all your accounts, so you don’t have to reuse the same one everywhere. They’ll also automatically log you into websites and apps so you don’t have to remember passwords. Password manager apps use military-grade encryption to keep everything safe and secure. They sync across all your devices, so your passwords are with you wherever you go.
To get started, download one of the apps and set up your master password. Add your existing accounts by entering the website URL, username, and password. The app will save them and generate new secure passwords if needed.
For new accounts, open the app when signing up, and it’ll generate a password for you. The app will remember it, so you don’t have to. Using a password manager is an easy habit to build, and your online security will thank you. Give one a try today and breathe easy, knowing your digital life is protected.
How to Use Keychain Access, Safari’s Built-in Password Manager?
Mac’s Safari password manager, Keychain Access, securely stores your passwords, credit card numbers, and other sensitive data. To use Keychain Access:
- Go to Applications > Utilities > Keychain Access. The app will show you a list of your saved logins, passwords, and other info.
- Click on a login to view its details, like the website URL, username, and password. Your passwords are encrypted, so you must enter your Mac login password to view them.
- Click the plus (+) button in the bottom left corner to add a new login. Enter the website URL, your username, password, and any notes. Keychain Access will automatically save and lock the info with your Mac password manager.
- Enable iCloud Keychain to sync your passwords between Mac, iPhone, and iPad. Go to System Preferences > iCloud and turn on Keychain.
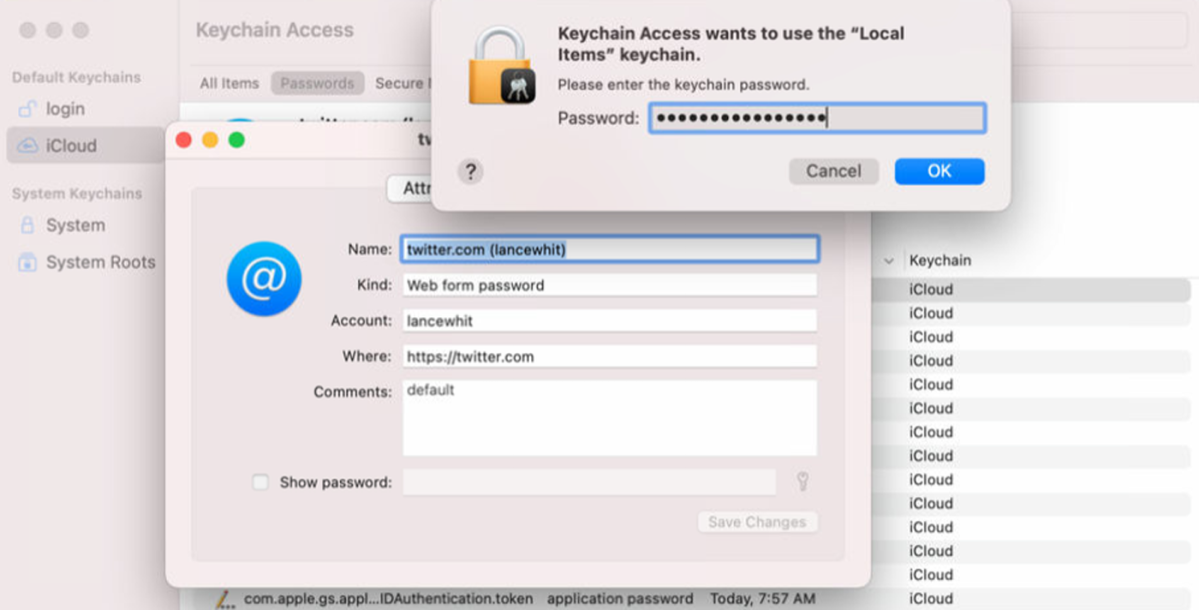
Keychain Access is simple but effective. It ensures your sensitive data is kept private while also making it easily accessible when you need it. For many Mac users, Keychain Access is the only password manager they’ll ever need.
Keeping Passwords Secure on Your MacBook
Use a Password Manager
The best way to securely store your passwords on a Mac is with a dedicated password manager app. These apps generate strong, unique passwords for all your accounts and remember them for you.
Enable Two-Factor Authentication
When available, enable two-factor authentication (2FA) on accounts like your Apple ID, iCloud, email, and any password manager you use. 2FA adds an extra layer of security for your logins. It requires your password and a code sent to your phone or an authentication app. This helps prevent unauthorized access even if your password is compromised.
Use a VPN for added security
Using a virtual private network or VPN is one of the best ways to keep your passwords and other sensitive data secure on your Mac. A VPN encrypts all of the data sent to and from your device, hiding your online activity and location. Choose a reputable VPN provider like AstrillVPN. They offer easy-to-use apps for Mac that can encrypt your internet connection with the click of a button.
Consider using Astrill VPN, that offers additional security features like an automatic kill switch, strong encryption protocols and a no-logging policy. The kill switch cuts off internet access if the VPN drops to avoid data leaks. Strong encryption like OpenVPN or IPSec and a strict no-logging policy provide more privacy.
Using a reputable Astrill VPN Password leak test is an easy way to strengthen your online security and help protect your Mac’s passwords. Combined with a password manager, it provides a formidable defense against hackers, snoopers and data thieves looking to access your sensitive accounts and information.
Set a Strong Master Password for Keychain Access
To keep your Mac passwords secure, you’ll want to set a strong master password for Keychain Access. Keychain Access is your Mac’s built-in password manager, storing all your website logins, Wi-Fi passwords, and other sensitive info.
Choose a Complex Master Password
Pick a master password that’s at least 12 characters long, contains a mix of letters, numbers and symbols, and isn’t based on personal information. A passphrase, like “EatMoreChocolate2021!” is also a good option. This master password protects all the passwords stored in your keychain, so make it strong!
Enable Keychain Locking
Go to System Preferences > Security & Privacy > General. Check the box next to “Require password after sleep or screen saver begins” and set the time to “immediately.” This will lock your keychain whenever your Mac sleeps or the screensaver activates, requiring your master password to unlock it.
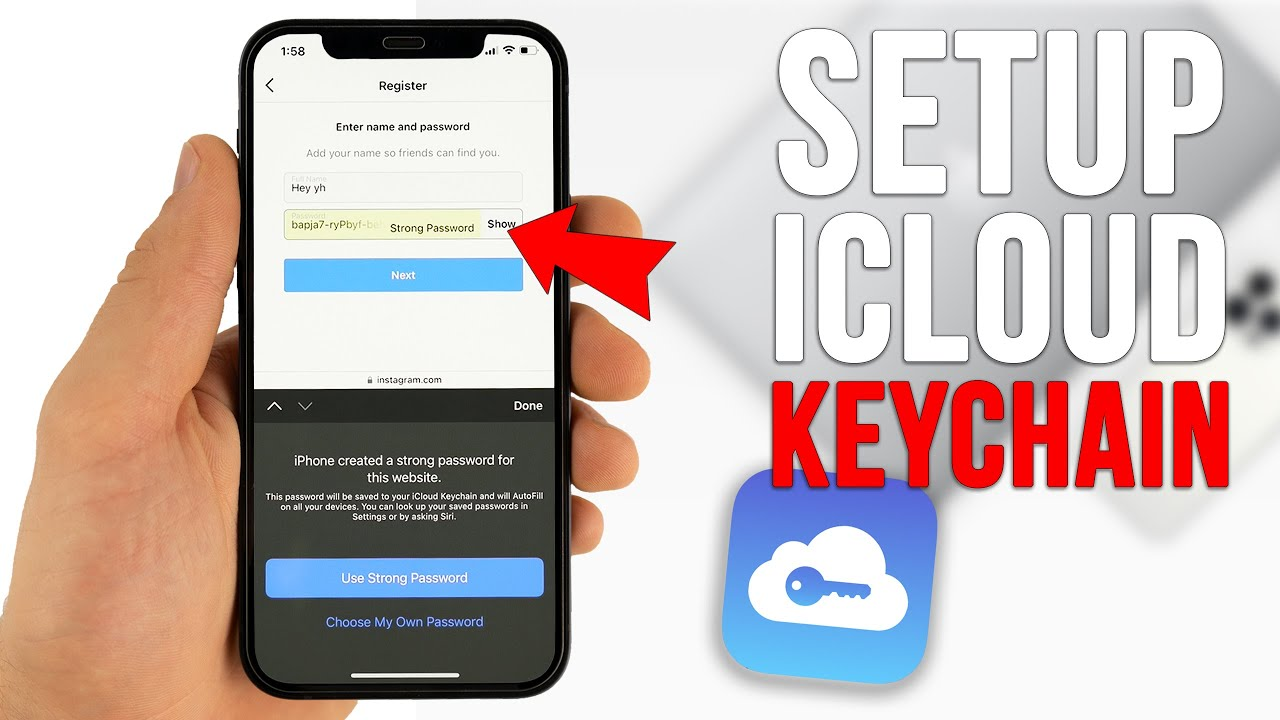
Lock Keychain Manually
You can also lock your keychain manually at any time. Open the Keychain Access app, select “Lock Keychain” from the File menu, or press Command+L. Your keychain will lock immediately, securing all your passwords until you enter your master password again.
Locking your keychain and using a strong master password is the best way to keep all your Mac passwords safe and secure. Be sure to lock your keychain whenever you step away from your Mac, and never share your master password with anyone. Following these tips will give you peace of mind that your sensitive login info is protected.
Use iCloud Keychain to Sync Passwords Between Devices
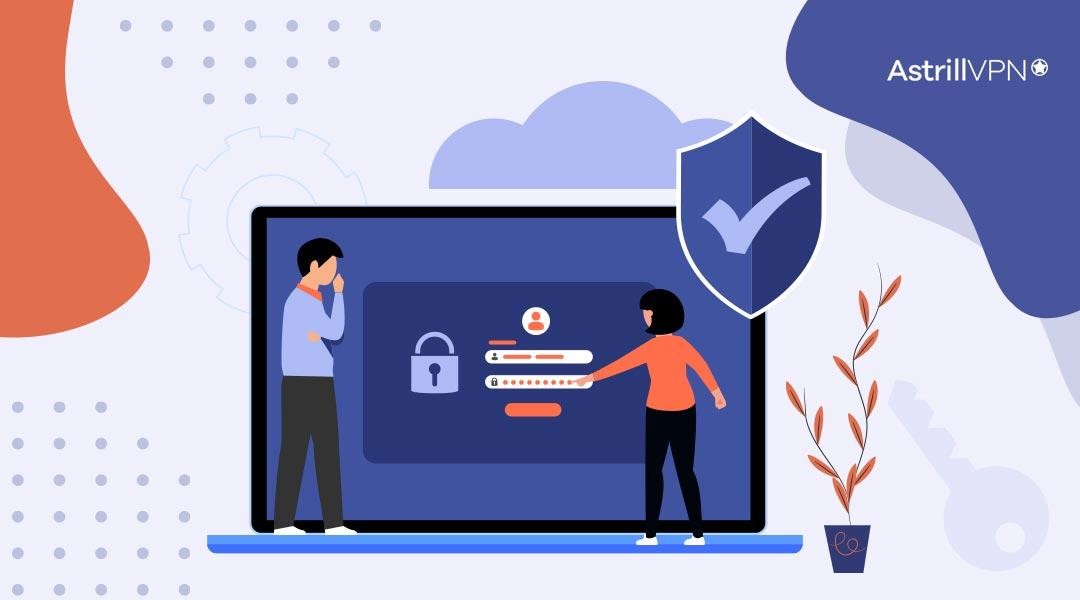
If you use an iPhone or iPad in addition to your Mac, iCloud Keychain is the easiest way to keep all your passwords in sync across devices. iCloud Keychain will automatically save the passwords you enter on your Mac and sync them to your other Apple devices.
When you sign in to a website or service on your Mac, iCloud Keychain will prompt you to save the password. Click “Save Password” and the login info will be stored in iCloud Keychain. The next time you sign in to that same website or service on your iPhone or iPad, iCloud Keychain will autofill the password. No more trying to remember multiple complex passwords for all your accounts!
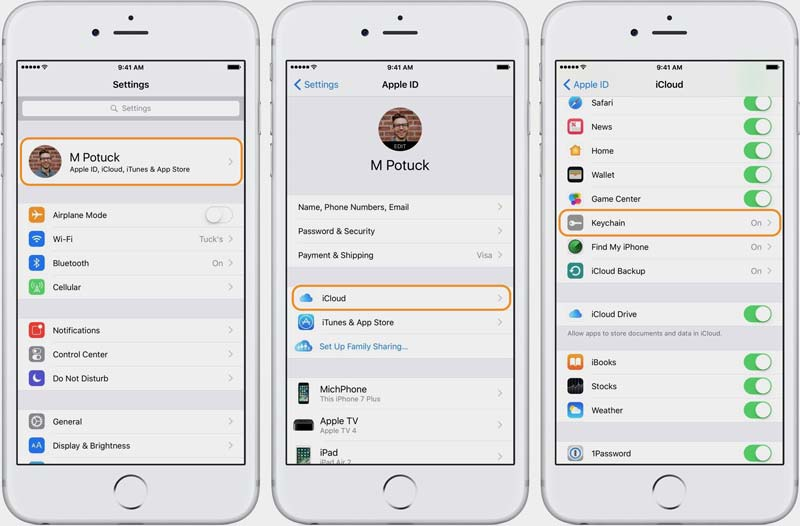
To set up iCloud Keychain, ensure you’re signed in to iCloud with the same Apple ID on all your devices. Then, enable iCloud Keychain on each device. Go to System Preferences > iCloud on your Mac and select “Keychain.” On iOS, go to Settings > [your name] > iCloud > Keychain.
Once enabled, iCloud Keychain will automatically start syncing your passwords between your Mac, iPhone, and iPad. Your login information will now be at your fingertips regardless of which Apple device you use. Never worry about forgetting a password again!
Five Best Password Managers for Mac
Dashlane
Dashlane is a popular password manager for Mac that offers strong encryption and two-factor authentication to keep your logins secure. It has a clean, intuitive interface and can generate strong, unique passwords for all your accounts. Dashlane securely stores unlimited passwords and syncs across all your devices.
Pros:
- Password Management
- Strong Security
- Autofill Feature
- Password Generator
- Cross-Platform Compatibility
Cons
- High Cost
- Dependency on a Single Service
- Internet Connection Required
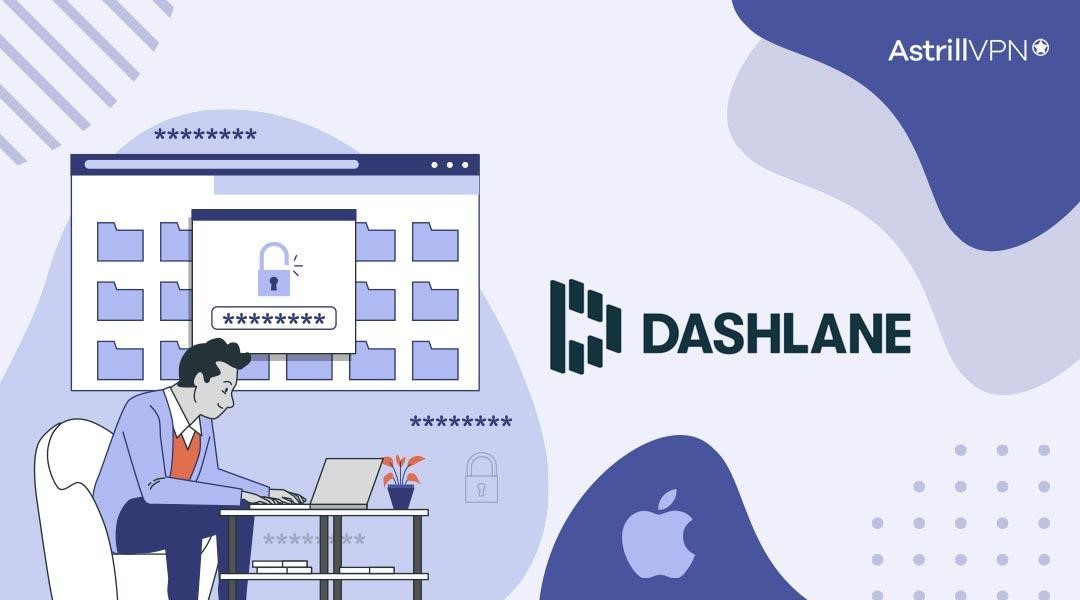
Roboform
Roboform is one of the best password managers for Mac. It securely stores all your passwords in one place to log in with a single click.
Roboform generates strong, unique passwords for all your accounts. You’ll never have to remember another password again. It syncs your passwords across all your devices to have them wherever you go. Roboform uses military-grade encryption to keep your passwords safe and secure. Your information is encrypted before it leaves your device.It autofills your passwords, credit card info, and other personal details with a single click. No more typing the same information over and over.
Pros:
- Form Filling
- Secure Sharing
- Strong Password Generator
Cons:
- Complex user Interface
- Limited Free Version
- Dependency on a Single Service
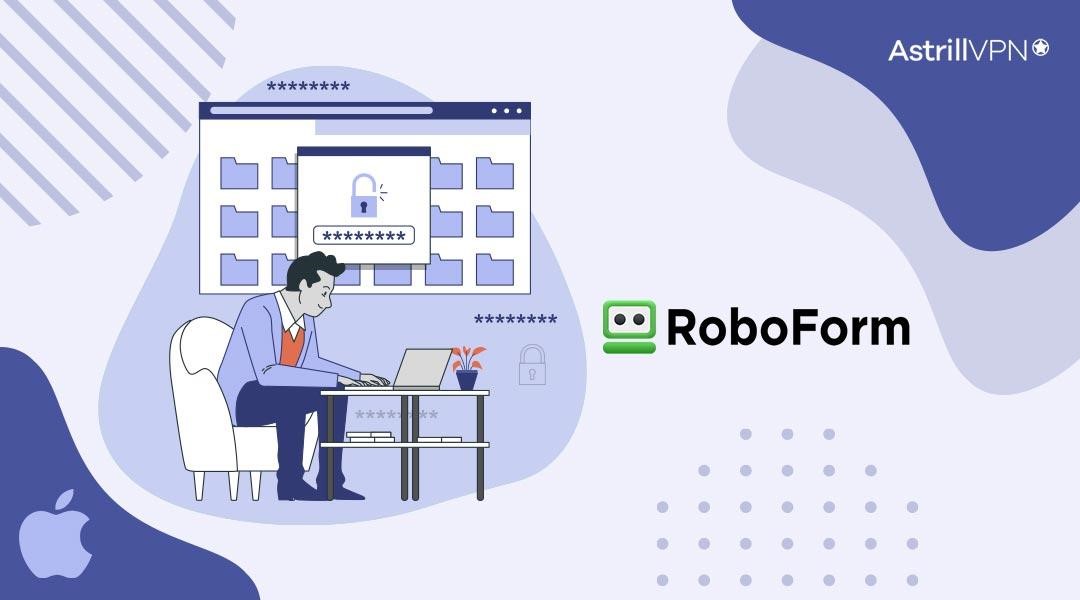
Bitwarden
Bitwarden is an open-source password manager for Mac that’s free to use and offers end-to-end encryption to keep your data private. It has all the essential features like password generation, storage, and autofill. Bitwarden is available as a web app, desktop app, browser extension, and mobile app. For individuals, the free version should suit most needs. Paid plans are available for families and businesses.
Pros:
- Open-Source
- Cross-Platform Compatibility
- Strong Security
- Free Version
Cons:
- Less appealing user Interface
- Limited Sharing Options
- Self-Hosted Option
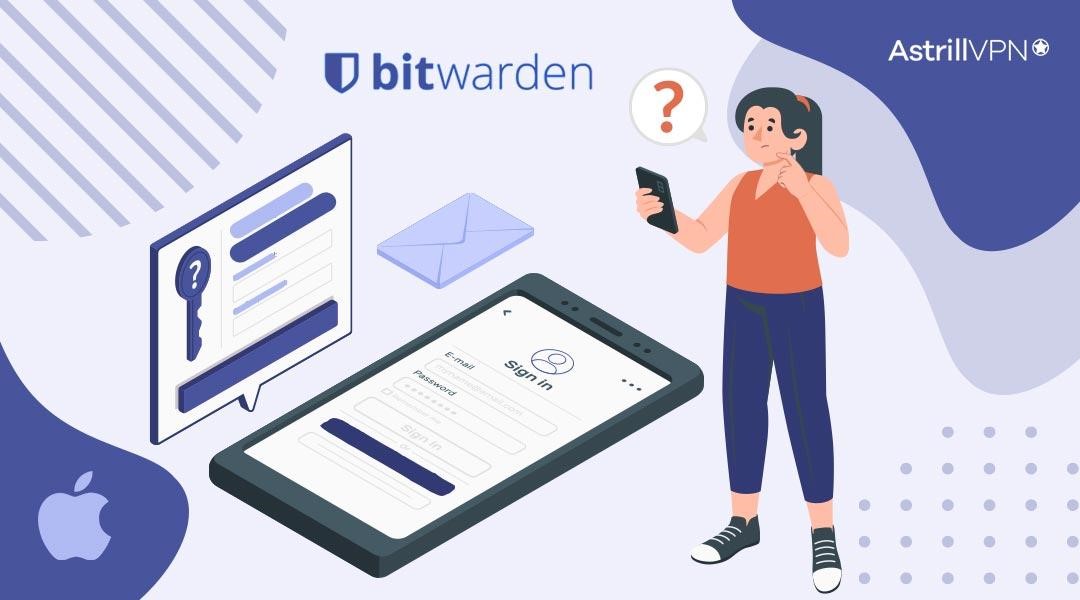
1Password
1Password is a popular, trusted Mac password manager with a simple interface and strong security. It generates unique passwords, stores unlimited logins, and has useful features like password sharing, emergency access, and autofill. 1Password has Mac, Windows, iOS, and Android apps and syncs across all your devices. Paid subscription plans are available for individuals, families, and businesses.
Pros
- Strong Security
- Cross-Platform Compatibility
- Strong Password Generator
- Secure Sharing
- Additional Features
Cons:
- High Cost
- Limited Free Version
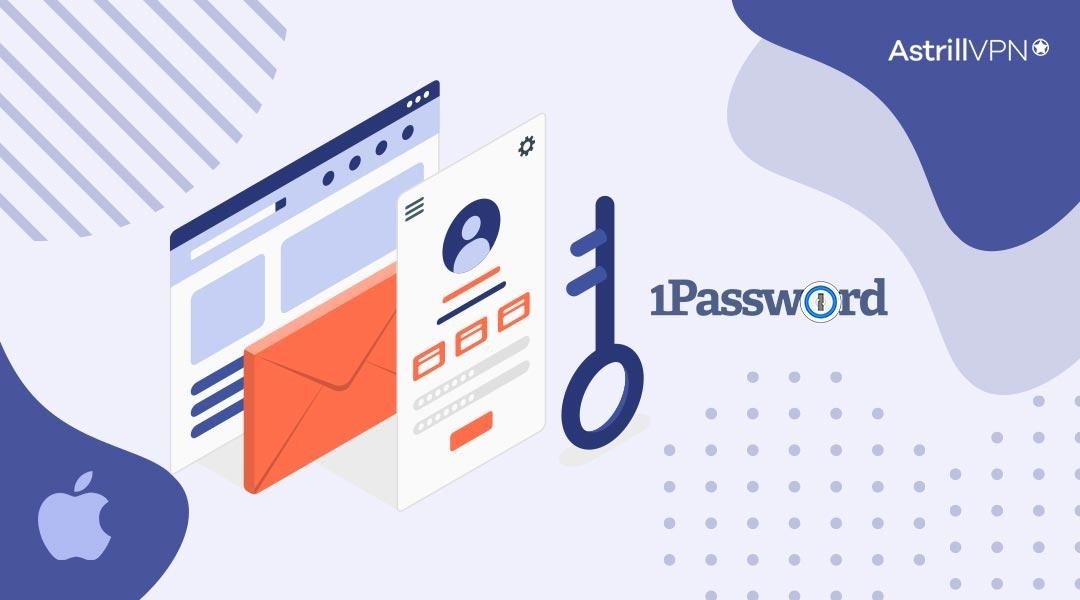
Keeper
Keeper is an easy-to-use password manager with zero-knowledge encryption and two-factor authentication. It can generate and store unlimited passwords, logins, and other sensitive data. Keeper has useful features like password sharing, emergency access, and autofill. Apps are available for Mac, Windows, iOS, and Android. Keeper has affordable paid plans for individuals, families, and businesses. The free version lets you store up to 10 passwords.
Pros:
- Strong Security
- Cross-Platform Compatibility
- User-Friendly Interface
- Secure Sharing and Collaboration
- Backup and Sync
Cons:
- Limited Free Version
- High Pricing
- No Open-Source
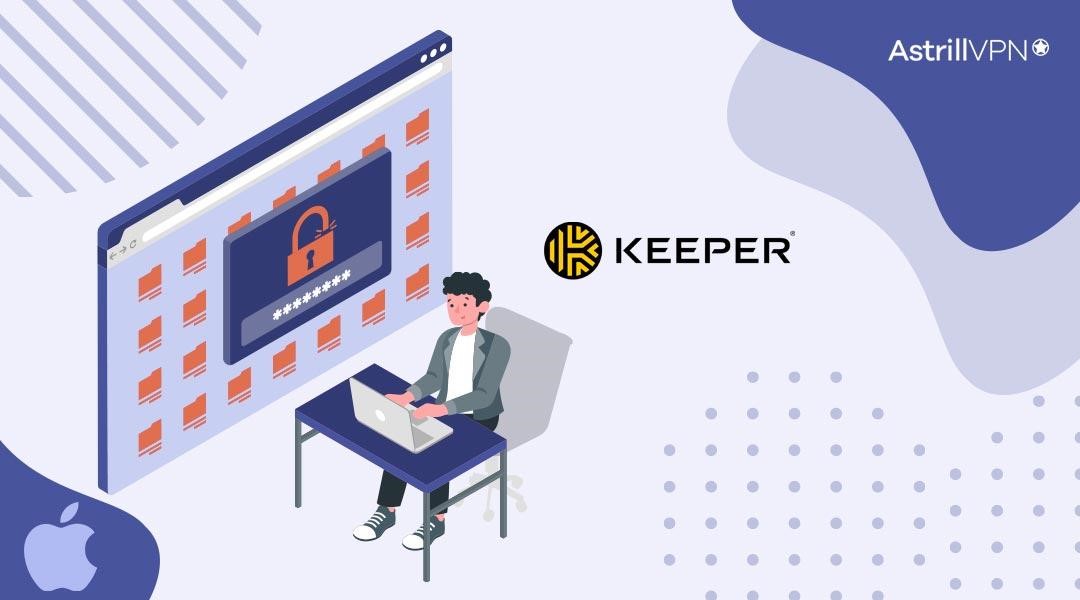
LastPass
LastPass is one of the best password managers available for Mac users, offering a range of features and benefits. Pros include its strong security measures, such as AES-256 encryption and two-factor authentication (2FA), ensuring your passwords remain secure. LastPass also has a user-friendly interface, making it easy to store, generate, and autofill passwords across various platforms and devices. It offers secure sharing and password auditing features, allowing you to safely share passwords and identify weak or duplicate passwords. However, the free version has limitations on sync options and customer support, and some users may find the interface overwhelming at first.
Pros:
- Strong Security
- Cross-Platform Compatibility
- User-Friendly Interface
- Password Syncing
- Multi-Factor Authentication Options:
Cons:
- Limited Free Version
- Engaging UI
- Dependency on the Internet
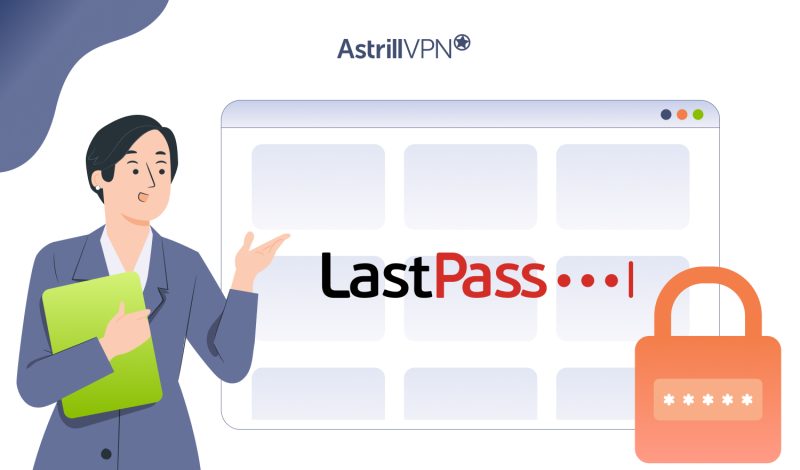
MacPass
MacPass is an open-source password manager that offers a range of features to help you securely store and manage your passwords on your Mac. MacPass is an open-source project, which means its source code is publicly available and can be reviewed, audited, and contributed to by the community. This transparency helps ensure the security and reliability of the password manager. Additionally, MacPass is free to use, making it an accessible option for Mac users. MacPass uses industry-standard encryption algorithms, such as AES-256, to encrypt and store your passwords locally on your Mac. This ensures that your sensitive information remains secure and protected from unauthorized access. MacPass features a clean and user-friendly interface, designed specifically for Mac users. The intuitive interface makes it easy to navigate and manage your passwords effectively, even for those who are new to password managers.
Pros:
- Password Generation and Autofill
- Customizable and Organized
- Integration with Mac Keychain
- Sync Across Devices
Cons:
- Limited Cross-Platform Support
- Steeper Learning Curve
- Limited Password Sharing Features
- Reliance on Third-Party Cloud Services
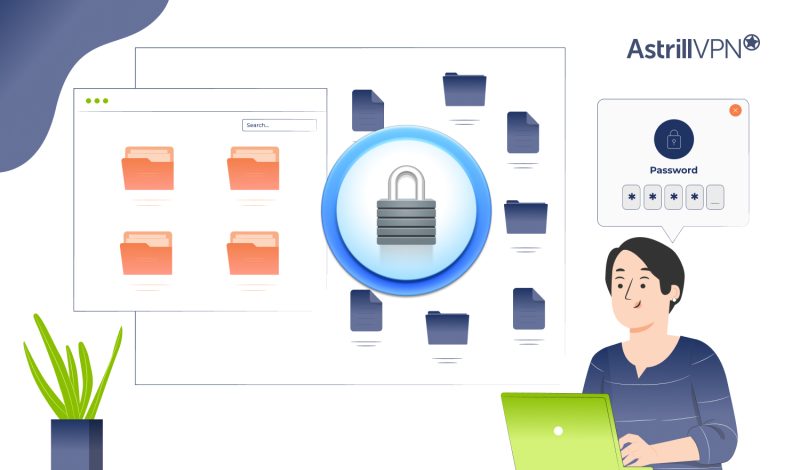
FAQs
Q: Does Apple have its own password manager?
Yes, Apple offers a built-in password manager called Keychain. Keychain securely stores your passwords, credit card information, and other sensitive data. It comes pre-installed on your Mac, iPhone, and iPad.
Q: Is 1Password better than Apple Keychain?
1Password is a popular third-party password manager that offers some advantages over Keychain:
- 1Password has a friendlier user interface that makes organizing and finding passwords easier.
- It provides enhanced security features like two-factor authentication and password auditing to check for weak or duplicate passwords.
- 1Password seamlessly syncs across all your Apple devices, Windows PCs, Android phones, and the 1Password web app.
- 1Password offers a family plan so you can share passwords and login information with family members in a secure way.
Q: Can Apple saved passwords be hacked?
While no system is 100% foolproof, Apple Keychain and 1Password use strong encryption and other security measures to help keep your passwords safe.
Conclusion
So there you have it, some easy ways to make password management on your Mac a breeze. With a password manager app, you’ll strengthen your security, reduce frustration from forgotten passwords, and gain peace of mind. Pick a tool that suits your needs and budget, set it up, and start storing those hard-to-remember passwords. Before you know it, you’ll be logging in with a single master password and wondering how you ever managed without it. Staying secure online has never been so simple. Now go forth and sign up for all the streaming services, online accounts and Wi-Fi networks you can handle as all your passwords are under control!

No comments were posted yet